Microsoft 365 の Excel や Word の UI が、2021年11月半ばのアップデートで少し変わりました。
クラウドサービスを経由している最新版のアプリケーションの UI (画面) はちょこちょこ変わるので、珍しい話ではないのですが、感覚的に使っているユーザーにとっては少し影響のありそうな変化がありました。
以前は、こんな風にクイック アクセス ツールバーが表示されていて、[元に戻す] や自分で追加したコマンドが表示されていました。
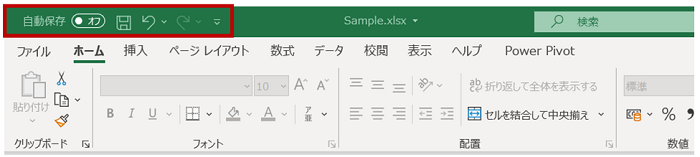
それが、こんな風に↓ (ボタンが) なくなった!とざわざわ。。。
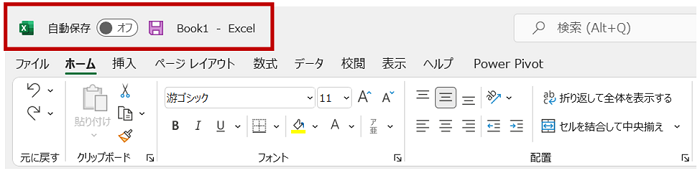
よく見ると、リボンの [ホーム] タブの左端に [元に戻す] グループが追加されていて、[元に戻す] と [やり直し] が配置されているので、この 2 つについてはそんなに場所の違いはないです。
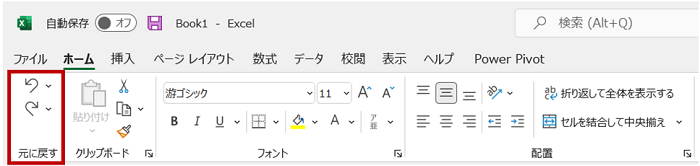
とはいうものの、結構ざわざわしていたので、クイック アクセス ツールバーを使いたい、という場合の表示方法を書いておきます。
クイック アクセス ツールバーを表示する
-
リボンの [ホーム] などのタブを右クリックし、[クイック アクセス ツールバーを表示する] をクリックします。
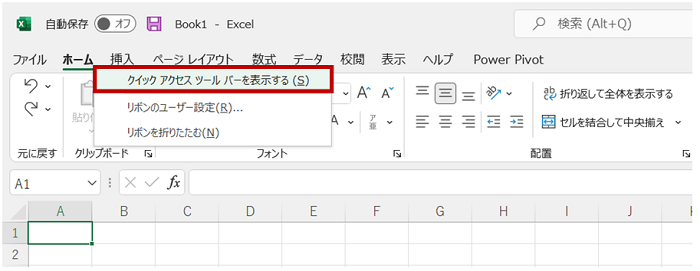
-
リボンの下にクイック アクセス ツールバー (らしきもの) の領域が表示されます。
[クイック アクセス ツールバーのユーザー設定] をクリックします。
-
一覧に表示されるコマンドをクリックして選択します。
下図では、[印刷プレビューと印刷]、[Undo] (元に戻す)、[Redo] (やり直し) の 3 つを選択しました。
一覧に表示されていないコマンドの追加方法は今までと同じように [その他のコマンド] から選択してください。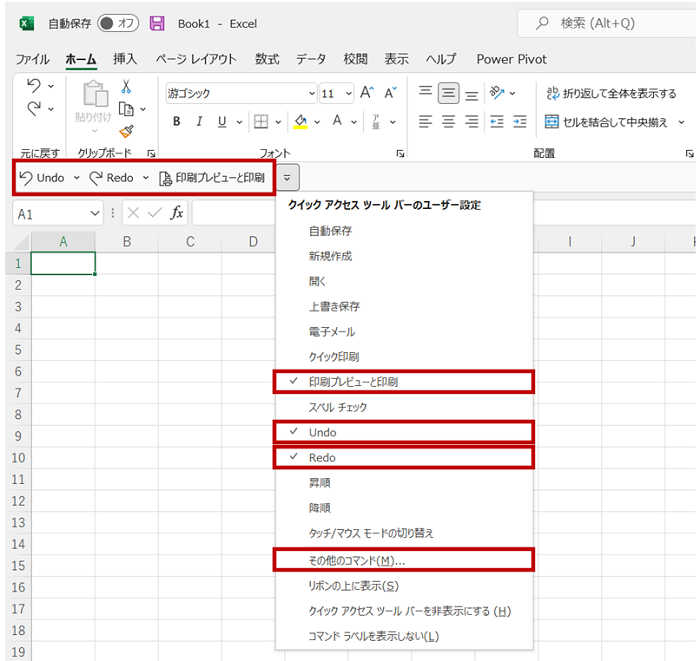
-
[クイック アクセス ツールバーのユーザー設定] をクリックして、[リボンの上に表示] をクリックします
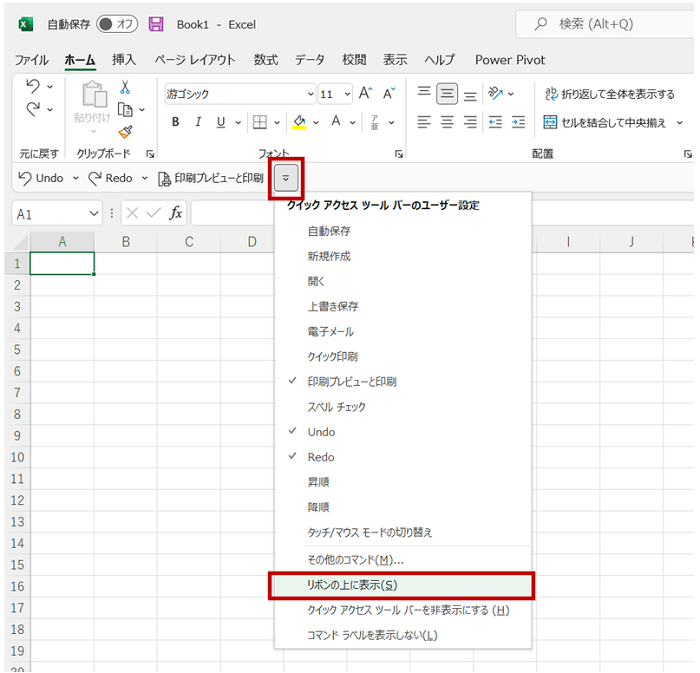
-
クイック アクセス ツールバーがリボンの上に移動し、以前とほぼ同じ位置にコマンドを配置できました。
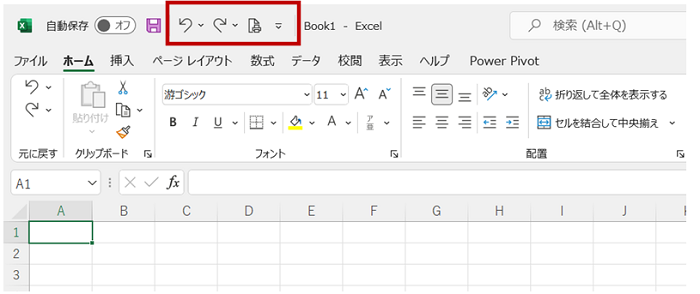
おまけ
これは好みですが、アプリケーション ウィンドウのタイトル バーの部分を製品カラーで表示したい場合は、オプション設定で変更します。
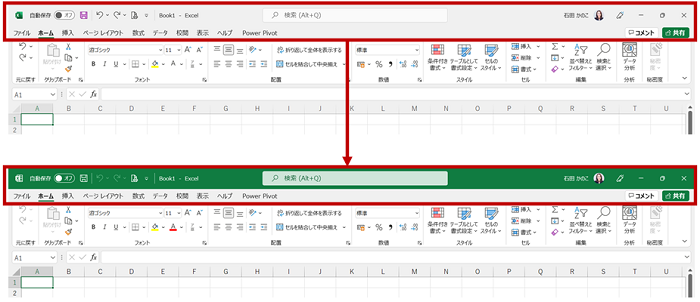
なお、こちらの設定は、Excel で設定すると Word も PowerPoint も同じ設定になります。

(Excel で操作している場合は) [Excel のオプション] ダイアログ ボックスの [全般] の [Microsoft Office のユーザー設定] の [Office テーマ] で「カラフル」を選択します。
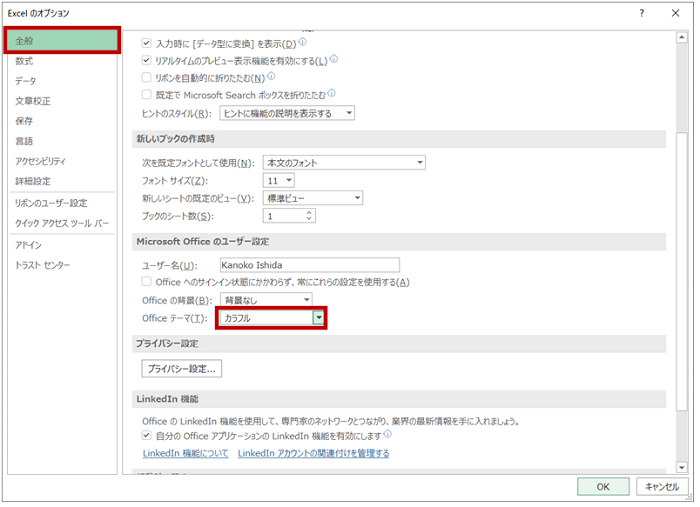
私の場合は、“今日はこれを何度も使う!” というときに、一時的にクイック アクセス ツールバーにコマンド ボタンを配置することが多いので、使うときに出せればよいのです。
ただ、ユーザーにとっては変わることがストレスなのもわかります。これからも変わることはあると思うので、柔軟に対応していきたいですね。
石田 かのこ



















