図のような、計算に必要な数値を入力すればよいだけ、というように枠組みや数式が準備された表があるとします。
(図の 0 のセルは数式が入っています。)
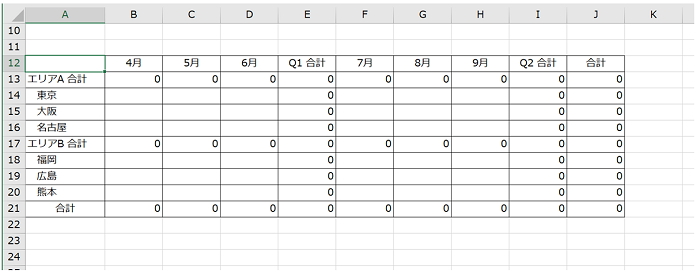
空白のセルに数値を入力して表を仕上げるとこんな感じ↓。

こういった表は使い回すことが多いので、「数値を格納しているセル」なのか、「数式を格納しているセルなのか (以降、数式セル)」がパッと見てわかるほうがよいでしょう。
今回は条件付き書式を使って、↓のように数式セルに塗りつぶしの書式を設定する方法をご紹介します。
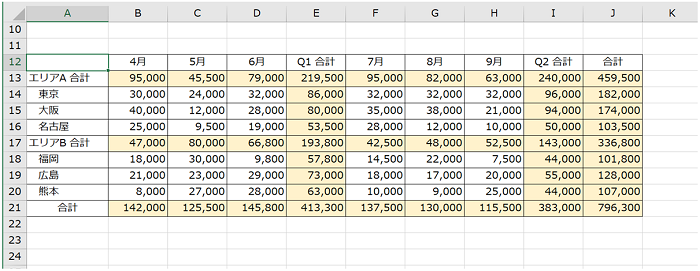
「ISFORMULA 関数を使えば条件付き書式で対応できますよ」という言葉だけで理解できる方はここまででよいかも。
詳細を知りたい方は続きをどうぞ。
はじめに:ISFORMULA 関数について
セル A1 には数式が、セル A2 には「20」という数値が、セル A3 には「20個」という文字列が格納されています。
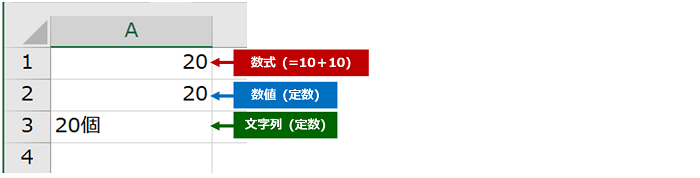
右隣の B 列に ISFORMULA 関数を使って、A 列のセルの値が数式かどうかを判定した結果を表示してみます。

ISFORMULA 関数は、指定したセルが数式を含んでいれば TRUE を、それ以外の値が格納されている場合は FALSE を返す関数です。セル A1 には数式が格納されているので TRUE が返っています。
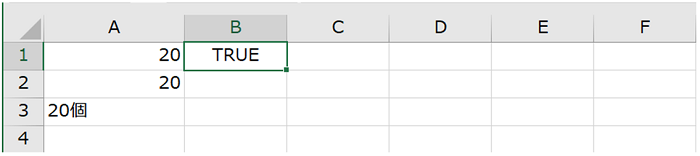
セル B1 をコピーしてその他の 2 つのセルの結果も確認してみます。計算結果ではない数値 (20) が格納されているセル A2 や、文字列が格納されているセル A3 を対象とした場合は FALSE が返っていることがわかります。

なんでこんなことを確認したかというと、条件付き書式は数式の結果が TRUE になるときに適用されるからです。
条件付き書式のルールを作成する
- 条件付き書式によって書式を適用したいセル範囲を左上から選択し、リボンの [ホーム] タブの [スタイル] グループの [条件付き書式] をクリックして [新しいルール] をクリックします。
ちなみに、ここで選択しているセル範囲の左上は、セル A12 です。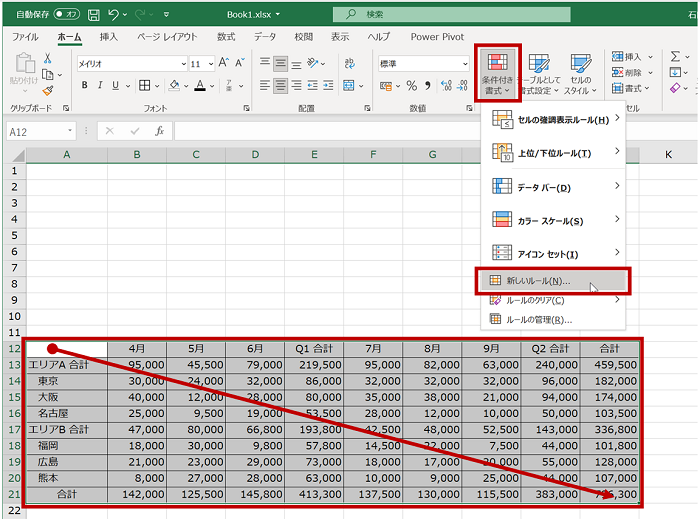
- [新しい書式ルール] ダイアログ ボックスで [数式を使用して、書式設定するセルを決定] を選択し、数式を入力して [書式] をクリックします。
数式はすべて小文字で入力して OK。関数名を間違えないように、あらかじめセルでテストをしてから数式部分をコピーしてもよいです。
なお、引数としてセル範囲の左上のセル番地を相対参照で指定すると (結果的に) 範囲内のすべてのセルそれぞれが、数式かどうかチェックされる、とイメージするとよいでしょう。セルをクリックして指定すると絶対参照になるので、範囲の左上のセル番地 (A12) も手入力したほうがスムーズかもしれません。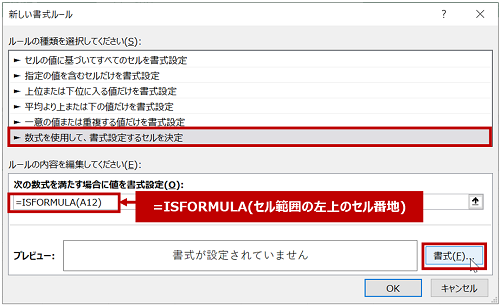
- [セルの書式設定] ダイアログ ボックスで数式セルに適用する書式を指定して [OK] をクリックします。
ここでは、[塗りつぶし] タブを選択して塗りつぶしの色を指定しています。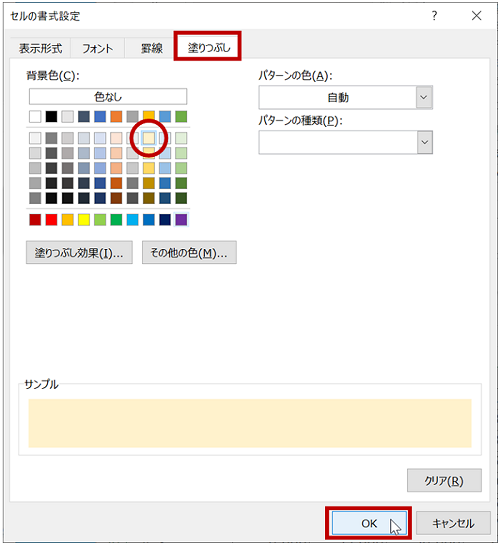
- [新しい書式ルール] ダイアログ ボックスのプレビューで書式を確認して [OK] をクリックします。
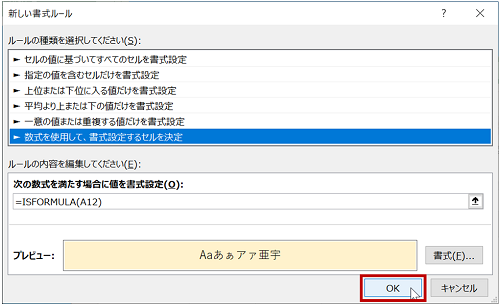
- 選択したセル範囲に条件付き書式が設定され、数式セルに指定した塗りつぶしの色が適用されます。

おまけ
とても当たり前の話だけれど、数式が格納されているセルだから塗りつぶしの色が適用されています。
「ここの数式よくわからないから電卓たたいて計算結果だけ手入力しちゃえ」なんてことをすると、色が適用されません。
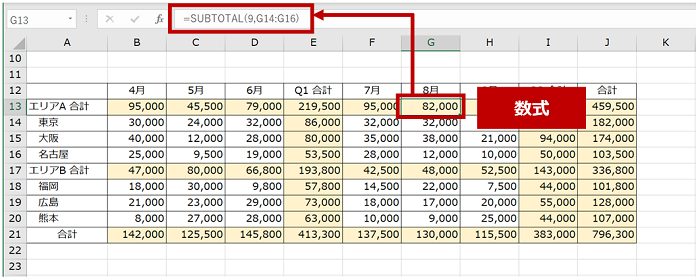
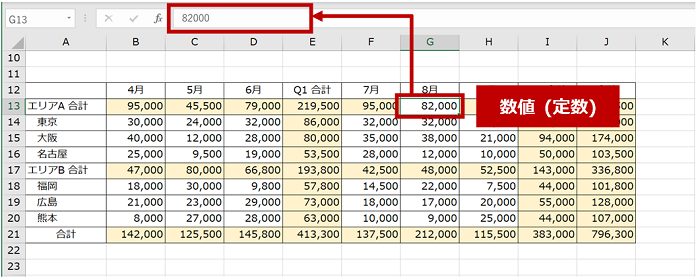
条件付き書式を使うケースに限った話ではないけれど、利用を継続しているうちに面倒になって本来は数式であるべきところだけど毎回手入力している、なんていう状況は望ましくありません。(いいことない)
実務で利用する表は複雑かもしれないけれど、数式であるべきセルと、数値を入力すべきセルはきちんと整理しておきたいですね。
石田 かのこ



















