表の途中に項目ごとの小計行を含めたいときには、[集計の設定] を使えばよいのですが、ピボットテーブルでもできますよ、というお話。
たとえば、下左図のテーブルの [顧客ランク] 列の項目ごとに [金額] の小計行を挟みたいので、下右図のようなピボットテーブルを作ってみました。
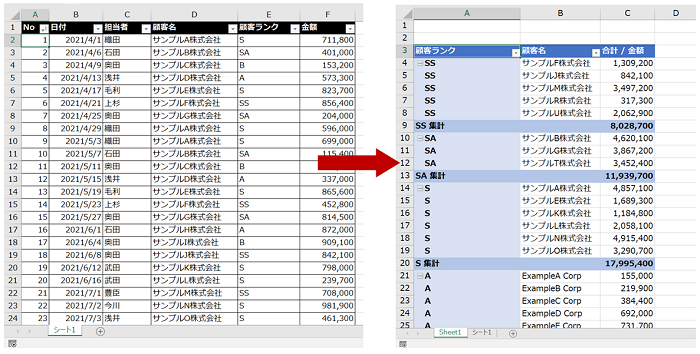
ピボットテーブルを準備する
今回はピボットテーブルそのものの細かい話はしません。ごめんなさい。
集計元のテーブルはこちらを使っています。ピボットテーブルの集計で使うのは、[金額] 列の数値と、[顧客ランク] 列、[顧客名] 列の文字列のデータです。
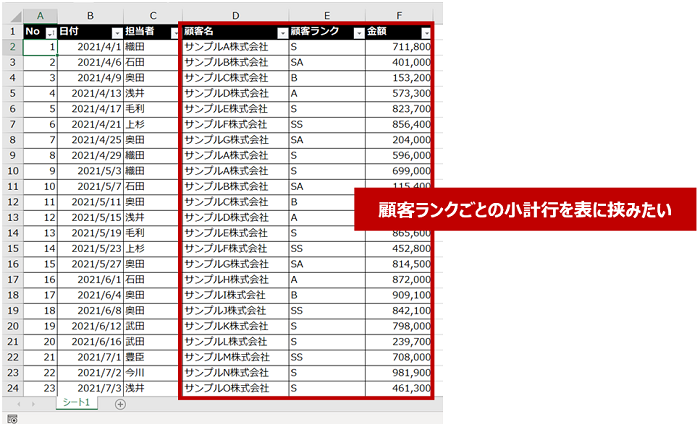
ピボットテーブルを作成し、[値] エリアに [合計 / 金額] という値フィールドを作って合計値を算出して、[行] エリアに [顧客ランク] フィールドと [顧客名] フィールドを作成して、「顧客ランクごとや、顧客名ごとの金額の合計」がわかるようなピボットテーブルを準備してあります。
レイアウトは既定のまま [コンパクト形式] が適用されており、A 列に [顧客ランク] と [顧客名] の 2 つのフィールドがコンパクトに収まっています。
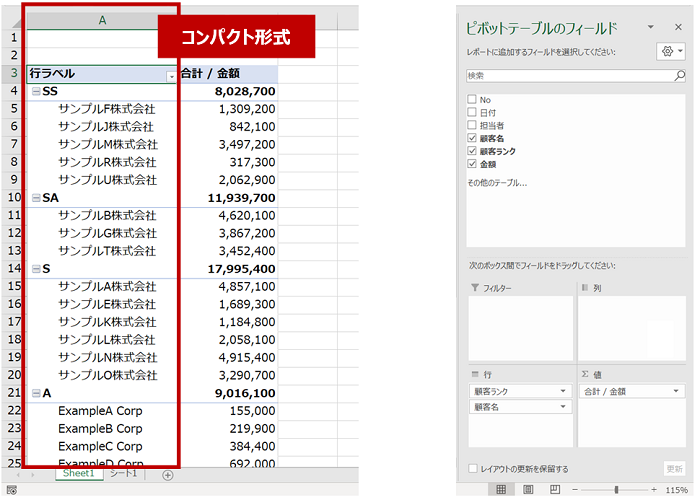
レイアウトを変更する
-
ピボットテーブルの中にアクティブ セルをおき、リボンの [デザイン] タブ (バージョンによっては [ピボットテーブル ツール] の中の [デザイン] タブ) の [レイアウト] グループの [レポートのレイアウト] をクリックして [表形式で表示] をクリックします。
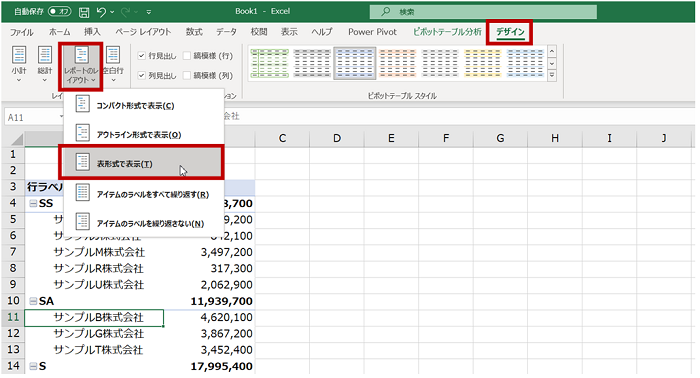
-
[顧客ランク]、B 列に [顧客名] のフィールドが配置された、フラットな形式のレイアウトに変更されます。
顧客ランクごとの小計行が表示されています。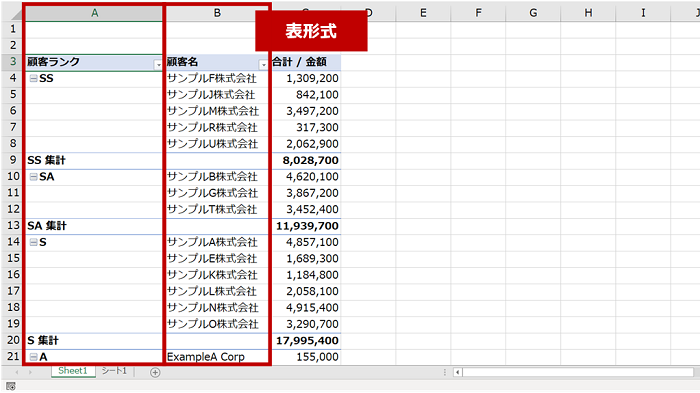
-
もう一度、ピボットテーブルの中にアクティブ セルをおき、リボンの [デザイン] タブ (バージョンによっては [ピボットテーブル ツール] の中の [デザイン] タブ) の [レイアウト] グループの [レポートのレイアウト] をクリックして [アイテムのラベルをすべて繰り返す] をクリックします。
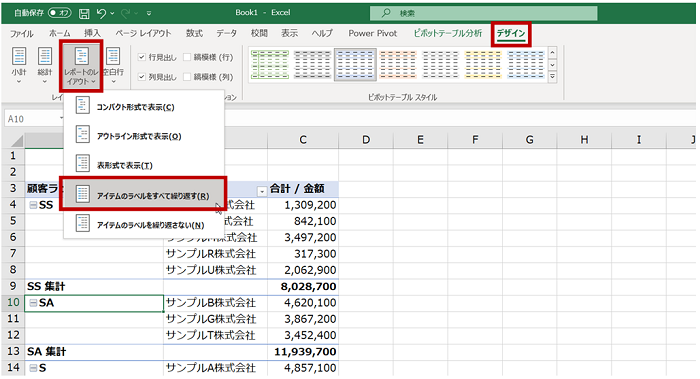
-
省略されていた [顧客ランク] のラベルが繰り返されて表示されます。
ピボットテーブルというよりは、小計行が含まれた一覧表のような形態になります。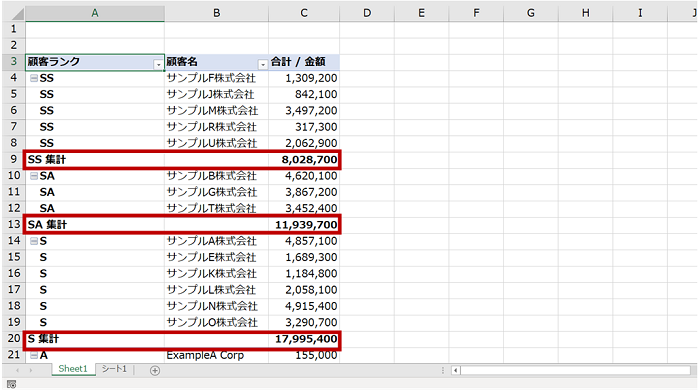
- 必須ではないけれど、小計行の目立つスタイルにしておくと見やすいかもしれません。
ピボットテーブルの中にアクティブ セルをおき、リボンの [デザイン] タブ (バージョンによっては [ピボットテーブル ツール] の中の [デザイン] タブ) の [ピボットテーブル スタイル] ギャラリーで小計行の目立つスタイルを選択します。
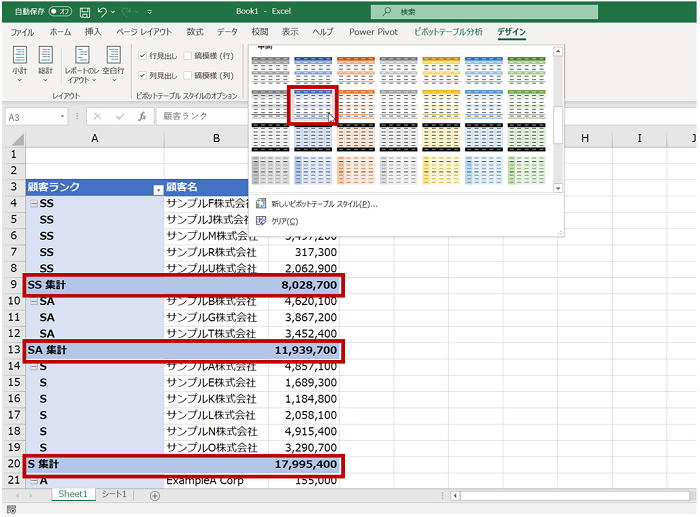
-
ピボットテーブルを使って小計行を含む表が作成できました。
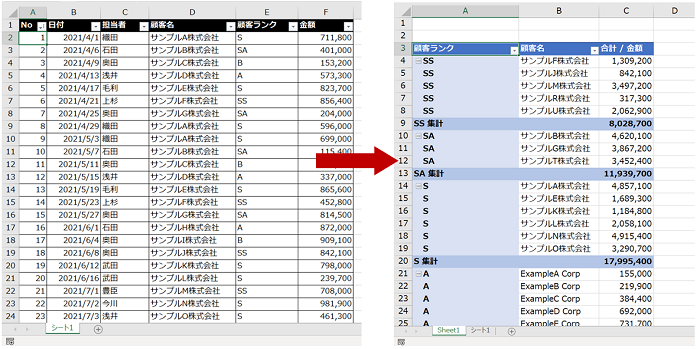
ピボットテーブルというとクロス集計表というイメージが強いと思うのですが、今回の例のようにテーブル形式の表を元に一覧表のようなピボットテーブルを作ることもできるのです。
手動で 1 行ずつからの行を用意して、SUM 関数や SUBTOTAL 関数の数式を作って・・・なんていうことはやっていられないので、ピボットテーブルを使ったり [集計の設定] を使ったりして対応していきたいですね。
ピボットテーブルそのものがわからない、という方は少し古いですが、こちら などをご覧ください。
セミナーもやっていますのでぜひ http://officetanaka.net/seminar/online.htm
石田 かのこ



















