図の赤枠の部分には、見出しになるような文字列が格納されています。
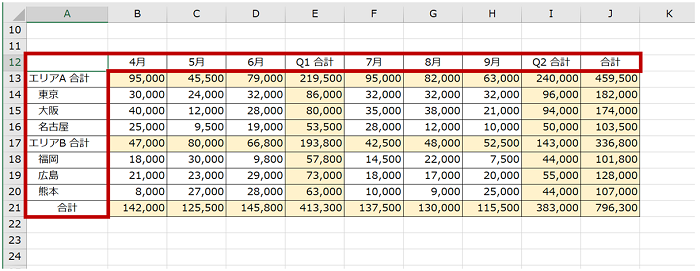
今回は、条件付き書式を使ってこんな風に↓見出しの部分に塗りつぶしの色を設定し、太字にする書式を設定したいと思っています。
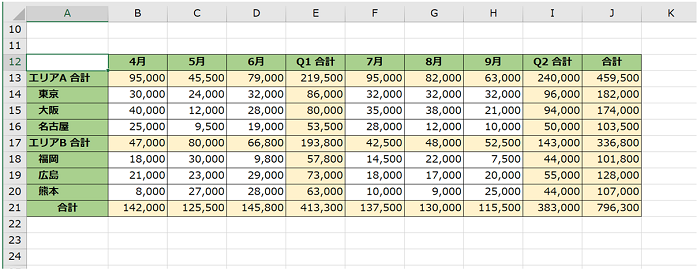
これくらいならセルを選択して書式設定してもよいのでは?と思うでしょう。はい、それもあり。
どちらかというと、「文字の内容は問わないけれど、文字列だったら書式を設定したい。」というケースを考えてのご紹介です。
なお上の図では、数式が格納されているセルにはすでに薄い黄色の塗りつぶしが条件付き書式によって適用されています。数式のセルに対する条件付き書式の設定については こちら を参照してください。
はじめに:ISTEXT 関数について
セル A1 には数式が、セル A2 には「20」という数値が、セル A3 には「20個」という文字列が格納されています。
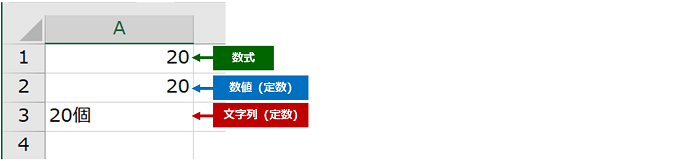
右隣の B 列に ISTEXT 関数を使って、A 列のセルの値が文字列かどうかを判定した結果を表示してみます。

ISTEXT 関数は、指定したセルの値が文字列であれば TRUE を、それ以外の値が格納されている場合は FALSE を返す関数です。セル A1 には数式が格納されているので (文字列ではないので) FALSE が返っています。

セル B1 をコピーしてその他の 2 つのセルの結果も確認してみます。セル A2 には計算結果ではない数値 (20) が格納されているためこちらも FALSE、セル A3 には「20個」という文字列が格納されているので TRUE が返っていることがわかります。

条件付き書式のルールを作成する
-
条件付き書式によって書式を適用したいセル範囲を左上から選択し、リボンの [ホーム] タブの [スタイル] グループの [条件付き書式] をクリックして [新しいルール] をクリックします。
ちなみに、ここで選択しているセル範囲の左上は、セル A12 です。
-
[新しい書式ルール] ダイアログ ボックスで [数式を使用して、書式設定するセルを決定] を選択し、数式を入力して [書式] をクリックします。
数式はすべて小文字で入力して OK。関数名を間違えないように、あらかじめセルでテストをしてから数式部分をコピーしてもよいです。
なお、引数としてセル範囲の左上のセル番地を相対参照で指定すると (結果的に) 範囲内のすべてのセルそれぞれが、数式かどうかチェックされる、とイメージするとよいでしょう。セルをクリックして指定すると絶対参照になるので、範囲の左上のセル番地 (A12) も手入力したほうがスムーズかもしれません。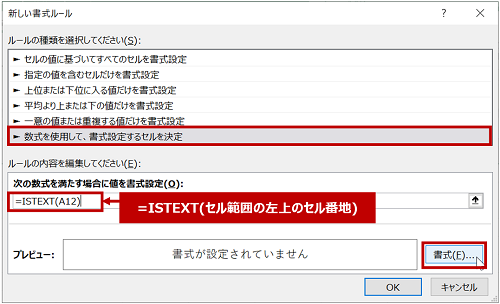
-
[セルの書式設定] ダイアログ ボックスで数式セルに適用する書式を指定して [OK] をクリックします。
ここでは、[フォント] タブを選択して [太字] を指定しています。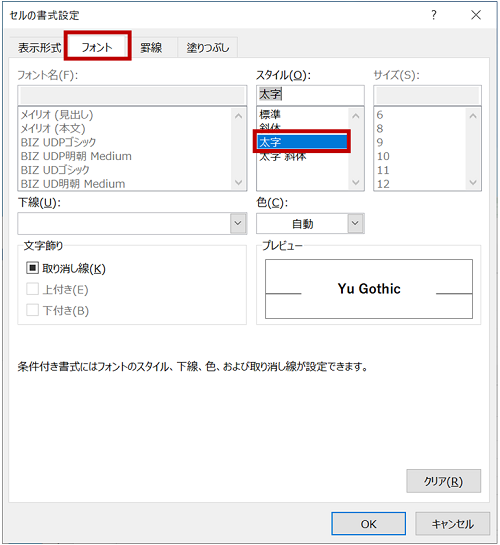
こちらは [塗りつぶし] タブを選択して塗りつぶしの色を指定しています。
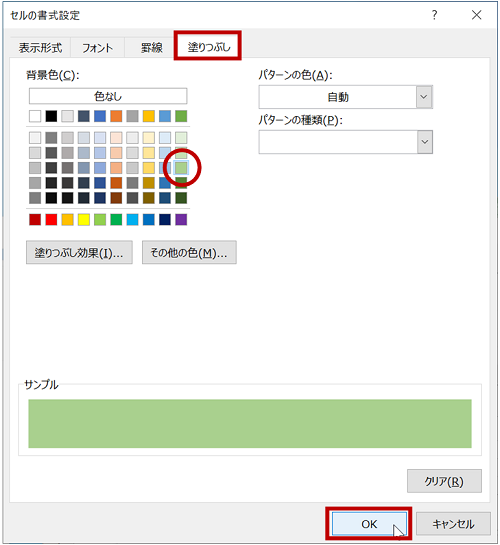
-
[新しい書式ルール] ダイアログ ボックスのプレビューで書式を確認して [OK] をクリックします。
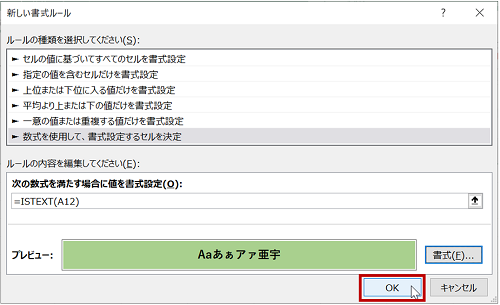
-
選択したセル範囲に条件付き書式が設定され、文字列が格納されているセルに指定した書式が適用されます。

空白セルも同じ書式を設定する
表の左上に空白セルがあります。ここにも文字列のセルと同じ書式を設定したい場合、やり方はいろいろあります。それこそ、「セル 1 つだけなんだから手作業でいいじゃない!」と思うのならそれでもよいです。
私は、1 つの表の中で「ここは手作業」「こちらは条件付き書式」というようにごちゃまぜにしておくのが好きではないので、この表は全部条件付き書式でやる!って決めたらそうしたいのです。あとから編集するときにそのほうがわかりやすいから。
1 つ目の対応方法は、前の手順で作成したルールを「空白セル または 文字列セル」だったら書式を適用する、というように編集する方法です。
すでに書式は決まっているので「文字列のセルに適用した書式ってなんだっけ?」と確認して、空白セル用の別のルールを追加しなくても対応できます。
-
編集する条件付き書式が設定されているワークシートのなかにアクティブ セルをおいて、リボンの [ホーム] タブの [スタイル] グループの [条件付き書式] をクリックし、[ルールの管理] をクリックします。
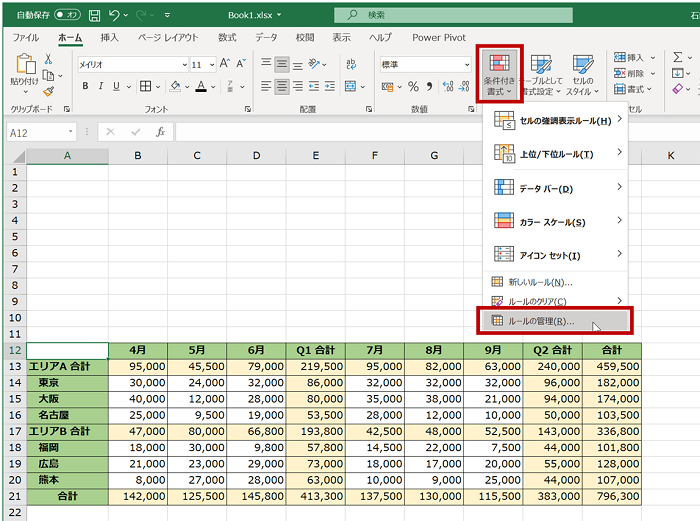
-
[条件付き書式ルールの管理] ダイアログ ボックスの [書式ルールの表示] で [このワークシート] を選択します。(作ったはずの条件付き書式がない!という場合はたいていここできちんと対象を選べていない)
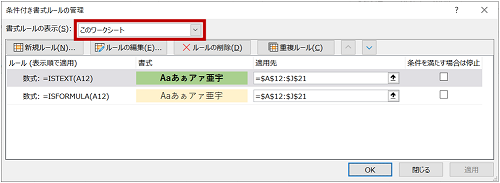
-
編集するルール (文字列だったら~ のルール) を選択し、[ルールの編集] をクリックします。
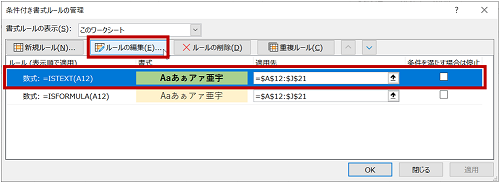
-
[書式ルールの編集] ダイアログ ボックスで数式を編集して [OK] をクリックします。
数式を編集するとき [F2] キーを使って編集モードにしてからのほうがよいと思います。詳細は こちら
OR 関数を使って A または B と指定します。ここでは A (空白セル)、B (文字列のセル) としたいので、もともと作成されていた数式に赤い字の部分を追加しています。「=OR(ISBLANK(A12),ISTEXT(A12))」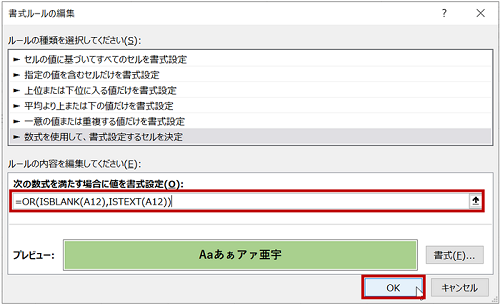
-
[条件付き書式ルールの管理] ダイアログ ボックスの [OK] をクリックします。
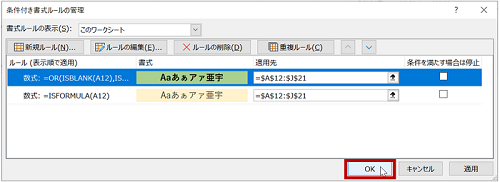
-
空白セルにも文字列のセルと同じ書式が適用されます。
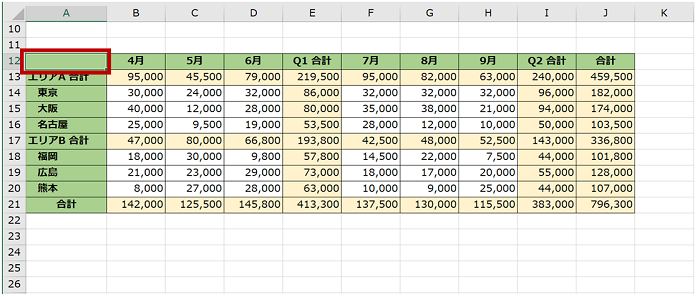
おまけ
もともと表全体を対象として作成しているルールなので、表内に空白セルがあると、そのセルにも書式が適用されます。(当たり前)
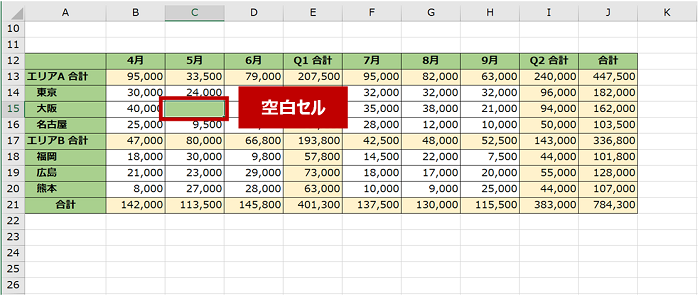
「空白セル」を条件にしたルールを作成する
数式が長くなるとほかの人がみたときにわかりにくいな、とか OR 関数とかよくわからない、という場合は、シンプルに空白セルを条件としたルールを追加するやり方でもよいでしょう。
ただしこの場合、文字列のセルと同じ書式にしたいのなら、塗りつぶしの色はどれにしたかを事前に確認しておいてください。
-
条件付き書式によって書式を適用したいセル範囲を左上から選択し、リボンの [ホーム] タブの [スタイル] グループの [条件付き書式] をクリックして [新しいルール] をクリックします。
ちなみに、ここで選択しているセル範囲の左上は、セル A12 です。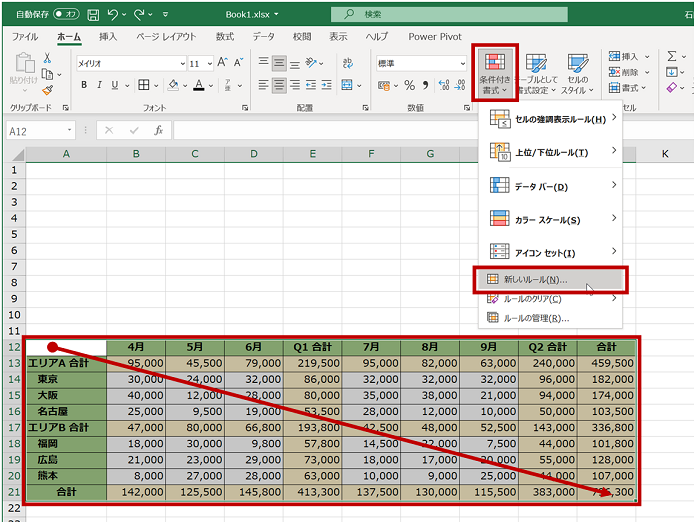
-
[新しい書式ルール] ダイアログ ボックスで [指定の値を含むセルだけを書式設定] を選択し、[空白] を選択して [書式] をクリックします。
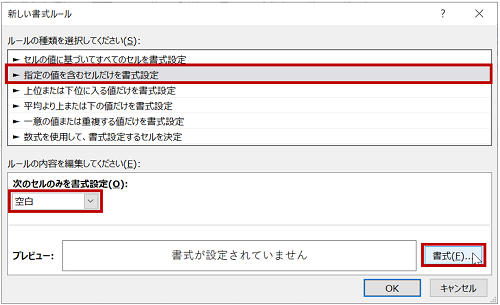
-
[セルの書式設定] ダイアログ ボックスで空白セルに適用する書式を指定して [OK] をクリックします。
ここでは、[塗りつぶし] タブを選択して文字列のセルと同じ塗りつぶしの色を指定しています。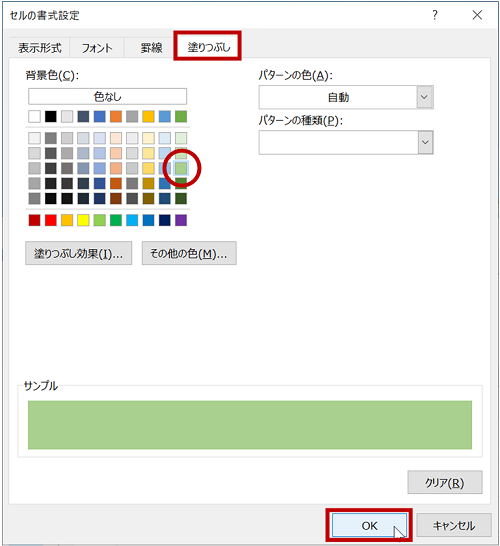
-
[新しい書式ルール] ダイアログ ボックスのプレビューで書式を確認して [OK] をクリックします。
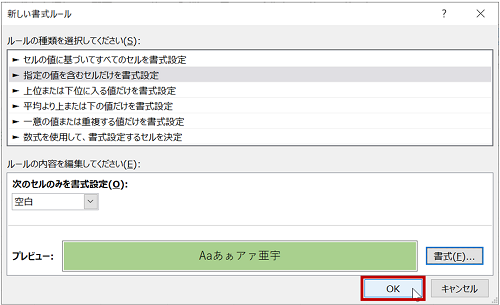
-
選択したセル範囲に条件付き書式が設定され、空白セルに指定した塗りつぶしの色が適用されます。
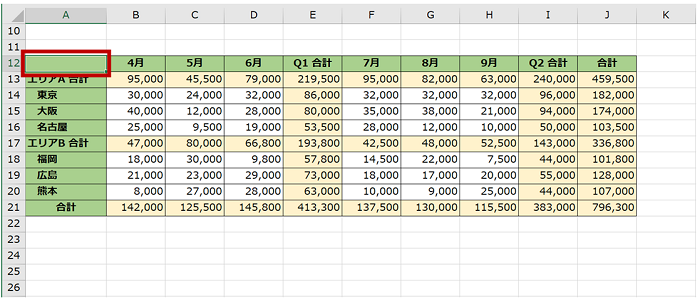
最後にご紹介した空白セルに対する塗りつぶしの設定は空白セルを強調したいときにも使えます。たとえば、ワークシートに必要なデータを入力してもらいたいときなどに、「●色のセルを埋めてファイルを送って下さい」なんていう風に使えますね。
ISBLANK、ISTEXT、ISFORMULA など、IS ナンチャラという関数は、計算結果 (TRUE、FALSE) をワークシートに表示させて満足!ということはほぼないでしょう。IF 関数などで分岐処理を行う場合や、今回のように条件付き書式などの機能を使うときに TRUE かどうかを知りたくて使います。IS ナンチャラ関数は考え方はみな同じなので 1 つ覚えてしまえばいろんな場面で使えるのではないでしょうか。
石田 かのこ



















