Office 2007 での大きな変化は操作画面だけではありません。
Excel、Word、PowerPoint では、既定のファイル形式に新しい形式が採用されています。
ファイル形式という言葉が難しいと感じる方は、表面上はあまり意識をしなくてよいファイルの構造が
今までと違うと思ってくれたらよいです。
新しいファイル形式は、ファイルが壊れにくいとか、ファイル サイズを従来よりも抑えることが
できるなどのさまざまなメリットがあるのですが、きっと「使う」ことをメインに考えるユーザーには
そこよりも「で、どうすればよいの?」が一番気になるところでしょう。
本当はそれだけじゃいけないような気もするけれど、高度なことや細かい仕組みについては他の方の blog や技術情報などを見ていただくとして・・・ ここではなるべく難しいことは書かずに、
ケース別に、最低限知っておいていただきたいことだけを書きたいと思います。
■今までの形式と新しい形式のファイル
下表は、Windows 7 のエクスプローラーで表示形式が [中アイコン] の状態で取った、
各ファイル形式のアイコンと拡張子の図です。
ここに表示されているファイルはすべて、Office 2007 で開いたり、編集したりできます。
[2003 以前] が Office 97 から 2003 までで作成したファイルで、[2007 (マクロなし)] と
[2007 (マクロあり)] が、Office 2007 の新しいファイル形式のファイルです。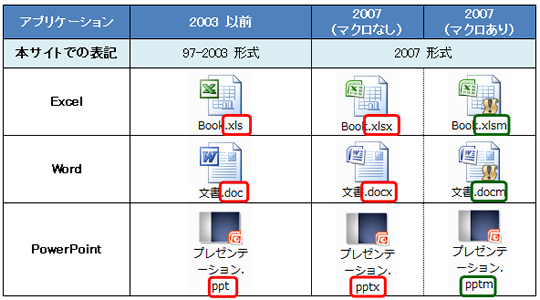
赤枠のついている拡張子の部分を見比べると、[2007 (マクロなし)] の拡張子は、2003 以前の拡張子に
「x」が追加されています。Office 2007 の Excel、Word、PowerPoint の既定のファイル形式は
この末尾に「x」の追加された拡張子です。また、緑枠のついている拡張子はマクロを含む
ファイルです。マクロを含むファイルは保存時に「マクロ有効」という種類で保存せねばならず、
この形式で保存すると拡張子に「m」がつきます。
Excel 2007、Word 2007、PowerPoint 2007 の既定の設定では、ファイル作成時および保存時の
既定のファイル形式は [2007 (マクロなし)] の形式となっています。
この新しい形式のファイルは、互換パックをインストールしていない Office 97 から 2003 では、
ファイルを開いたり、編集したりすることができません。
■標準 (既定) のファイルの保存形式を確認する
特別な設定をしていない限り、Excel 2007、Word 2007、PowerPoint 2007 では既定で
新しいファイル形式が設定されています。ただし、企業などの組織全体で管理をしている場合には、
互換性に配慮して、管理者が既定のファイル形式を変更している、または、変更を推奨している場合
などがあります。この設定の確認、変更はオプション ダイアログ ボックスで行えます。
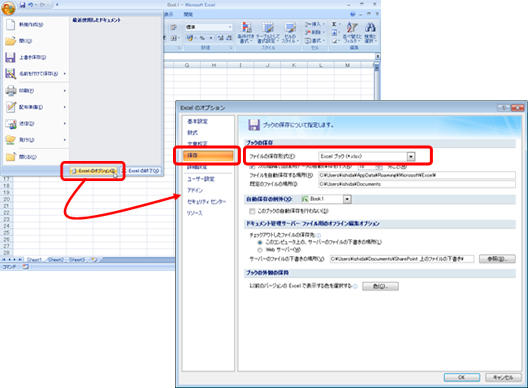
■拡張子の表示と非表示
オプション ダイアログ ボックスの [ファイルの保存形式] のドロップダウン リストに、
[Excel ブック (*.xlsx)] や [Excel 97-2003 ブック (*.xls)] ではなく、
[Excel ブック] や [Excel 97-2003 ブック] のように拡張子のない表示がされている場合があります。
これは、Windows のフォルダー オプションによる違いです。下図は Windows 7 の
[フォルダー オプション] ダイアログ ボックスの [表示] タブです。
[登録されている拡張子は表示しない] チェック ボックスがオフになっていると拡張子が表示されます。
Windows XP や Windows Vista の [フォルダ オプション] でも同様の項目があります。設定を
変更したい場合、業務 PC などは勝手に設定を変更してはいけない、できない可能性もあるので、
詳しい方に一声かけてから設定してくださいね。
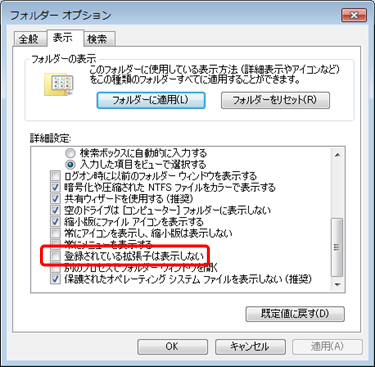
■既定のファイル形式と [名前を付けて保存] をクリックしたときの動き
[Office ボタン] をクリックして、[名前を付けて保存] をクリックすると、
[名前を付けて保存] ダイアログ ボックスが表示されます。このとき、既定のファイル形式で
何が設定されているかによって、[名前を付けて保存] ダイアログ ボックスの [ファイルの種類] が
異なります。
◆ 既定のファイル形式が [Excel ブック (*.xlsx)] の場合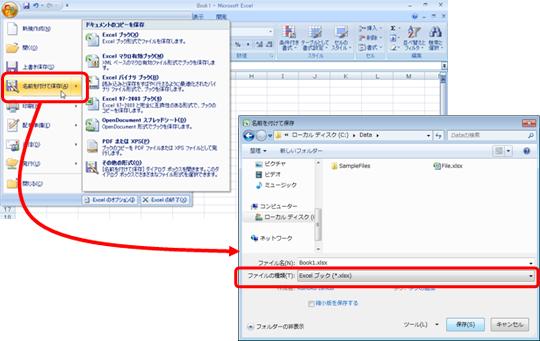
◆ 既定のファイル形式が [Excel 97-2003 ブック (*.xls)] の場合
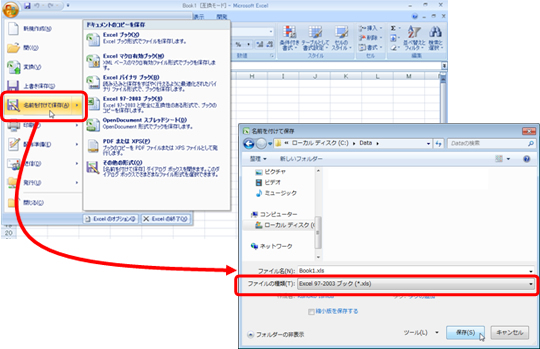
■ファイルの種類、形式を選んで保存するには
[名前を付けて保存] にマウス ポインタを合わせると、保存 (作成) するファイルの形式を選択できる
サブ メニューが表示されます。
たとえば、既定のファイル形式が [Excel ブック (*.xlsx)] の場合に、[Excel 97-2003 ブック (*.xls)] で
保存したいときや、逆に既定のファイル形式が [Excel 97-2003 ブック (*.xls)] のときに
[Excel ブック (*.xlsx)] で保存したいときには、このサブ メニューから選択します。
このサブ メニューで選んだ種類によって、表示される [名前を付けて保存] ダイアログ ボックスの
[ファイルの種類] が指定されます。
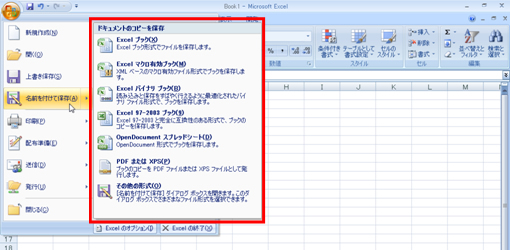
また、とりあえず、どこからの操作でもよいので [名前を付けて保存] ダイアログ ボックスを表示して、
[ファイルの種類] でファイルの種類、形式を選択するというのも 1 つの方法です。
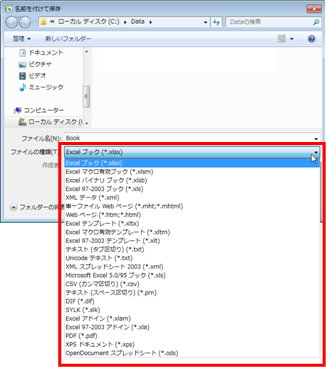
■上書き保存の方法と上書き保存をしたときのファイル形式
クイック アクセス ツールバーの [上書き保存] をクリックするか、[Office ボタン] をクリックして、
[上書き保存] をクリックすると上書き保存できます。ショートカット キーを使う方は、変わらず
[Ctrl] + [S] です。
「上書き」なので、開いて編集しているファイルの形式がそのまま維持された状態で保存されます。

■ファイルを保存すると [互換性チェック] ダイアログ ボックスが表示される
97-2003 形式のファイルを上書き保存したり、ファイルを 97-2003 形式で保存したときに、
互換性チェック ダイアログ ボックスが表示されることがあります。これは、Office 2007 で
追加された機能で作ったコンテンツや、追加された色、デザイン、図表やワードアートなど、
Office 2003 以前のバージョンではサポートできない内容が含まれるファイルを保存しようと
したときに表示されます。
下図は、Excel 2003 以前のバージョンではサポートできないセル範囲にデータが入力されているため、そのまま保存をすると範囲外のデータが削除されるということと、以前のバージョンでは表現できない
色が使われているため、もっとも近い色に変換されるということが結果として表示されています。
それでもよければ [続行] して保存の作業を進めてください、ということです。
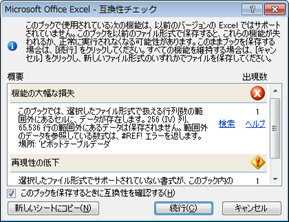
そもそも Office 2007 には互換性チェックの実行という機能があり、97-2003 形式で保存しようとしたときには、自動的にこのチェックが実行されるようになっているのです。([このブックを保存するときに互換性を確認する] というチェックがオンになっていますよね) 保存する、しないは別として、
作業しているファイルの互換性はどうなんだろう?という場合は、[Office ボタン] をクリックして、
[配布準備] の[互換性チェックの実行] をクリックしてみてください。
どこが、何が問題なのか、を確認したい場合は、[ヘルプ] リンクをクリックしてヘルプで確認できます。
なお、一度 [続行] をクリックしてダイアログ ボックスを閉じても、内容に変更がなければ、
上書き保存などの保存をするたびにまた同じチェック結果が表示されます。前回のチェックを
ふまえて 2 回目以降のチェックをしているわけではないのです。[続行] で許可したんだから
何度も聞かないでよ、と思うかもしれませんが差分をチェックしているわけではないのでしかたない
です。
[新しいシートにコピー] は、チェック結果をワークシートに出力したい場合に使います。管理者の
方などに確認したいときなどに使えますね。ちなみにこの機能は Word と PowerPoint には
ありません。
どのような機能が対象となるのかは、アプリケーションごとにヘルプなどに載っているので
一度ご覧になるとよいと思います。また別途まとめて掲載したいですが、、、期待しないでください。
■ 名前を付けて保存する?変換する?
たとえば、2007 形式で作成されたファイルを開いているとします。
このファイルを 97-2003 形式で保存して、Office 2003 ユーザーに送りたいとしましょう。
[名前を付けて保存] のサブ メニューの [Excel 97-2003 ブック] を選択して保存したとき、
2007 形式の元ファイルは残るのか?それとも 97-2003 形式のファイルだけが残るのか?
どちらでしょう。
下図のように [名前を付けて保存] にマウス ポインタを合わせると表示されるサブ メニューの
上部には、「ドキュメントのコピーを保存」と表示されていることでわかるように、
2007 形式の元ファイルは残ります。
もちろん、97-2003 形式のファイルを開いて操作し、[Excel ブック] を選んでも同様です。
開いているファイルが 97-2003 形式であろうと、2007 形式であろうと、元のファイルを残して
別の形式のファイルを用意したいのであれば、こちらから名前を付けて保存をしなければいけない、と
いうことです。
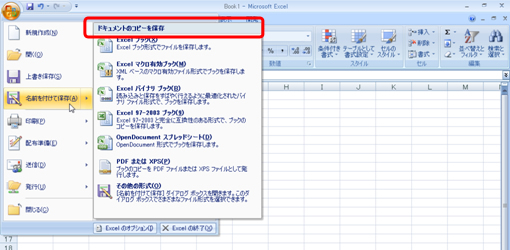
なお、97-2003 形式のファイルを開いているときに [Office ボタン] をクリックすると、
2007 形式のファイルのときには表示されない [変換] というコマンドが表示されます。
これは表示の通り、97-2003 形式のファイルを 2007 形式に変換 (変更) するためのコマンドです。
図のメッセージにもあるように、変換した場合は元のファイルは残りません。
上記の名前を付けて保存する場合との違いを知っておきましょう。

ファイルの形式や保存に関する基本的なことについて書いてみました。
ただし、企業などの組織で Office 2007 が導入されたときには、おそらくそれぞれの組織での
使い方などに合わせて、どのファイル形式をベースに使うのかなどのルールが決められ、それに
したがって使うことになると思います。一部の方から順番に Office 2007 を使い始めるのか、
ほぼ全員が Office 2007 を一斉に使い始めるのかによって、管理者の方は既定のファイル形式を
検討するはずですし、ほかのシステムとの兼ね合いもあるでしょう。
企業での利用においては、そちらのルールに従ってくださいね。
石田 かのこ



















