文書に、最後に保存して閉じたときの日付が自動的に表示されるようにしておくと、文書の改訂時などに手動で日付を記入する必要がありません。
たとえば私の場合は、こんな感じで↓研修で使用するマニュアルの最終改訂日を表紙の隅や巻末に残したいときに使っています。
この日付は、[SaveDate] フィールドを挿入することで表示しています。
ファイルを保存して閉じて開きなおしたり、フィールドの更新をしたりすると更新されますが、ファイルを開いたまま上書き保存をしただけでは更新されない、ということは知っておいてください。
[SaveDate] フィールドの挿入
- 文書を保存しておきます。(あとで保存してもよいけれど、一度も保存していない場合、挿入直後に日付が表示されません。)
- 日付を挿入する位置にカーソルをおいて、リボンの [挿入] タブの [テキスト] グループの [クイックパーツの表示] をクリックし、[フィールド] をクリックします。
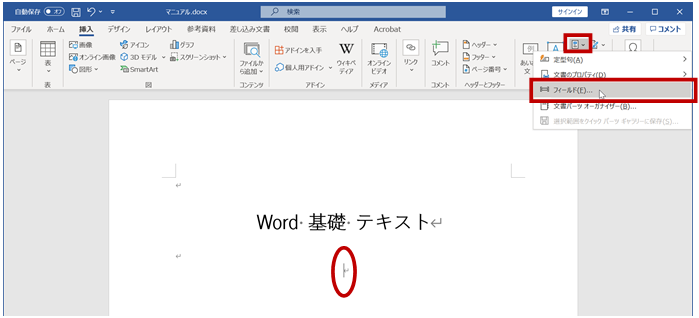
- [フィールド] ダイアログ ボックスの [フィールドの名前] で [SaveDate] を選択し、[日付の書式] でどんな風に日付を表示したいのかを (書式を) 選択して、[OK] をクリックします。
ここでは、「2020年2月」のように、西暦年と月までが表示される書式を選択していますが、どのように表示したいのかによって選びます。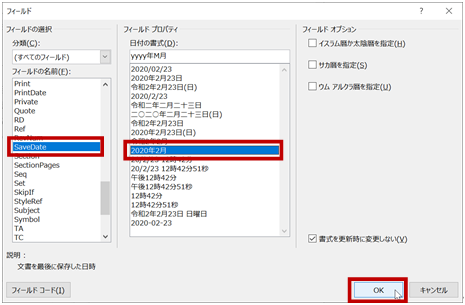
- カーソルの位置に、文書を最後に保存した日付が挿入されます。

日付を “どんな風に” 表示するのかを決める (フィールド コードを変更する)
冒頭でお見せした完成イメージのように「2020年2月 版」のように、日付の前後に付け加えたい文字列があるとき、挿入した日付 (フィールド) の横に普通に書き込んでもよいですが、フィールド コードに合わせて表示したい文字を追加して対応することもできます。
どちらかというと、この日付はただの文字で配置されているのではなくて、「保存した日付を表示しなさい。こういう見た目でね。」という命令によって表示されている日付だということを理解していただくための例です。
前の手順の 3.のダイアログ ボックスで、書式を選んだあとで上部にあるボックスに書き込んでもよいのですが、あえてこのタイミングで。
- フィールドの上にカーソルをおいて [Shift] キー + [F9] キー を押します。
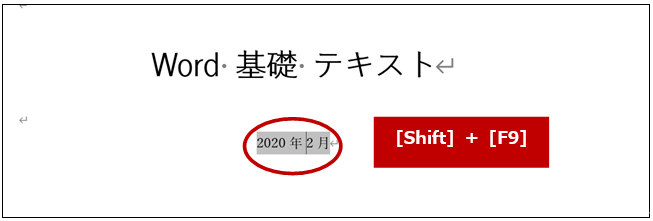
- フィールド コードが表示されます。
今回は、「”yyyy年M月”」 を 「”yyyy年M月 版”」に変更することで対応するため、フィールド コードの中にカーソルをおいて、編集しています。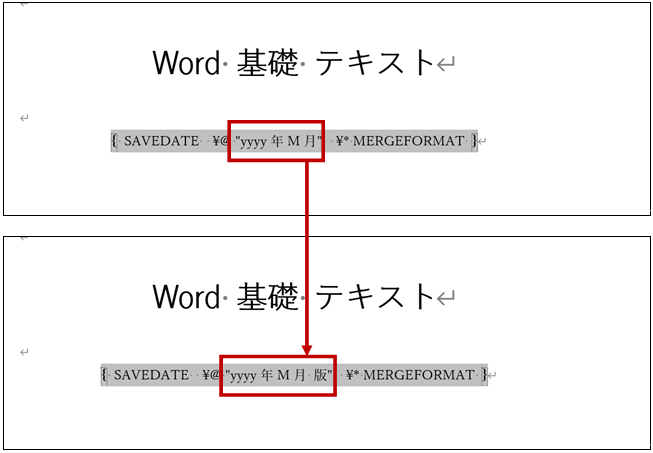
- フィールドを更新しつつ結果の表示に戻すため、フィールド コードにカーソルをおいて [F9] キー を押します。
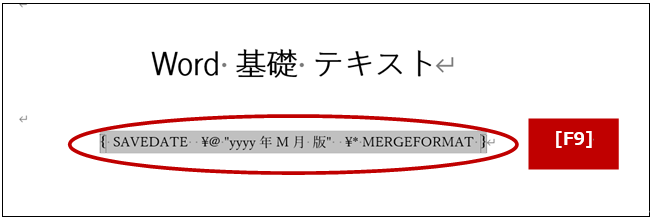
- 日付の表示方法が更新されます。
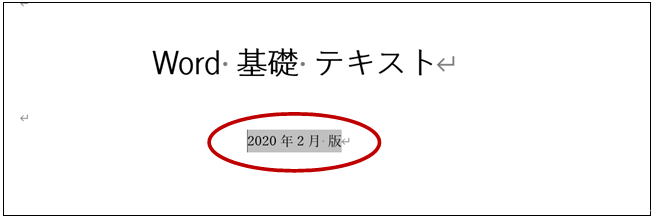
もう一度書きますが、この日付はファイルを保存して閉じて開きなおしたり、フィールドの更新をしたりすると更新されますが、ファイルを開いたまま上書き保存をしただけでは更新されません。フィールドの更新は上記の手順ででてきたフィールドの選択 + [F9] キーで実行できます。
今回は、「”yyyy年M月”」 を 「”yyyy年M月 版”」 に変更することを例にしましたが、たとえば 「”yyyy年M月d日”」とすれば「2020年2月15日」のように日付まで、「"yyyy年M月d日 H時m分"」なら 24 時間表記の時刻まで表示できます。
どのように記述するとどのように表示できるのかなど、フィールド コードに興味があるのなら、もちろんヘルプで調べてもよいですが、手順にでてきた [フィールド] ダイアログ ボックスの [フィールドの名前] で [SaveDate] を選択して [日付の書式] でいろんなタイプの表示形式を選んで挿入し、フィールド コードを見てみるとよいですよ。
石田 かのこ
|
「できる Word思い通り 全部入り。 イライラ解消! わかればスッキリ!」(石田 かのこ著)が、2020年3月6日に株式会社インプレスより発売! ちょこテクの雰囲気をベースに、Word を使うために大切なポイントをまとめました。 ■Impress https://book.impress.co.jp/books/1119101114 |



















