少し普段とは毛色の違うタイトルですが、今回は地味に見えて作業効率に大きく響くセル (数式) を編集するときのキー操作にフォーカスをあてて書きます。実際に私が数式の編集中はどんな操作をしているのかを順番に細かく書き出しています。
(本当はこういうのは動画のほうがわかりやすいとは思うけど・・・)
なお、数式の内容には重点を置きませんが、複数の関数を組み合わせてセルにシート名を表示するための数式を作っています。
ちなみに、手順1~13 までありますが一度もマウスは使っていません。
- 数式を (途中まで) 作成してある編集するセルを選択しています。このとき、セルのモードは [準備完了] です。
編集を始めるために、[F2] キーを押します。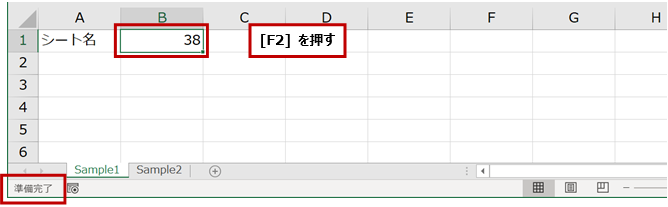
- セルのモードが [編集] になり、カーソルがセルの末尾にあります。
「=」の右側にカーソルを移動して関数を追加したいので、とりあえず [↑] キーを押します。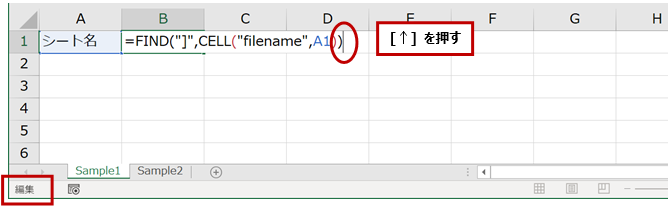
- セルの先頭にカーソルが移動します。
カーソルを「=」の右側に移動するため、[→] キーを 1 回押します。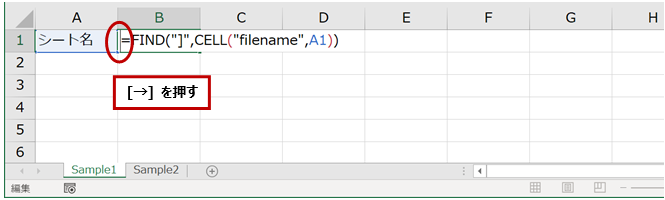
- カーソルが目的地に到着しました。
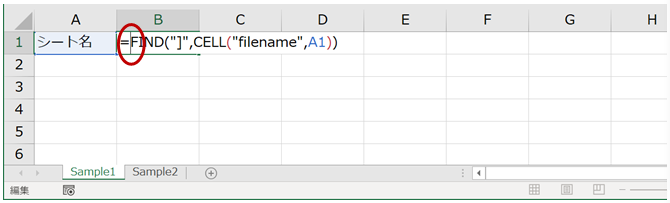
- 数式に追加する関数 (ここでは MID 関数) を入力して指定します。
見ずらいかもしれませんが、このときカーソルは「(」の右側にあります。
数式内の一部をコピーしてこの位置に貼り付けるため、[→] を数回押して、「CELL(・・・」の左側にカーソルを移動します。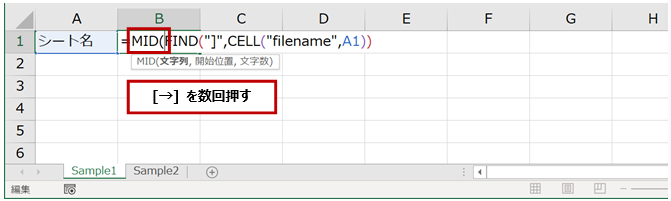
- カーソルが移動します。
コピーをしたいのは「CELL(“filename”,A1)」の部分なので、[Shift] キーを押しながら [→] を数回押して選択します。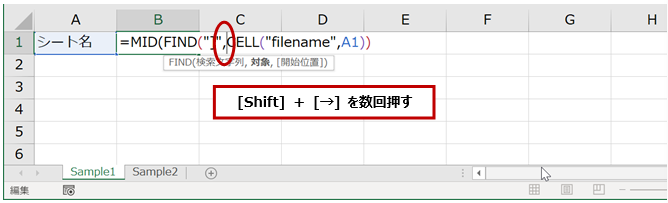
- 数式の一部が選択されます。
[Ctrl] キー + [C] キーでコピーします。
その後、貼り付け先に (MID( の後ろ) にカーソルを移動するため、[←] キーを数回押します。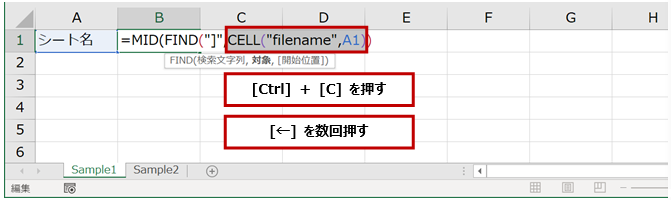
- 貼り付け先にカーソルが移動します。
[Ctrl] キー + [V] キーを押します。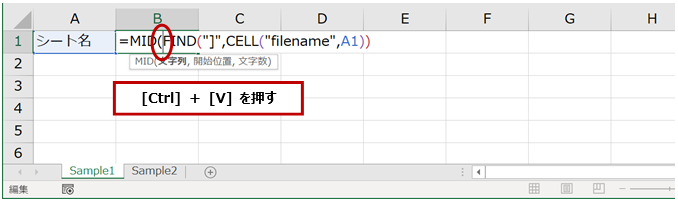
- コピーしておいた数式の一部が貼り付けられます。
この直後、カーソルは貼り付けた文字の右側にあります。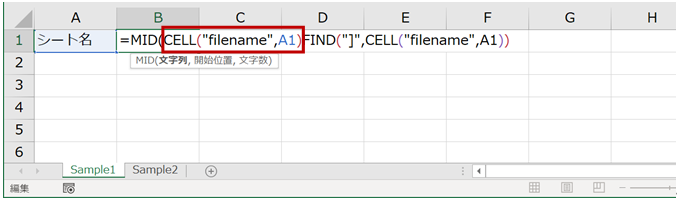
- ときには足りない文字列を入力することもあります。
ここでは、貼り付けた文字の右側に「,」を入力して、引数を区切ります。
その後、数式の末尾にカーソルを移動するため、[↓] キーを押します。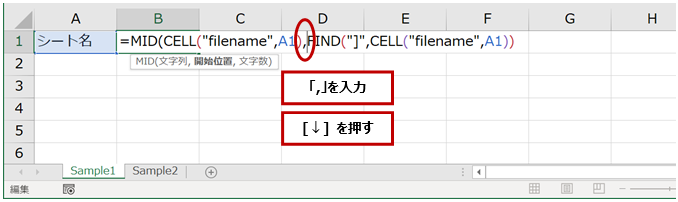
- カーソルがセルの末尾に移動します。
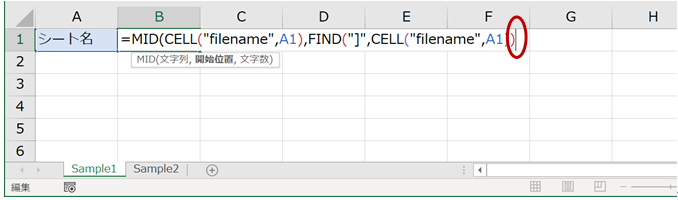
- 数式の末尾に追加する文字を入力します。
セルの編集を終了して確定するため、[Ctrl] キー + [Enter] キーを押します。([Enter] だけでもよいけれど、アクティブ セルを動かさずに確定したいので [Ctrl] + [Enter])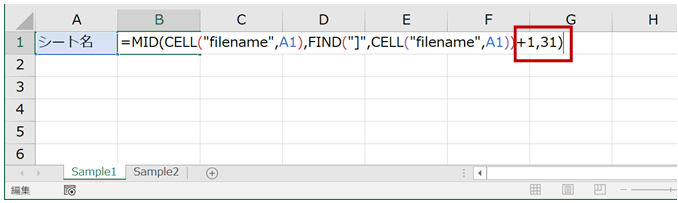
- 編集が確定され、セルのモードが [準備完了] になります。
アクティブ セルを動かしていないので、セルで結果を、数式バーで作った数式を即座に確認できます。
できあがり!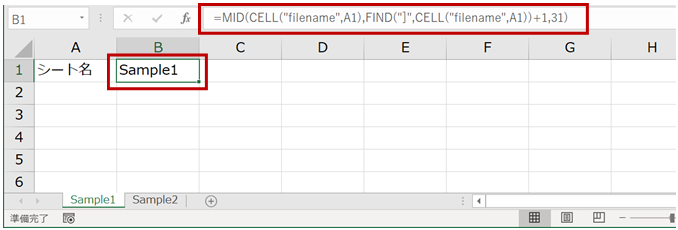
ショートカット キーを教えてほしいといわれるし、「セルの先頭にカーソルを移動するキーは [←] です」とか、「[Shift] + [→] で文字列を選択できます」のように文章にしたりする機会も多いのですが、こういったモノは流れのある操作なので、1 つ 1 つを暗記してもしかたないように思います。
最初は情報としてネットなどで調べてキー操作を知るのがスタートだとは思うのですが、それを意識して繰り返し使っていくことが大事で、それをしているうちに組み合わせて効率のよい流れを生み出せるのだとも思います。
特に数式は、ノートなどに何をしたくてどんな数式にしたいのかを書き出しておいて、それを手入力するものだし、変なところ?で余計なキーを押そうもんなら「きーっ!」となることもあると思うので、ただただスムーズに編集できるようになるまで特訓が必要です。
石田 かのこ



















