Word のフッターに複数の情報 (社名とページ番号とコピーライトとか) を配置したいとき、スペースで間隔の調整をするとページ数が増えた場合などにズレが生じます。
★図の白い□は全角スペース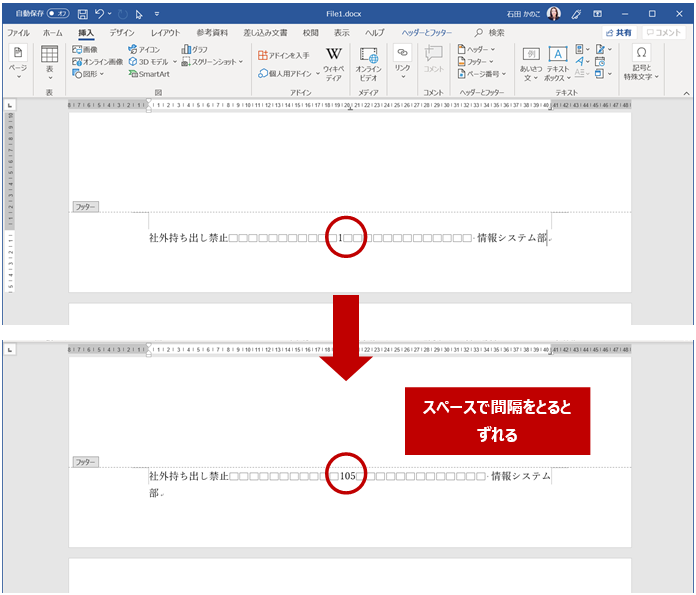
もともと Word のフッター領域には「タブを使ってくれればきれいに配置できるよ」の準備がされているのです。
(タブの種類などについては、こちら で紹介しています。)
今回はこんな風に↓ 左右に文字列、中央にページ番号 (もちろん手書きではなくきちんと増えていくやつね) を配置します。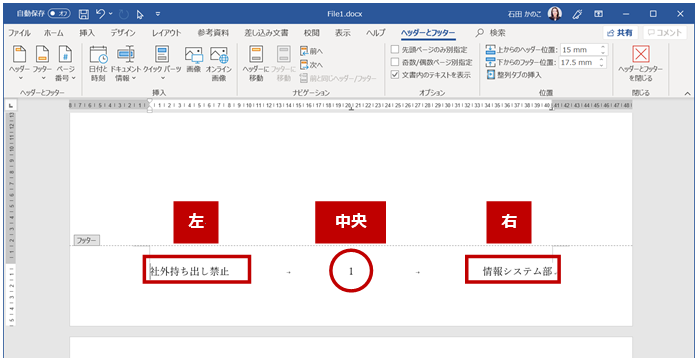
中央のページ番号の桁数が増えても、右端の文字列にズレが生じないように準備してみましょう。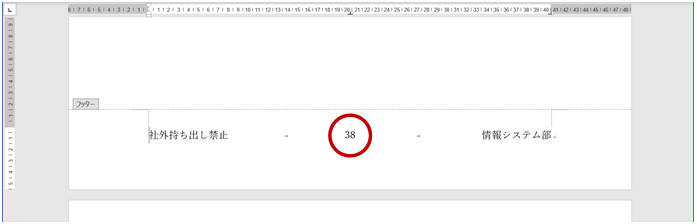
準備
次の 2 つの設定が行われているほうがわかりやすいので、事前に設定しておくことをおすすめします。
■[編集記号の表示 / 非表示] をオンにする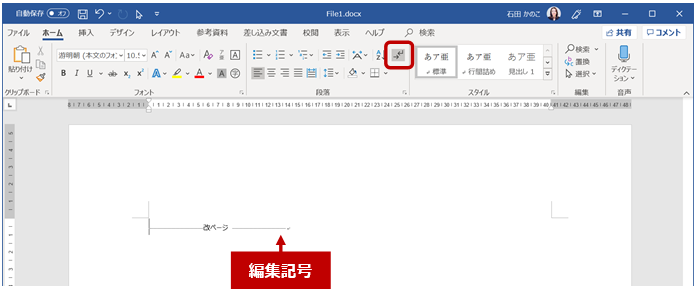
■[ルーラー] をオンにする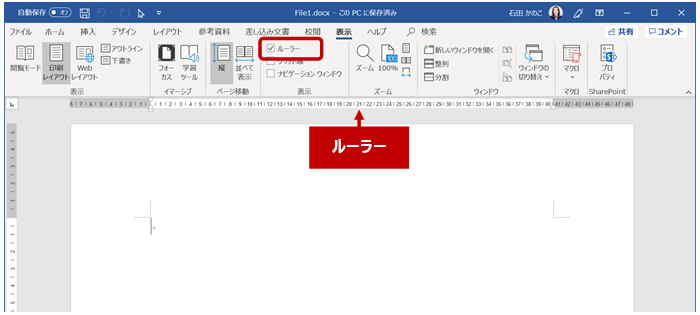
フッターの編集
- フッター領域を右クリックし、[フッターの編集] をクリックします。
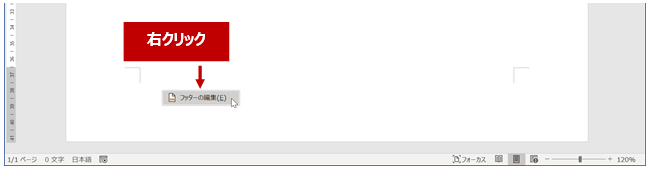
- フッターが編集できる状態になります。フッター内にカーソルがあり、水平ルーラーに右揃えタブと中央揃えタブのマーカーが表示されていることが確認できます。(このためにルーラーを出しておいた)
このカーソルのある段落には、2 つのタブの位置が設定されている、ということです。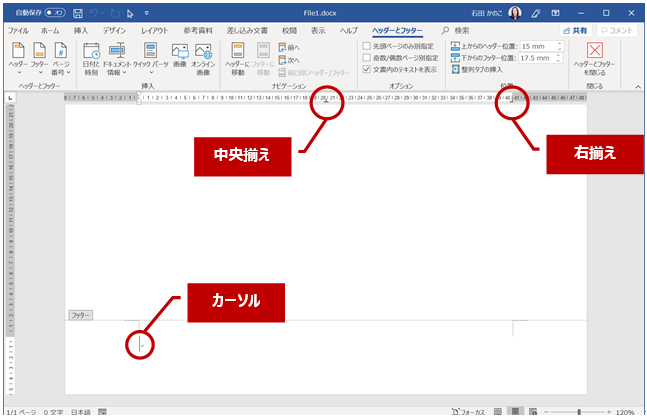
- フッターの右端に表示したい文字列を入力し、段落の先頭にカーソルをおいて [Tab] キーを 2 回押します。
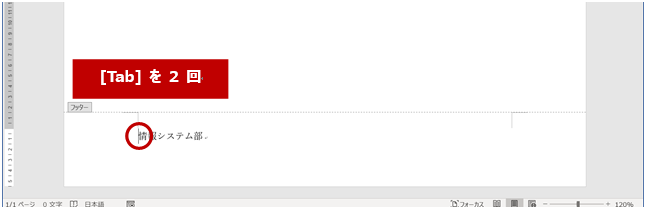
- タブが 2 つ挿入され、段落の文字列が右揃えタブ (段落に設定されている 2 つ目のタブ) に揃うように配置されます。
(右向きの矢印の編集記号が 2 つあることがわかる。このために編集記号をオンにしておいた。)
図ではやっていないけれど、たとえば、「情報システム部」を「情報システム本部」のように編集して文字が増えた場合、右端の位置は変わらず、左方向に文字が増えます。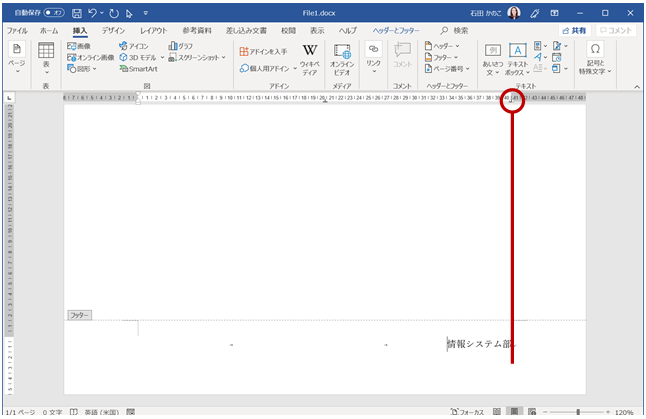
- ルーラーの中央揃えタブのマーカーの位置を参考に、フッター領域の中央をクリックするなどして、カーソルをおきます。
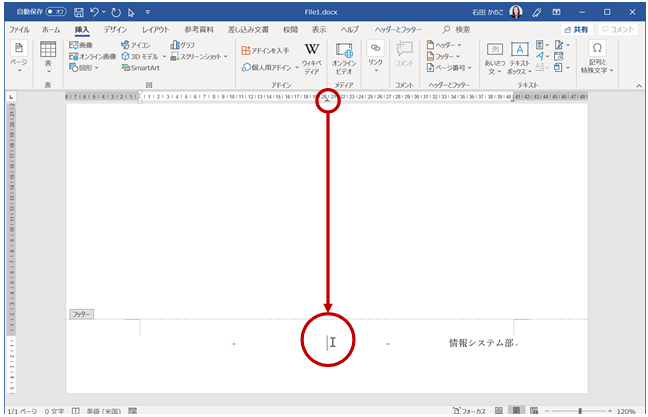
- リボンの [挿入] タブの [ヘッダーとフッター] グループの [ページ番号] をクリックし、[現在の位置] の [番号のみ] をクリックします。
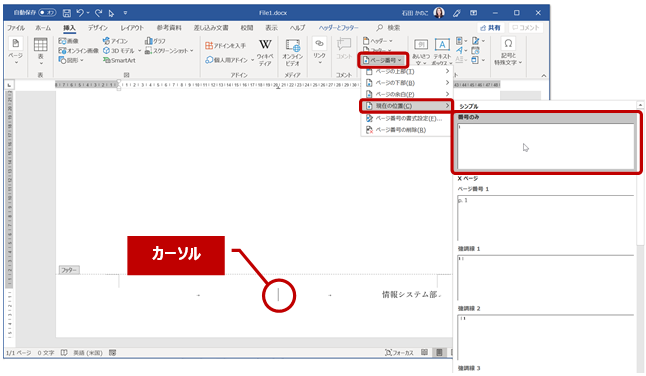
- カーソルの位置にページ番号が挿入されます。
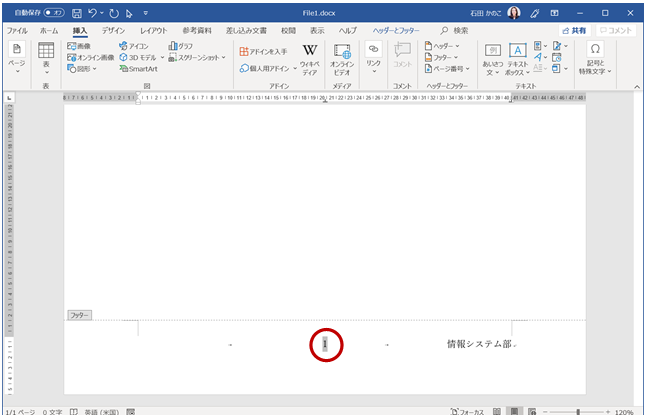
- フッター領域の左端をクリックするなどして、段落の先頭にカーソルをおきます。
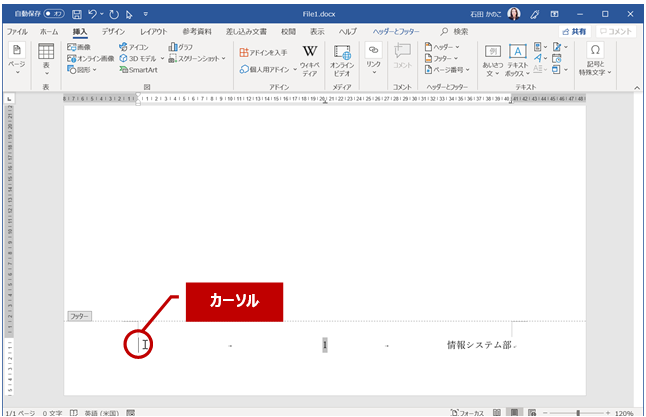
- フッターの左端に表示したい文字列を入力します。
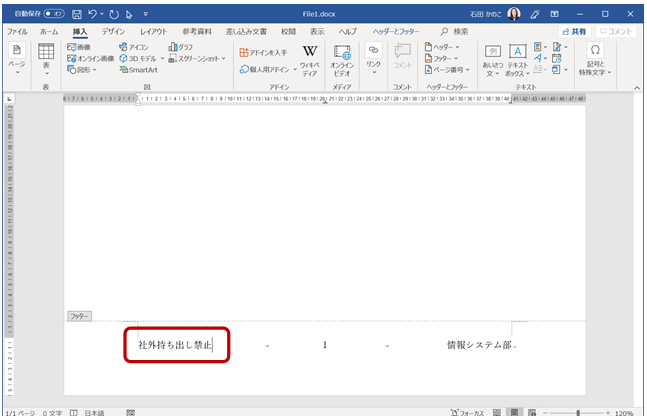
- フッターの左右に文字列が、中央にページ番号が表示されます。
リボンの [ヘッダーとフッター] タブ ([ヘッダーとフッター] ツールの [デザイン] タブ) の [閉じる] グループの [ヘッダーとフッターを閉じる] をクリックします。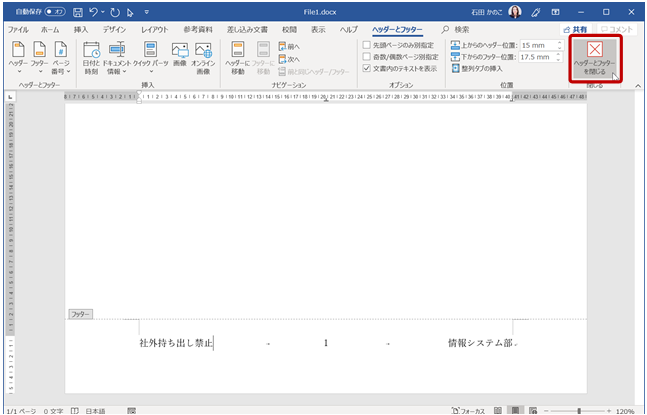
- フッターに設定されているタブの位置を利用して、 3 つの情報を表示した状態になります。
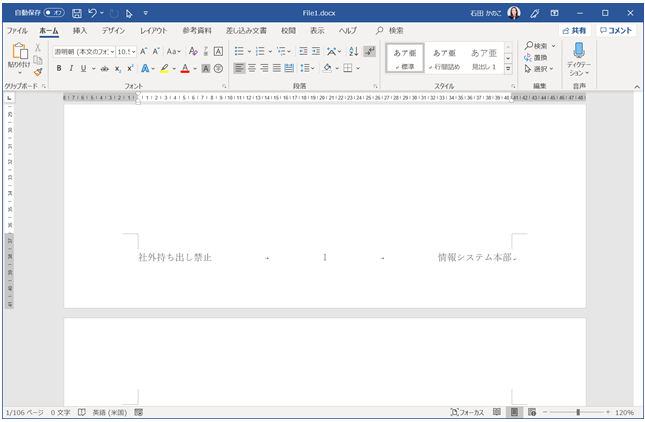
- ページ番号が増えた場合も、右端の文字列にズレは生じません。
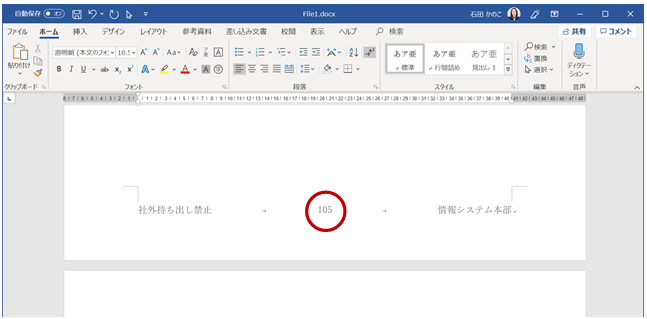
ページ番号が、右端の文字列の間に存在する空間に入りきらない桁数になったり、“情報システム部” の部分の文字数が倍くらいになったりしたらズレるけど、そこまでいくと別の対応を考えるべき文字数ということでしょう。
大切なのは、文字数 (ページの桁数) に変動があることがわかっているのだから、スペースで調整したらダメ、ほかの方法で対応しなくちゃ、ということがわかるかどうかですね。
石田 かのこ
|
「できる Word思い通り 全部入り。 イライラ解消! わかればスッキリ!」(石田 かのこ著)が、2020年3月6日に株式会社インプレスより発売! ちょこテクの雰囲気をベースに、Word を使うために大切なポイントをまとめました。 ■Impress https://book.impress.co.jp/books/1119101114 |



















