[図形] の 1 つとして [コネクタ:カギ線矢印] という種類があり、これを使用すると図形と図形を接続しつつ線を描画できます。
下図の PowerPoint のスライドで使用している緑の線が [コネクタ:カギ線矢印] です。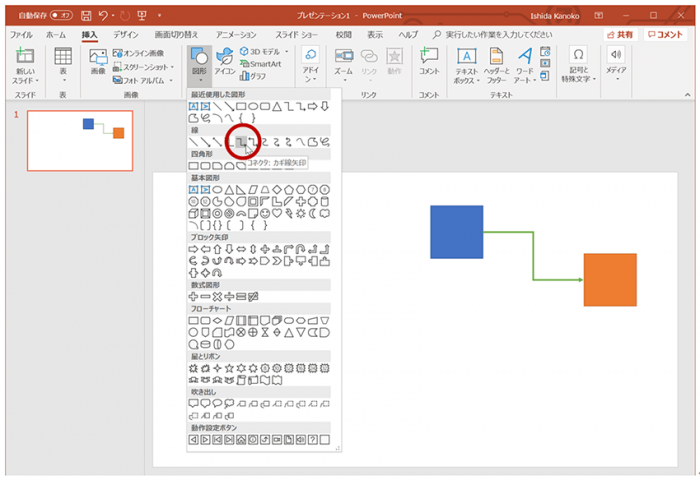
“コネクタ” というくらいなので、接続されている図形 (青とかオレンジの四角形) を移動しても、線はつながったままです。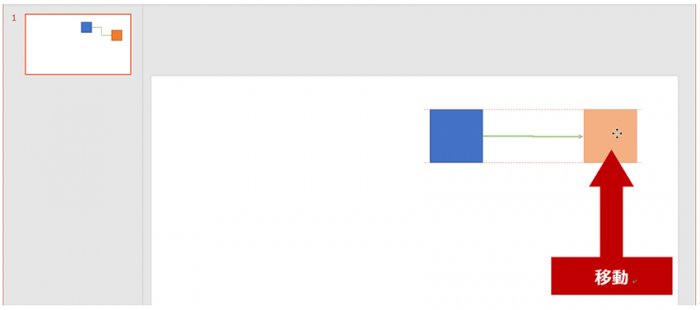
ただし、接続されている 2 つの図形を水平に配置したときに、よく見るとコネクタの線の中央がガタついていて、まっすぐになりません。(カギ線矢印なんだからしょうがない) 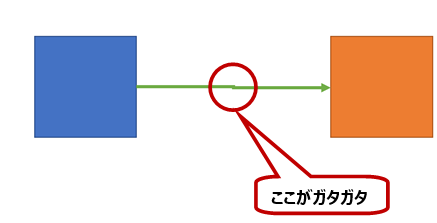
このカギ線矢印のコネクタをまっすぐにしたいのであれば、線を選択してリボンの [描画ツール] の [書式] タブの [サイズ] グループにある、[高さ] を「0 cm」(ゼロ) にします。
Word でのコネクタの利用
Word でも同じ [コネクタ:カギ線矢印] は使用できるのですが、描画キャンバスの中に図形を配置してコネクタを接続しないと、図形を移動したときに接続が外れてしまいます。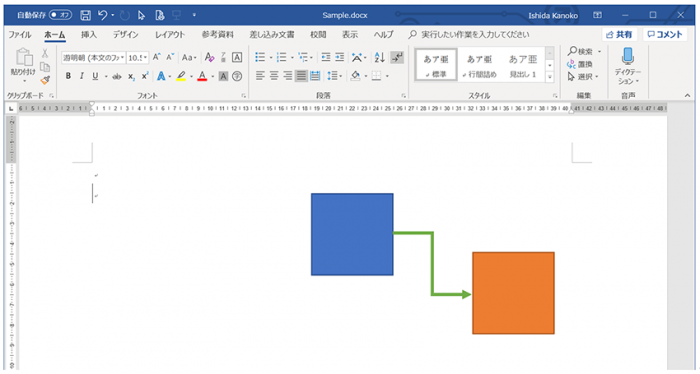
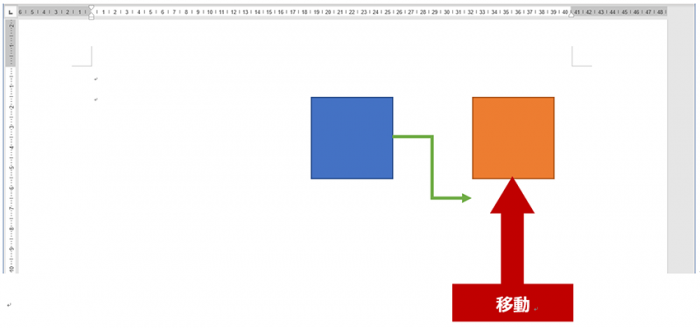
描画キャンバスは、複数の図形を 1 つにまとめて扱うために用意されているオブジェクトです。
図形を描く前に場所を確保しておいて、その中に図形を配置すると複数の図形をまとめて移動したりするときに扱いやすいよ、というものですね。
- 描画キャンバスを挿入したい位置にカーソルを置いて、図形の一覧の [描画キャンバス] をクリックすると、描画キャンバスが挿入されます。
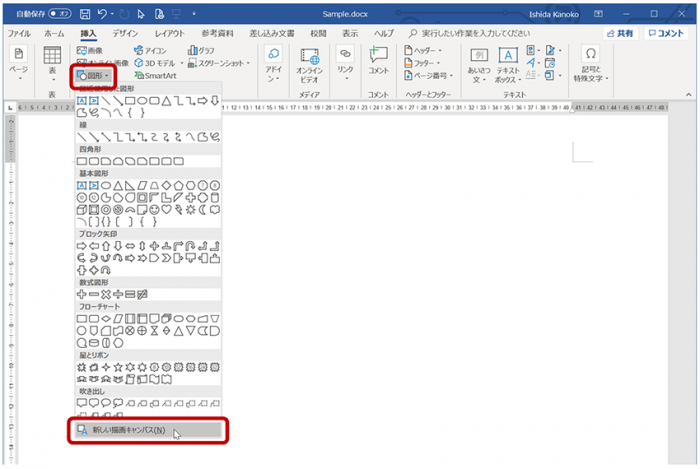
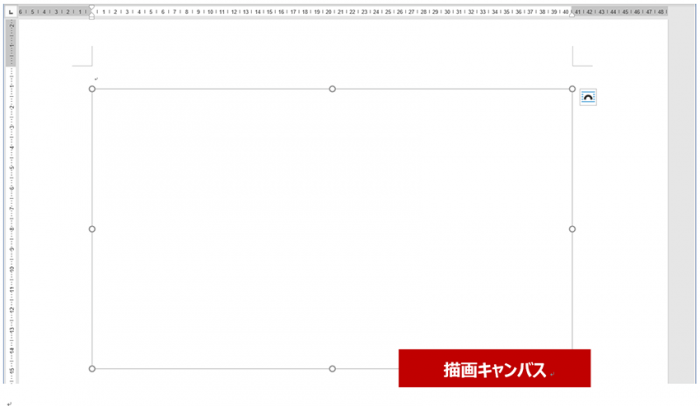
- 描画キャンバスの中に図形を配置します。
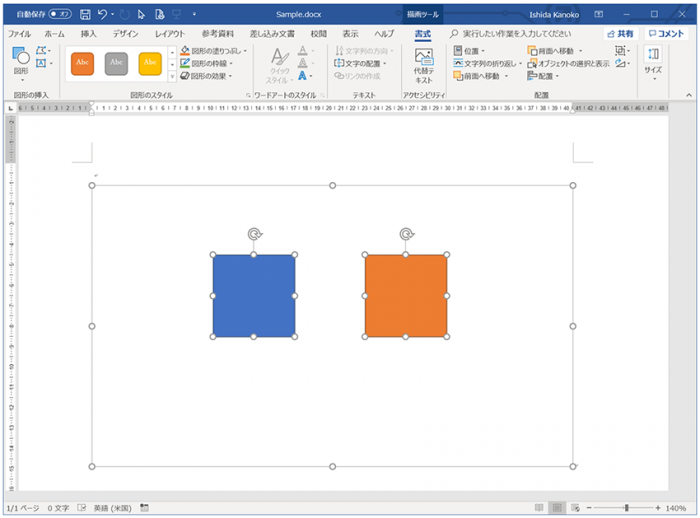
- 図形の一覧で [コネクタ:カギ線矢印] を選択して、接続元の図形にマウスを合わせると接続ポイントとなる丸いハンドルが表示されるので、ハンドルをクリックし、接続先の図形のハンドルをクリックすると線が描画されて接続されます。
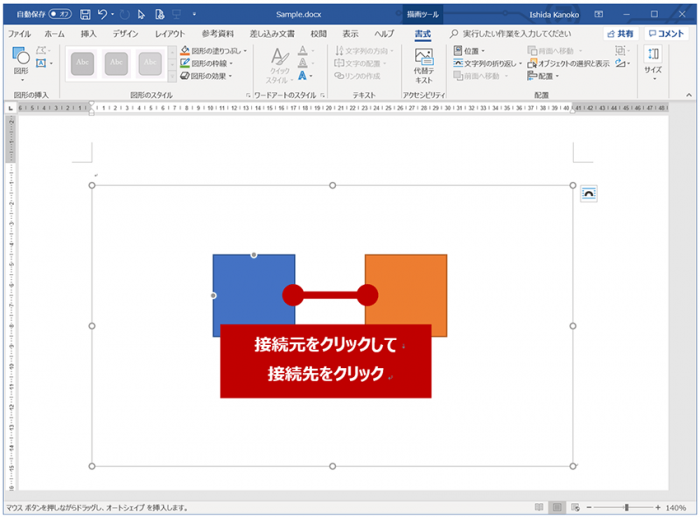

- 接続されているので図形を移動しても線が離れてしまうことはありません。
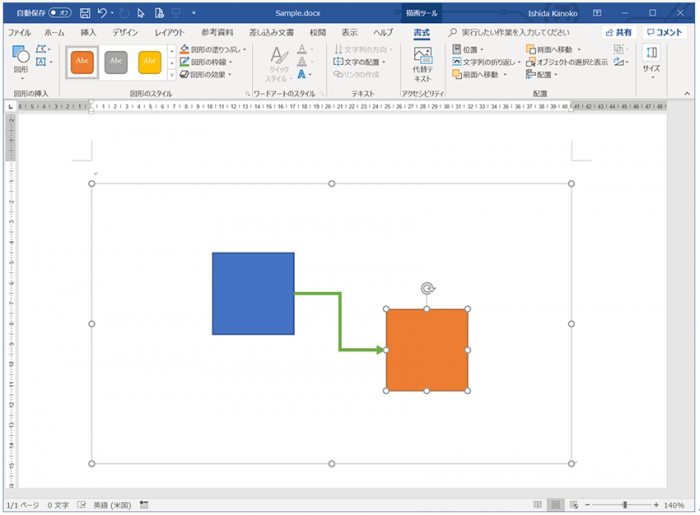
Word で [コネクタ:カギ線矢印] をまっすぐにしたい場合は、前半でご紹介した PowerPoint と同じように高さをゼロにします。Excel は描画キャンバスを用意しなくても、PowerPoint と同様に図形同士をコネクタで接続できます。
描画キャンバスって意外と歴史が古い。。。邪魔モノ扱いされがちなオブジェクトですが、必要な場面もあるのです。
石田 かのこ



















