ピボットテーブルやグループ化そのものの細かい話はしないけれど、「年度でグループ化するにはどうしたらよいですか?」というご質問をよくいただくので、今回はこちらを。
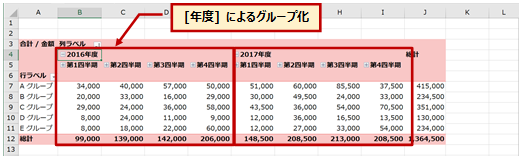
ピボットテーブルで、日付 (シリアル値) だけが格納されているフィールドを行エリアや列エリアに配置したとき、機能を使って「月」や「四半期」、「年」といった上位の単位でグループ化できます。
そのときに使うダイアログ ボックスがこちらですが、選べる単位に「年度」がない、ということなんだと思います。
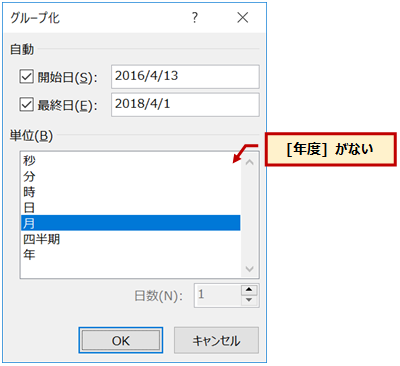
機能の項目にないのなら、集計元データに年度の情報が格納されたフィールドを作ればよいですね。
たとえば、こんな感じ↓。
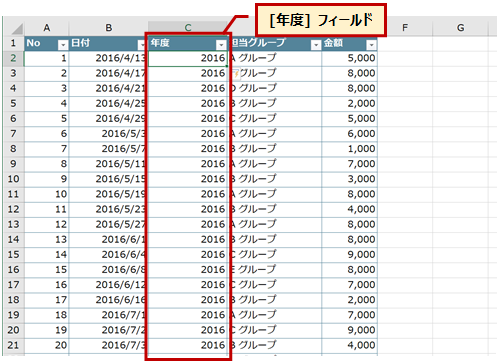
[日付] フィールドに日付があるのだから、1 つずつ手入力するのはナンセンスかな。
たとえば 4 月を期初とした場合の数式例はこんな感じ↓。
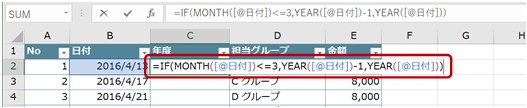
[日付] フィールドの “月” が 3 以下 (ということは、1 月~ 3 月) の場合は、[日付] フィールドの値の “年” から 1 を減算し、そうでない場合 (ということは、4 月 ~ 12 月) は、[日付] フィールドの値の “年” を返しなさい、という数式です。
今回の例では、2016年4月 から 2018年3月までの日付が含まれているので、[年度] フィールドには「2016」「2017」の 2 つの年度が存在する、という状態です。
わかる方はこれだけで OK でしょうか。ようは元データに年度のデータがあれば解決!ということです。
年度と四半期、月でグループ化した集計の例
前述した年度のデータを持つ集計元データを使って、こんな感じ↓のピボットテーブルを作成する手順の例を書いておきます。
ここでは、4月が期初 (4月~6月が第1四半期) とします。
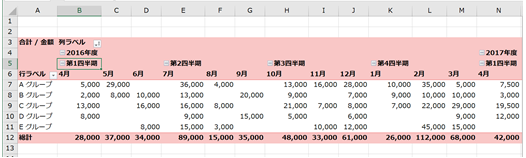
-
下図では、元データで作成した [年度] フィールドをピボットテーブルの列エリアに配置しています。
「2016」と「2017」というアイテムが表示され、年度ごとの [金額] の合計が算出されています。
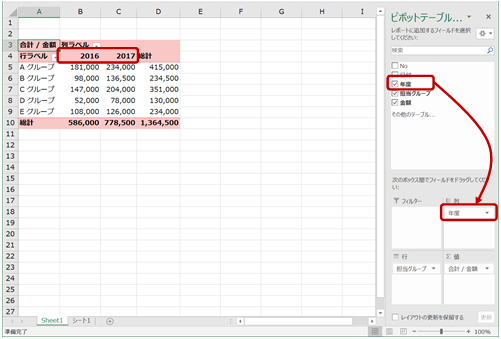
-
年度の部分が数字だけだとわかりにくいのであれば、セルを選択して直接 ”年度” という文字を付け加えたラベルに編集できます。
年度でグループ化がしたい!という意味ではこれで終わりなんだけれども。年度の下に四半期や月といった単位を配置したいのであれば次の手順へどうぞ。
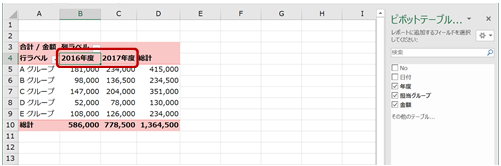
-
今回は、[年度] の下に、[四半期] や [月] というグループ (ピボットテーブルのフィールド) を作りたいので、(元データとなる) [日付] フィールドを列エリアの [年度] の下にドラッグして配置します。
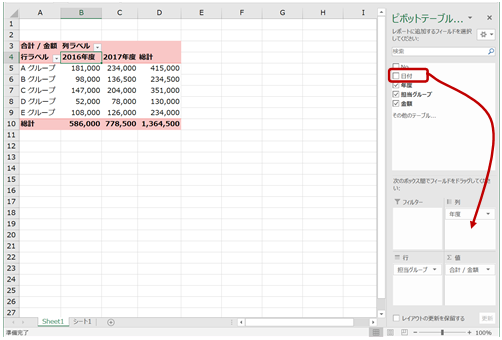
-
Excel 2016 の場合は、既定で日付データがグループ化されるため、[年度] の下に [年] [四半期] [日付] (月) という単位のフィールドができ、折りたたまれて表示されます。(なんなら年度ごとの小計も自動的に表示されます。)
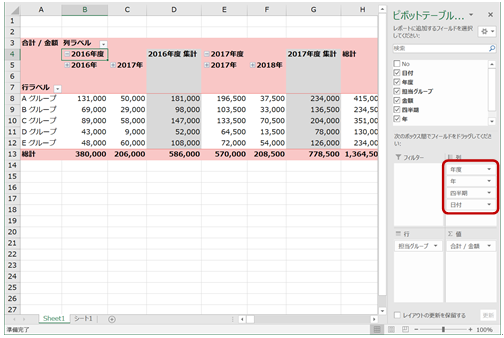
-
(今回は、2016 以外のバージョンの方がわかりにくいので) 一旦、自動的に行われたグループ化を解除します。
列ラベルの [年] フィールドを右クリックして [グループ解除] をクリックします。
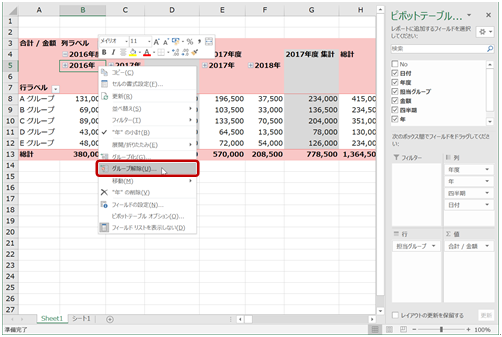
-
グループ化が解除されると、[年度] の下に [日付] だけが表示されます。
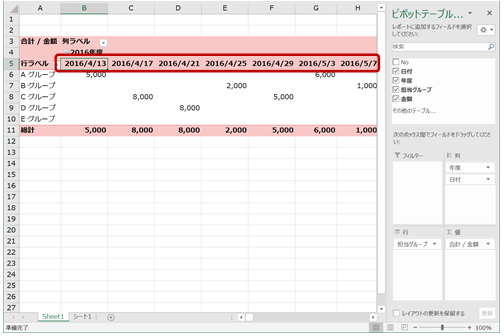
-
[年度] の下に、[日付] のデータを利用して、自分で [四半期] と [月] のフィールドを作成するため、列ラベルの [日付] フィールドを右クリックして [グループ化] をクリックします。
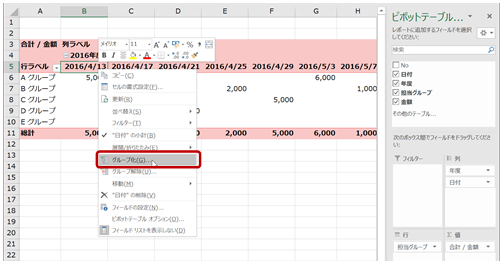
-
[グループ化] ダイアログ ボックスの [単位] で [四半期] と [月] を選択して [OK] をクリックします。
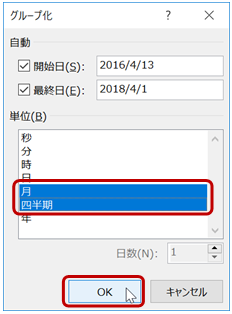
-
[年度] の下に [四半期] と [日付] (月) フィールドが作成され、四半期ごとの小計が表示されます。
必須ではないし、本筋とは違うけれど、ごちゃっとするとわかりにくいので、ここでは小計を非表示にして次の手順に進めます。
[ピボットテーブル ツール] の [デザイン] タブの [レイアウト] グループの [小計] をクリックして、[小計を表示しない] をクリックします。
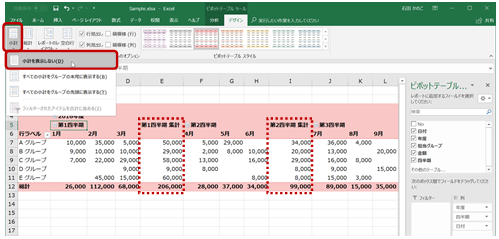
-
必要なグループ化が行われ、2016 年度と 2017 年度の集計結果が表示されます。
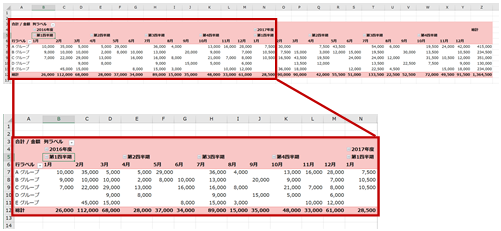
-
この時点では、1 月 ~ 3月が第1四半期となっているので、4月~6月を第1四半期とするのであれば、1 つの方法として、とりあえず四半期の数字だけを使って、4月~6月が第1四半期となるようにラベルを修正します。
たとえば、最終的に “第4四半期” としたい 1 月~ 3 月の四半期名に “4” という数字だけ書きます。
デフォルトで “第2四半期” と表示されている 4月~ 6月のラベルを、いきなり “第1四半期” に修正しても、うまくいかないです。第1四半期をここへもってくるのねー ということで配置が変わるだけです。
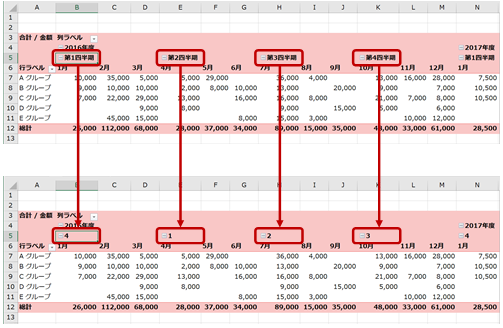
-
“第1四半期” (1) が年度の先頭にくるように並べ替えます。
四半期のラベルを右クリックし、[並べ替え] の [昇順] をクリックします。
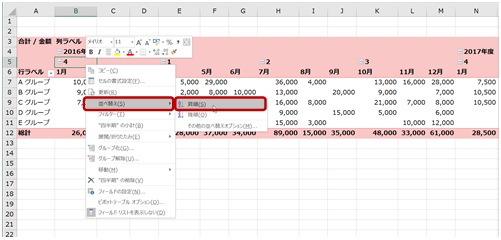
-
”第1四半期” (1) が年度の先頭に移動します。
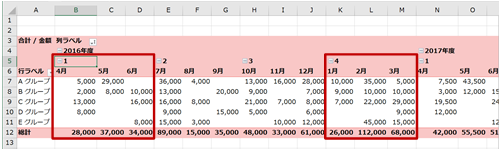
-
必要であれば、数字だけで記載されている四半期名を修正します。
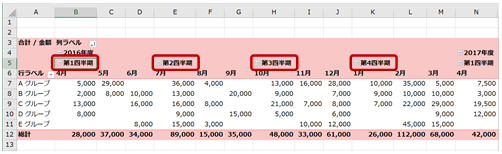
-
[四半期] のデータを折りたたむと、[年度] でのグループの下に [四半期] による集計が行われた結果が表示されます。
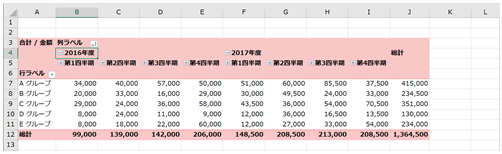
ピボットテーブルは、集計元データがすべてと言ってもよいくらい、元データ次第なんですよね。
集計元データのテーブルに必要な情報を準備しておけば、設定でできないこともできるようになりますし、今回はやらなかったけれど、たとえば集計元データに四半期のフィールドを作っておいてピボットテーブルで使う、というのも 1 つのやり方なので、グループ化機能を使わなければ四半期単位のグループ化は絶対にできない、ということではないです。
ポイントはどうやってデータを準備するのかですが、ピボットテーブルのことだけを知っていてもだめで、関数を含めた数式のこととか、効率よくデータを加工する方法とかを知っているかどうかが重要になってくると思います。
石田 かのこ



















