「特定のデータを目立たせたいときに ―条件付き書式 1―」では、
条件となるセルと書式を適用するセルが同じでした。
それでは、表の [担当者] の列に「石田」という文字列があったら、顧客の [会社名] を赤で表示したいというように、条件となるセルと書式を適用するセルが異なる場合はどうしましょう。
この場合は条件付き書式の設定方法を少し変えることで解決します。
ポイントは、最終的に書式を適用したいセル範囲を選択してから操作することです。
![]()
ここでは、表の [担当者] の列に「石田」という文字列があったら、顧客の [会社名] を赤で
表示するように条件付き書式を設定します。
1.条件付き書式を設定するセル範囲 (結果的に書式を設定するセル範囲) を選択し、
[書式] メニューの [条件付き書式] をクリックします。
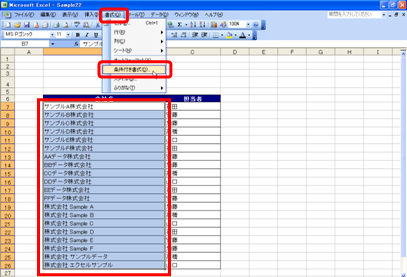
2.[条件付き書式の設定] ダイアログ ボックスの [条件1 (1)] の左端のボックスで、
[数式が] を選択し、右側のボックスに数式を入力します。
ここでの数式は、「=C7="石田"」としています。
これは、条件として、セル C7 から C26 が「石田」だったら、
これらから設定する書式を選択しているセル範囲に適用してください、という意味だと
思ってよいです。
「C7」の部分は、C8、C9・・・というようにセル番地が自動的に変化していくことを
利用するため、相対参照で指定します。

3.[条件付き書式の設定] ダイアログ ボックスの [書式] をクリックします。
4.[セルの書式設定] ダイアログ ボックスで条件に一致した場合に適用する書式を設定し、
[OK] をクリックします。
ここでは、担当者が「石田」だった場合、会社名の文字列のフォントの色を赤にするように
設定しています。
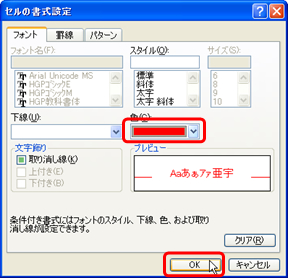
5.[条件付き書式の設定] ダイアログ ボックスの [OK] をクリックします。

6.選択したセル範囲に条件付き書式が設定されます。
選択していたセル範囲の右側のセル (B7 から見た場合は C7) の文字列が「石田」の場合、
選択していたセル範囲の文字列のフォントの色が赤になっています。
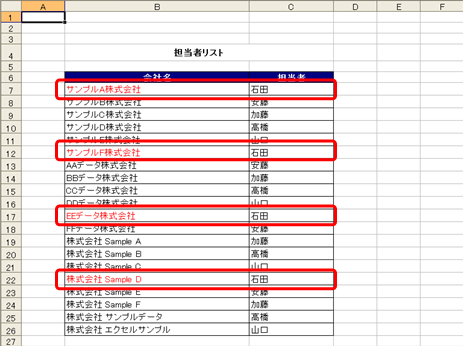
今回の例はとてもシンプルですが、条件付き書式は、今回のように数式を利用して条件を指定すると、とても利用の幅が広がります。チャレンジしてみてくださいね。
数式を使った条件付き書式を設定する場合はまず、利用する数式をワークシート上で作ってみると
よいですよ。数式は計算結果が「TRUE」になるように作ればよいのです。たとえば、今回の場合、
セル A7 に「=C7="石田"」と入力すると「TRUE」という結果が、セル A8 に「=C8="石田"」と
入力すると、「FALSE」という結果が返ってきます。
TRUE となっているセルの右隣にある会社名 (セル B7) はフォントが赤ですよね。
ちょっと難しいでしょうか…別の機会に他の例でも紹介しますね。
石田 かのこ



















