索引の作成の基本について知りたい方は、先に「索引を作る -まずは基本-」をご覧ください。
索引に載せたい単語が複数のページに存在するときに、1 つ 1 つを登録するのは
とても手間のかかる作業です。
同じ単語が存在するページをすべて索引に掲載する方法も覚えておくとよいですよ。
1 つの単語が複数のページに存在するとき、それらをすべて索引の対象としたい場合の
操作と設定について紹介します。
![]()
文書内の文字列を選択して登録します。
画面上の変化がわかりやすいように、リボンの [ホーム] タブの [段落] グループの
[編集記号の表示/非表示] がオフの場合は、オンにしてください。
1. 登録する単語を選択して、リボンの [参考資料] タブの [索引] グループの [索引登録] をクリックします。
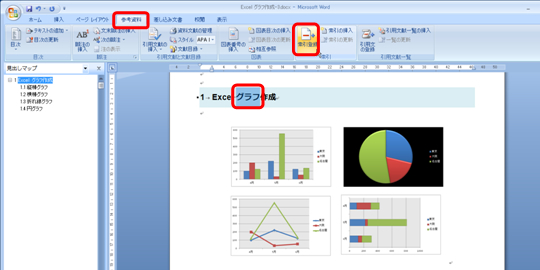
2. [索引登録] ダイアログ ボックスが表示され、[登録 (メイン)] と [読み] が設定されます。
[すべて登録] をクリックします。

3. 単語の登録を終了するには、[閉じる] をクリックします。

4. 文書内の指定した単語のすべてに、索引項目フィールドが挿入されます。
下図では、「縦棒グラフ」や「円グラフ」の後ろに、
「{ XE "グラフ"\y "グラフ" }」と挿入されていることがわかります。
画面ショットは載せていませんが、ほかのページに記載されている「横棒グラフ」や
「折れ線グラフ」の後ろにも、同じようにフィールドが挿入されています。
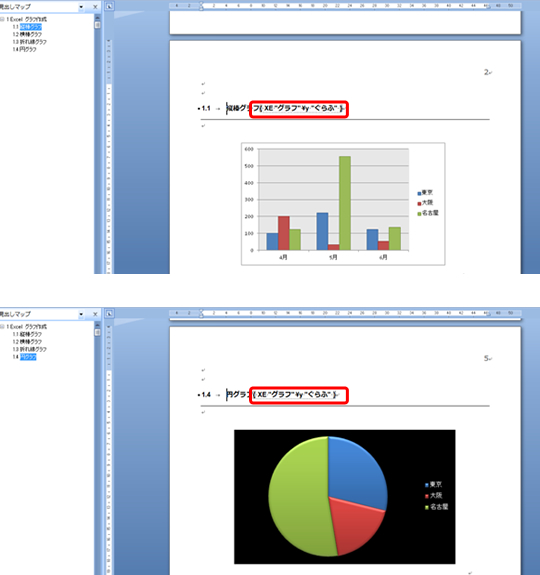
![]()
前の手順で登録した情報を元に、索引の一覧を作成します。
1. 索引を作成する場所 (文書の最後のページなど) にカーソルを置いて、
リボンの [参考資料] タブの [索引] グループの [索引の挿入] をクリックします。
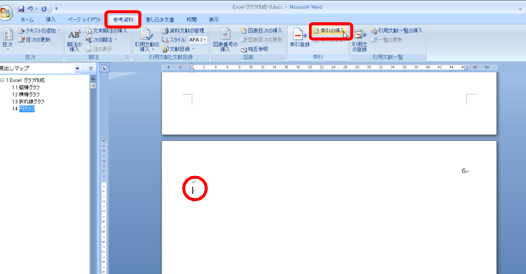
2. [索引] ダイアログ ボックスが表示されます。
[書式] で見た目の種類を選択して、
(必要なら) [ページ番号を右揃えにする] チェック ボックスをオンにして、
(必要なら) [タブ リーダー] でページ番号をつなぐ線の種類を選択して、
(必要なら) [段数] を変更して、[OK] をクリックします。
[書式] を最初に選んだほうが無難です。
ページ番号やタブ リーダーの設定は、[書式] を変更するとクリアされてしまいます。
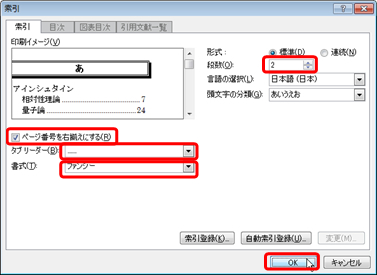
3. 索引が作成され、カーソルの位置に挿入されます。
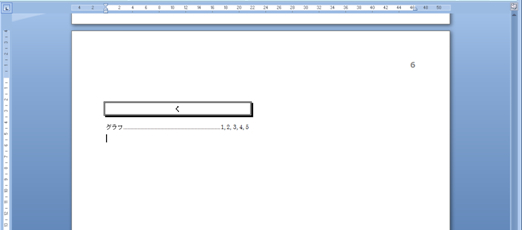
単語が掲載されているページが一気に索引に表示されるので便利なのですが、
ここはいらないよ、というところなのにピックアップされることもあるし、
削除しなきゃいけないところが多すぎてかえって手間がかかった、なんてこともあります。
索引に載せる必要のないところは削除する方法を知っていることと、
(あたりまえだけれど) 修正作業をする時間があることがポイントです。
これがないとかえって手間がかかるかもしれません。
いったんすべて登録していらないところは削除するのか、
自分で必要なところだけ 1 つずつ追加するのか、
ドキュメントのボリュームや単語の数によって、使い分けてください。
石田かのこ



















