「重複しているデータを見つけたい (条件付き書式) 」でご紹介した方法の場合、
データが重複しているかどうかを確認するだけ、重複していると目立つだけで、
入力自体はできてしまいます。
今回は重複するデータが入力できないようにするために、入力規則を利用する方法を書きます。
「重複しているデータを見つけたい 」の応用編でもありますので、お時間のある方はこちらもどうぞ。
![]()
入力規則は、セルに無効なデータが入力できないように、
ルールを作成して設定する機能です。
入力規則では、「入力してもよい値」を指定することで、
それ以外の値が入力できないように制限をかけられます。
今回は、「範囲内に同じ値は 1 つ以下なら入力してもよい」(2 つ以上は入力できない) と
いう処理ができる数式を作成して設定します。
![]()
商品名が入力される予定のセル範囲に入力規則を設定して、
範囲内にすでに入力されている値と同じ値が入力できないように設定します。
1. 入力規則を設定します。
入力規則を設定するセル範囲を選択し、リボンの [データ] タブの
[データの入力規則] をクリックします。

2. [データの入力規則] ダイアログ ボックスの [設定] タブの
[入力値の種類] で [ユーザー設定] を選択し、[数式] ボックスに
条件となる数式を入力して、[OK] をクリックします。
下図の場合、入力する数式は下記のとおりです。
「=COUNTIF($A$3: $A$30,A3)<=1」
「=COUNTIF(」と入力したのち、A3 から A30 のセル範囲をドラッグして選択し、
[F4] キーを押してセル範囲を絶対参照にします。
COUNTIF 関数を使用して、A3:A30 の範囲にセルA3 (A4、A5...) と
一致するセル (値) がいくつあるのかを算出して、
その結果が 1 より小さければ (入力ができる)、という数式を作成しています。
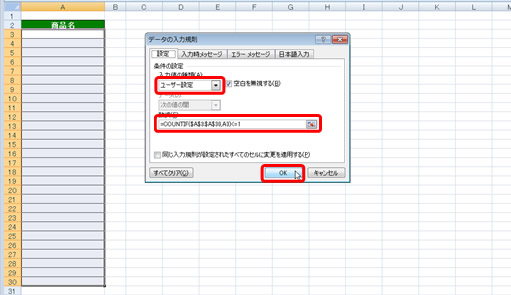
3. 入力規則が設定されます。
入力規則が設定されているセル範囲に重複する値を入力すると、
図のようにメッセージが表示され、入力が制限されます。
結果的に、重複するデータは入力できないようになります。
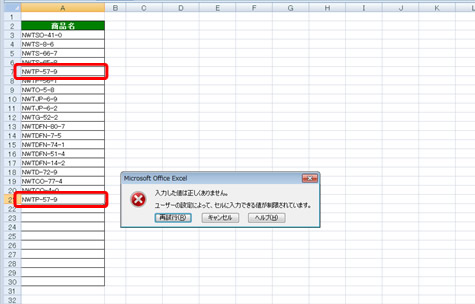
「重複」というキーワードだけでは、目的の制御をするために
どのように設定したらよいのかがわかりにくいかもしれません。
ポイントは、入力をしてもよい値は何かを設定する、というところでしょうか。
お試しください。
石田かのこ



















