今回は「重複しているデータを見つけたい」の応用編として、
条件付き書式を使う方法を書きます。
リストに入力されているデータのうち、重複しているデータに色がつくように設定します。
![]()
条件付き書式は、条件に一致するデータに書式を適用する機能です。
今回の "条件" は、なんでしょう?
答えは、「範囲内に同じデータが 2 つ以上あるか」どうかです。
範囲内に同じデータが 2 つ以上あった場合、書式が適用されるようにすればよいのですね。
今回は、範囲内に各セルに入力されている値 (商品名) が、いくつあるのかを求め、
その結果が 1 より大きい場合は書式が適用されるようにルールを設定します。
下図でいうと、A3:A30 の範囲内にセル A3 に入力されている値は何個あるか、
セル A4 は?セル A5 は?… と求めていくと思えばよいでしょう。
たとえば、範囲内にセル A3 に入力されている値と同じ値が入力されているセルが
2 つあったら、その 2 つのセルに書式が適用されます。
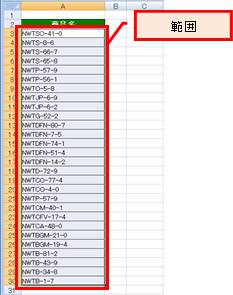
![]()
商品名が入力されているセル範囲に条件付き書式を設定して、
重複している値 (が入力されているセル) に、書式が適用されるように設定します。
1. 条件付き書式を設定します。
条件付き書式を設定するセル範囲を選択し、リボンの [ホーム] タブの
[条件付き書式] をクリックし、[新しいルール] をクリックします。
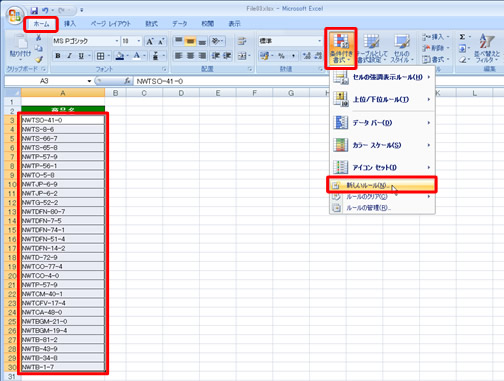
2. [新しい書式ルール] ダイアログ ボックスの
[数式を使用して、書式設定するセルを決定] を選択し、下部に表示されるボックスに
条件となる数式を入力します。
下図の場合、入力する数式は下記のとおりです。
「=COUNTIF($A$3:$A$30,A3)>1」
「=COUNTIF(」と入力したのち、A3 から A30 のセル範囲をドラッグして選択すると、
「=COUNTIF($A$3:$A$30」のようにセル範囲が絶対参照で指定されます。
COUNTIF 関数を使用して、A3:A30 の範囲にセルA3 (A4、A5...) と
一致するセル (値) がいくつあるのかを算出して、
その結果が 1 より大きかったら (書式を適用してください)、という数式を作成しています。
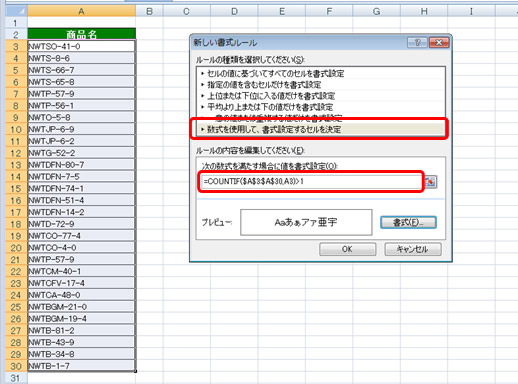
3. 条件に一致するセルに適用する書式を設定します。
[新しい書式ルール] ダイアログ ボックスの [書式] をクリックし、
[セルの書式設定] ダイアログ ボックスでセルに適用する書式を設定し、
[OK] をクリックします。
下図では、セルに塗りつぶしの色が適用されるように設定しています。
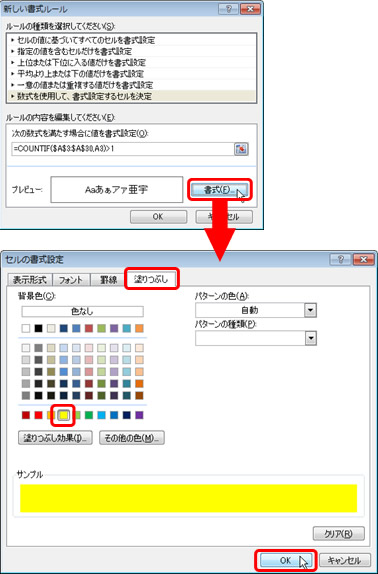
4. [新しい書式ルール] ダイアログ ボックスの [OK] をクリックします。
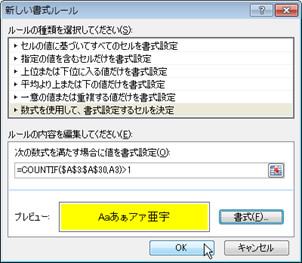
5. 選択していたセル範囲に条件付き書式が設定されます。
重複している値 (が入力されているセル) に書式が適用されます。
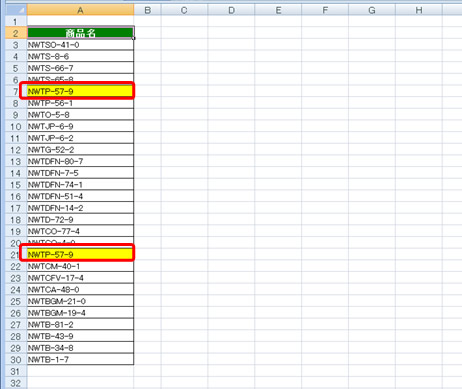
おまけ
今回は、重複するデータがあるかどうかを探すことを目的に、
すでにデータが入力されているセル範囲を対象に条件付き書式を設定しました。
使い方次第では、重複するデータが入力されたことをユーザーに気づかせるために
設定しておく、という使い方もできます。
たとえばこんな感じ↓。
入力をしたときに、すでに同じ値が入力されていれば色がつくので、
気づくことができます。
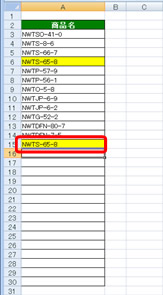
ただ、、、入力はできてしまうのです。
絶対に重複する値を入力させたくないのであれば、入力規則で入力ができない仕組みを
設定するべきだとは思います。
重複していたらどうしたいのかによりますが、あまりにも重複データが多くて
ほとんどのセルに色がついてしまうのなら、あまり意味がないですね。
1 つだけ残したいのなら重複データを削除したほうが早いかもしれません。
ケースによって、使い分けてください。
石田かのこ



















