セル範囲をコピーするときに、「非表示」にしている行や列のデータはコピーしたくないのに、
ついてきちゃう、、、という方へ。
可視セルを選択する、という選択方法をご紹介します。
たとえば、下図の 5 件のデータを含む表で試してみます。
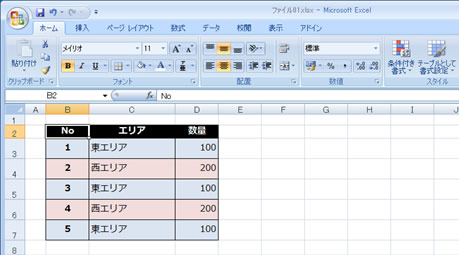
表の No.2 と 4 (ピンク) のデータが入っている 4 行目と 6行目を非表示にします。
非表示の方法はご存じの方が多いので下の画面で確認してもらえればよいかしら?
非表示にする操作は、行番号の上で右クリックをして [非表示] をクリックしてもよいですよ。
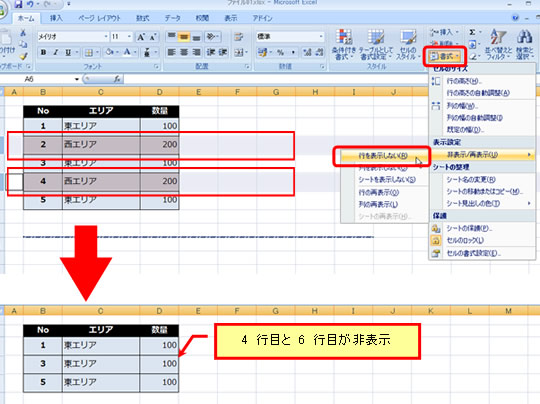
この状態で表のデータ部分をコピーします。
「東エリアのデータだけを別のところにコピーしたい」というイメージです。
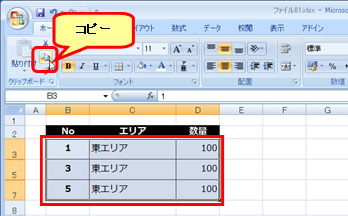
コピーしたデータを貼り付けます。
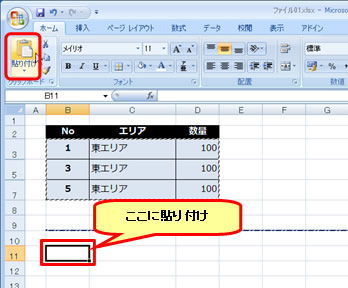
はい、そうすると、非表示の行のデータも貼り付けられてしまいます。
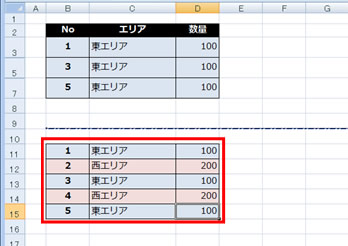
![]()
1.コピーしたいセル範囲を選択して、リボンの [ホーム] タブの [検索と選択] をクリックし、
[条件を選択してジャンプ] をクリックします。
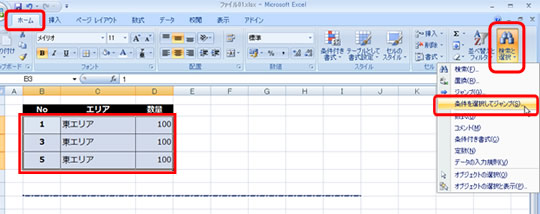
2.[選択オプション] ダイアログ ボックスで [可視セル] をオンにして、[OK] をクリックします。
[OK] を押した直後、画面に大きな変化はありませんが、
選択したセル範囲の中の可視セル (非表示になっていないセル) だけが選択されている状態に
なっています。
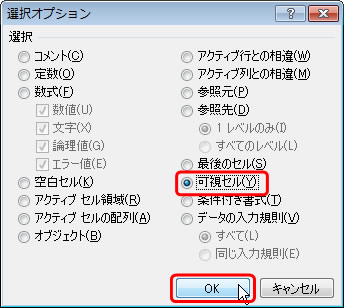
3.この状態でコピーして貼り付けると、可視セルだけが貼り付けられます。
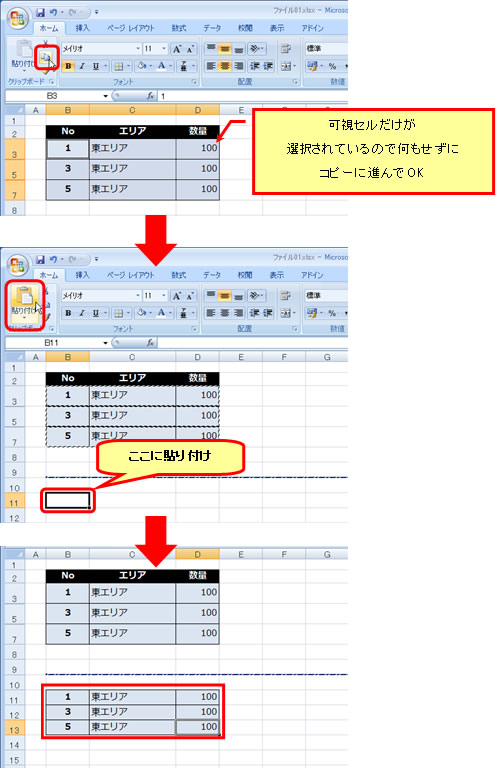
■おまけ
可視セルを選択してコピーするという作業が必要になるケースとして、
表に集計を設定して、明細を折りたたんでいるときに小計行のデータだけをコピーしたいときが
考えられます。
(集計の設定については知っている前提で進めちゃいます、ごめんなさい。これはまた別途)
たとえば、こんな感じ↓で集計が設定されている表で明細部分を折りたたんでいるときに、
普通にコピーをすると明細部分も貼り付けられてしまいます。
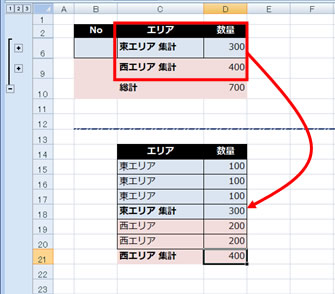
このケースの場合もやはり、セル範囲を選択して、可視セルだけを選択してから
コピーをすればよいのです。
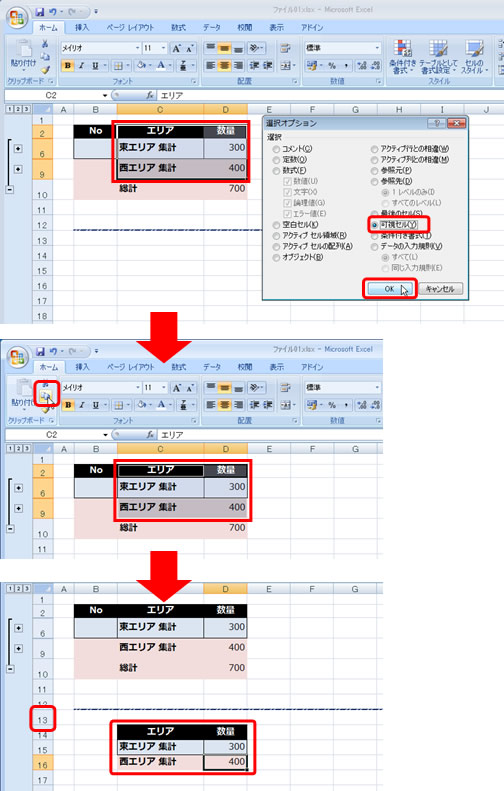
ちなみに、わざわざダイアログ ボックスを表示するのが面倒な方は、ショートカット キーをどうぞ。
[Alt] + [;] (セミコロン) で可視セルの選択ができます。
このサイトでも何度か登場していますが、可視セルに限らず「選択オプション」って、
とても使える場面が多いのです。
「×××だけ選びたいのに」というような場面に遭遇したら使えるかも?と思い出せたらよい、
そんな機能です。
石田かのこ



















