2 つのセルに分かれて入力されている姓と名のふりがなを、1 つのセルに表示するという作業の機会が
あったので、PHONETIC 関数を使ってふりがなを表示するときのほかのポイントと合わせて
書いてみました。
基本は知ってるよーという方は、Step 3 だけどうぞ。
![]()
ご存じの方もたくさんいらっしゃいますが、まずは PHONETIC 関数の基本から。
PHONETIC 関数は、ふりがな情報を持っているセルに入力された文字列から、
ふりがなを取り出す関数です。
Excel では既定では画面には表示されていないけれど、セルに文字列を入力したときの
ふりがな情報がセルに収められています。
PHONETIC 関数はこのふりがなを取り出してセルに表示するときに使用できます。
数式は下記のように指定して作成します。
=PHONETIC(範囲)
範囲にはふりがな情報を持っているセルやセル範囲を指定します。
たとえば、下図のように、
C3 に入力されている「石田」という文字列のふりがなを右隣の D3 に表示したい場合は、
セル D3 に「=PHONETIC(C3)」という数式を作成します。
セル C3 に「石田」という文字列を入力するときに使った「いしだ」というふりがな情報が
取り出されてセル D3 に表示されます。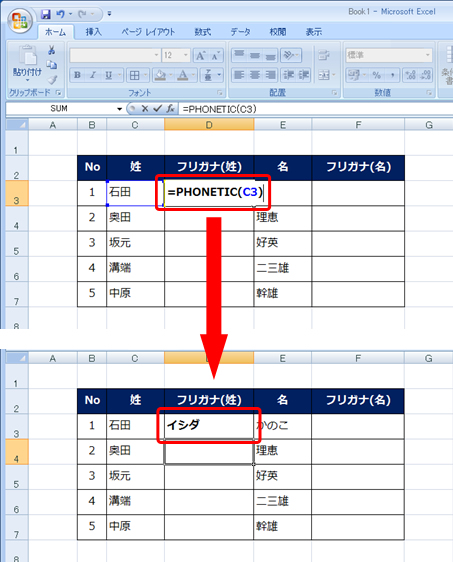
あとは作成した数式をほかのセルにもコピーをすると、こんな感じですべての姓と名のふりがなを
表示することができます。
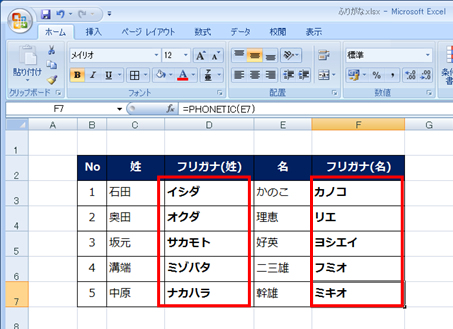
![]()
漢字のお名前を入力するときに違う読み情報で変換すること、ありますよね。
ふりがなは入力時に使用した情報がそのまま表示されますので、
表示されているふりがなが間違っている場合は編集して直しましょう。
ポイントは PHONETIC 関数の数式によって表示されているふりがなではなく、
参照しているセルのふりがな情報を編集することです。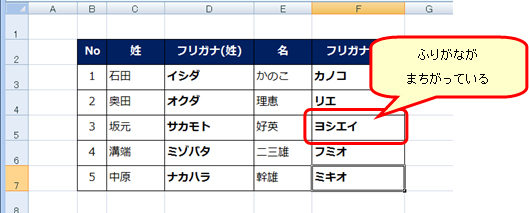
1.ふりがなを編集するセルを選択して、リボンの [ホーム] タブの [ふりがなの表示/非表示] の▼を
クリックし、[ふりがなの編集] をクリックします。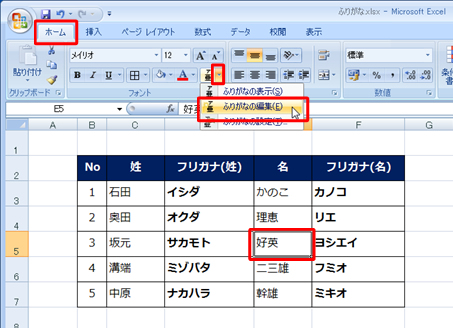
2.文字列の上にふりがなが表示され、ふりがなを囲んでいる枠の中にカーソルが表示されます。
(とてもとても小さいので先に画面の表示倍率をあげておいたほうがよいかも)
小さく表示されているふりがなを修正して、ほかのセルをクリックするか [Enter] キーを押して
編集を終了し、内容を確定します。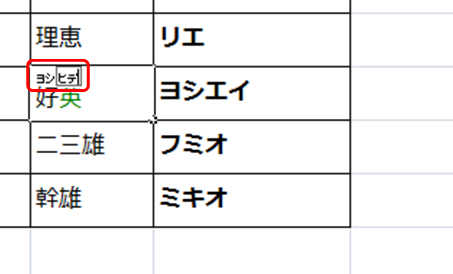
3.PHONETIC 関数を使って取り出されているふりがなも、編集したふりがなに更新されます。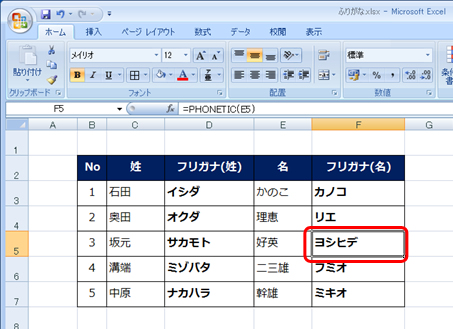
![]()
そして本題。
姓と名が異なるセルに入力されているけれど、ふりがなは 1 つのセルにまとめて表示したいとき、
方法はいろいろあります。
たとえば、前の手順で求めた姓と名のそれぞれのふりがな情報を「&」などを使った数式で結合し、
1 つのセルに表示することもできます。
ただ、以外と知らない方が多いのですが、「=PHONETIC(範囲)」と書いたように、
引数としてセル範囲を 1 つ、指定できます。
下図のように、姓と名が隣接したセルに入力されているのであれば、引数として姓と名のセルを
セル範囲として「C3:D3」と指定すると、2 つの文字列のふりがなをまとめて表示できます。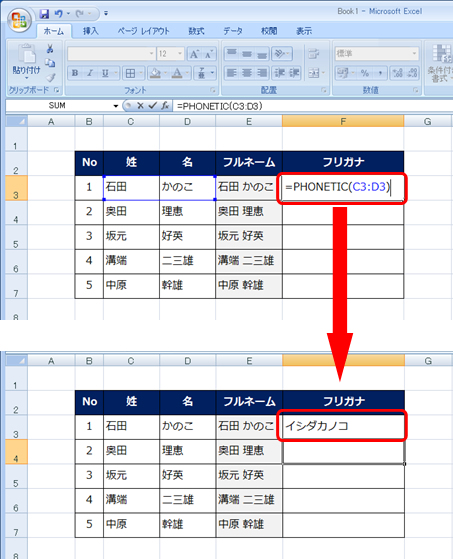
あとは、数式をほかのセルにコピーすればできあがり。
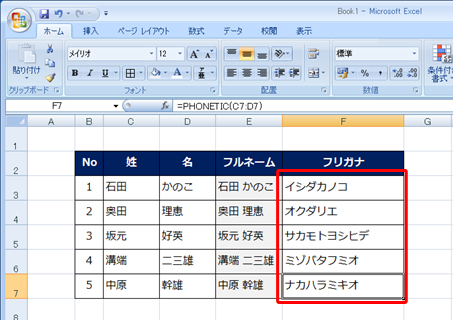
![]()
既定ではふりがなは全角カタカナで表示されますが、ひらがなや半角カタカタに変更できます。
設定の変更はふりがな情報の編集と同じく、参照しているセルを選択して行ってください。
1.ふりがなの設定を変更するセル範囲を選択し、リボンの [ホーム] タブの
[ふりがなの表示/非表示] の▼をクリックして [ふりがなの設定] をクリックします。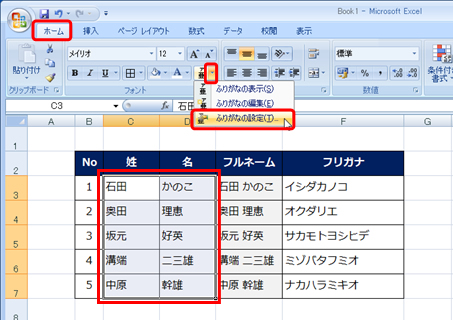
2.[ふりがなの設定] ダイアログ ボックスの [ふりがな] タブの [種類] で [ひらがな] など、
変更したい種類を選択して [OK] をクリックします。
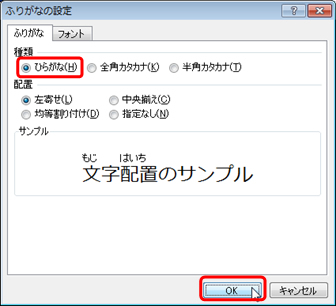
3.ふりがながひらがなで表示されます。
(こっそり見出し部分もひらがなの "ふりがな" に直してます^^)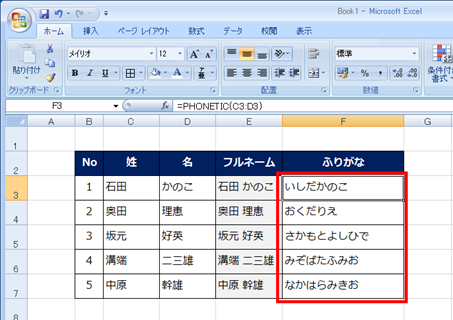
離れている複数のセル、セル範囲を指定することはできないので、ばらばらに求めた結果を
結合して 1 つにするのか、元データを隣接しているセルに置いておいてセル範囲を指定するのか、
使い分けてくださいね。
私は、、、書類の「ふりがな」という欄に書くべきか、空欄にしておくかをいつも迷う。
石田かのこ



















