まず、下図の赤枠の中に表示されているような記号を総称して、Word では
「編集記号」と呼ぶ、と覚えてください。
編集記号には種類があって、スペースを入力したときに表示される「□」や「・」、
改行をしたときに表示される「↓」や「 」、タブを挿入したときに表示される「→」などの
種類があります。
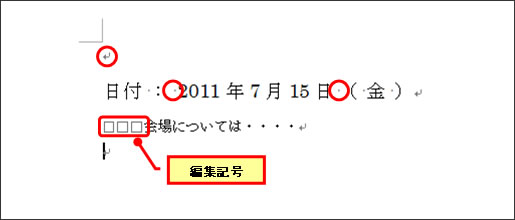
Word 2007 の既定の設定では、段落記号 (改行したときに表示される矢印の記号) 以外は、
非表示になるようになっています。
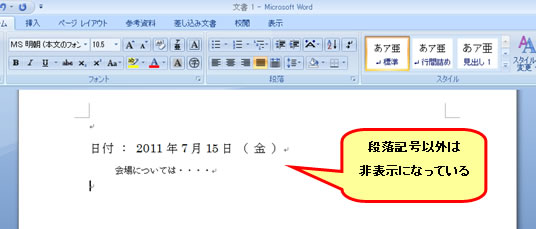
画面上にスペースなどの編集記号も表示したい場合は、
リボンの [ホーム] タブの [段落] グループの [編集記号の表示/非表示] をオンにします。
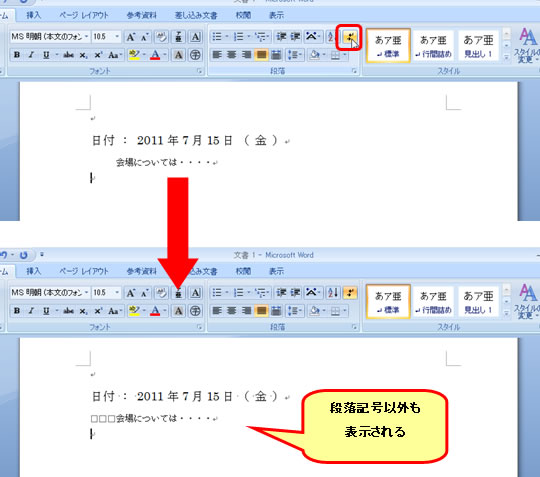
![]()
編集記号の表示と非表示は、リボンの [編集記号の表示/非表示] ボタンで設定する以外に、
[Word のオプション] ダイアログ ボックスで切り替えることもできます。
段落記号のように、リボンの [編集記号の表示/非表示] がオフになっていても、
画面に表示しておきたい記号がある場合はオプション設定で追加します。
1.[Office ボタン] をクリックし、[Word のオプション] をクリックします。
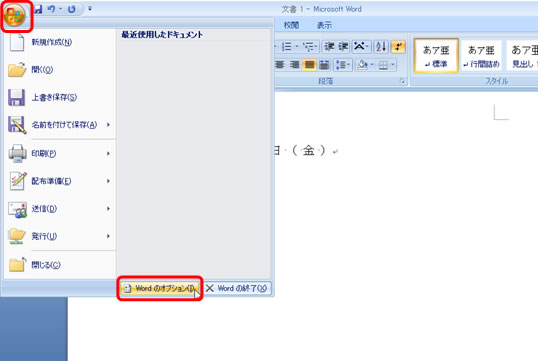
[Word のオプション] ダイアログ ボックスの [表示] の [常に画面に表示する編集記号] で
リボンの [編集記号の表示/非表示] のオン/オフに左右されず、常に画面に表示しておきたい
編集記号のチェック ボックスをオンにします。
既定の設定では、[段落記号] のチェック ボックスがオンになっているため、
リボンの [編集記号の表示/非表示] がオフになっていても、段落記号が画面に表示されるのです。
たとえば、スペースに関する編集記号も画面に常に表示しておきたいのであれば、
[スペース] のチェック ボックスをオンにすればよいのです。
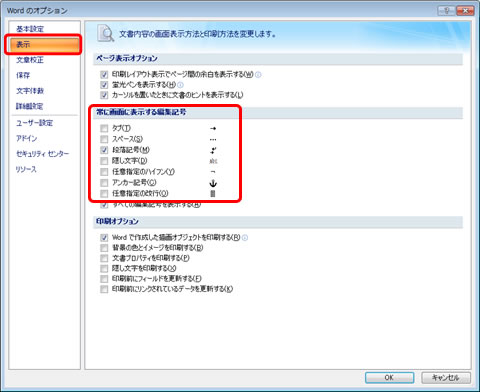
[すべての編集記号を表示する] チェック ボックスは、
リボンの [編集記号の表示/非表示] ボタンと同じ役割のチェック ボックスです。
リボンで [編集記号の表示/非表示] をオンにすると、チェック ボックスがオンになり、
オフにするとリボンの [編集記号の表示/非表示] ボタンもオフになります。
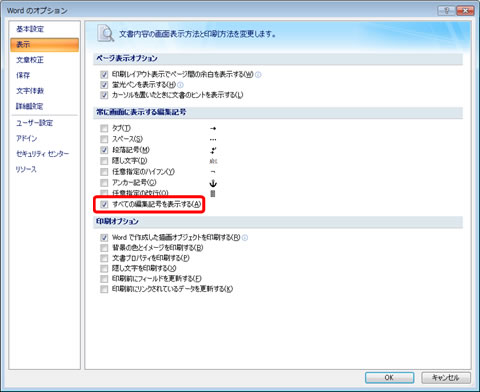
![]()
スペースを入力したときに、「□」と表示されたり、「・」と表示されたりしますが、
これは、全角スペースと半角スペースの違いです。
既定では、IME のスペースの入力設定が、「入力モードに従う」となっているため、
日本語入力がオンになっているときは全角スペースが、オフになっているときは
半角スペースが入力されます。
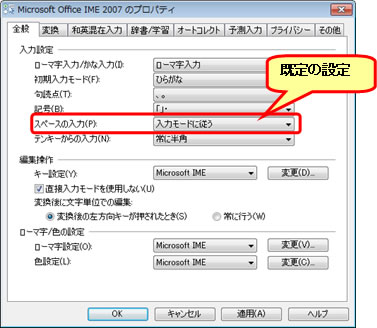
日本語入力がオンのときでもスペースは常に半角で入力したいというような場合は、
IME の設定を変更します。
IME の言語バーの [ツール] をクリックし、[プロパティ] をクリックして
[Microsoft Office IME 2007 のプロパティ] ダイアログ ボックスを表示し、
[全般] タブの [スペースの入力] で [常に半角] を選択して、ダイアログ ボックスの [OK] を
クリックすると設定を変更できます。
([常に全角]、もありますよ。)
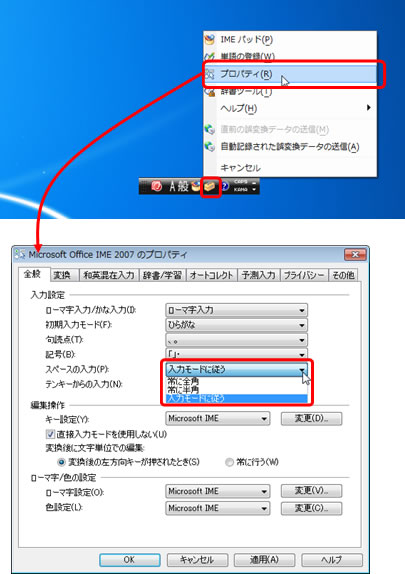
ちなみに、[常に半角] としてあるけれど、今だけ全角のスペースがほしい!という場合は、
日本語入力がオンの状態で [Shift] キーを押しながらスペースを入力してください。
半角の逆 (つまり、全角) のスペースを入力できます。
スペースの記号が表示されているとごちゃごちゃして読みにくい!という場合は、
編集記号の表示/非表示をオフにするとよいでしょう。
(本当はスペースを入力してたくさんの間隔をとるような配置の仕方はおすすめしませんが)
IME の設定は Word のためだけの設定ではなく、Excel にも PowerPoint にも
メールにも関係しますので、使いやすい設定にしておくとよいと思いますよ。
石田かのこ



















