最近、研修で Excel のテーブルのお話をすると、
「フィルタをせずに項目ごとの集計を表示したい場合はどうすればよいですか?」という
ご質問をいただきます。
今回は、ピボットテーブルって何?使えないと困る? で、少しだけご紹介をした
集計機能について基本的な使い方をご紹介しておきます。
集計機能は、リスト形式の表 (1 行目に項目行があって列単位で同じデータが入力されている表) に
項目ごとの集計行を追加して計算結果を表示する機能です。
フィルタをせずにすべてのデータを画面に表示したまま、項目ごとの集計結果を表示でき、
詳細を折りたたんで集計結果だけを表示できるところなどがテーブルとは違います。
集計も自分で数式を作る必要はなく、ダイアログ ボックスでどの列のデータを基準にするか、
どのような計算方法にするか (合計?平均?個数?など) を選ぶだけで作成できます。
たとえば、こんなふうに↓。
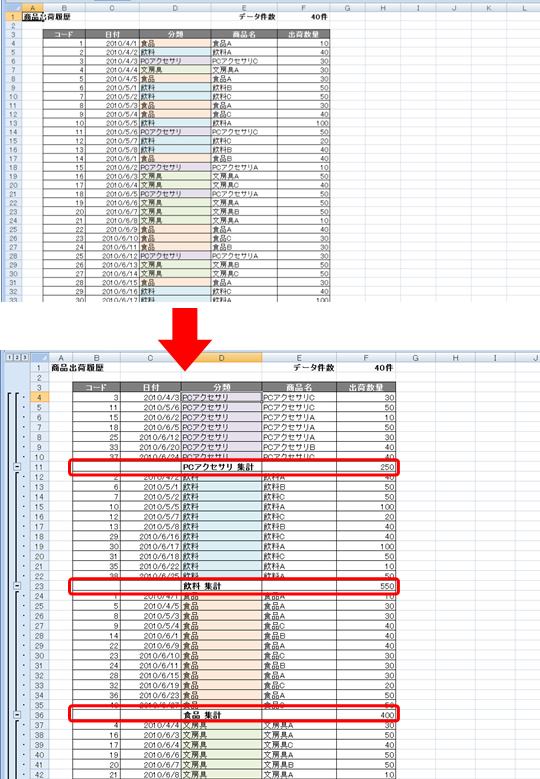
![]()
集計機能を習ったんだけど、なんかうまくいかない、、、という方がいらっしゃいます。
よくよく聞いてみると、集計を実行する前に、データの並べ替えをするのを忘れている ことが
多いです。
集計機能は、実行する前に、表の中の集計したいデータをまとめておかなければいけないのです。
データをまとめるというのは、こんな感じ↓。
「食品」や「飲料」などの分類ごとに、出荷数量の合計を求めたいのなら、
分類ごとにデータがまとまるようにしておかなければならないのです。
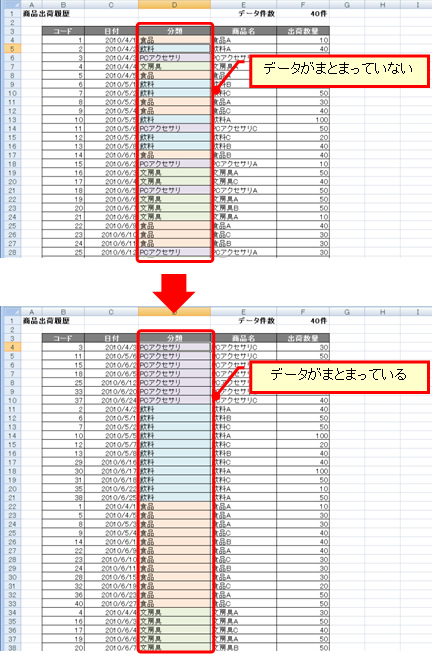
データをまとめるには、並べ替えの機能が使えます。
ここでは、あとで [分類] ごとに集計をしたいので [分類] 列のデータを基準に並べ替えます。
なお、集計が終わって元の状態に戻したくなったときのことを考えて、
[コード] 列など、連番の入った列を作っておくとよいですよ。
1.並べ替えの基準としたい (データをまとめたい) 列の任意のセルを選択して、
リボンの [データ] タブの [昇順] をクリックします。
(もちろん [降順] でも OK です。データがまとまりさえすればよいです)
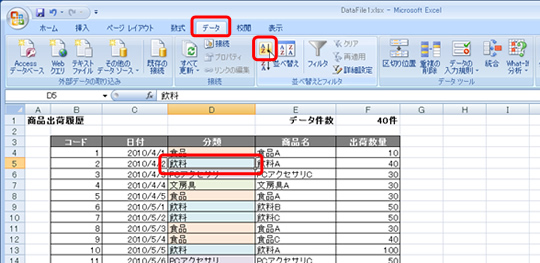
2.データが並べ替えられます。
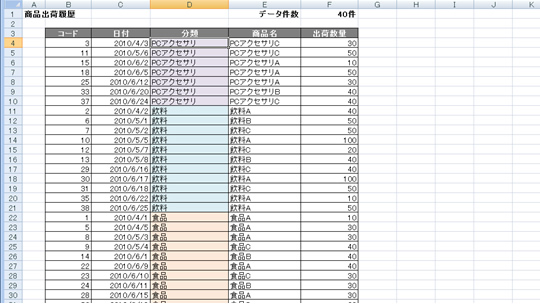
![]()
データを並べ替えて準備の整った表に集計を設定します。
なお、元の表がテーブルに変換されていると集計の設定はできません。標準の表に戻してから、
設定をしてください。
1.表の中をクリックして、リボンの [データ] タブの [小計] をクリックします。
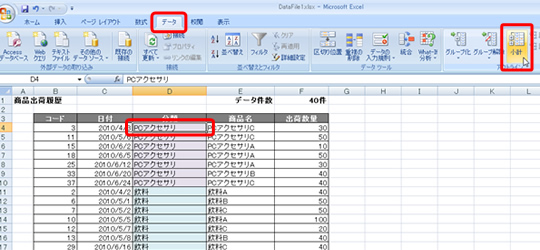
2.[集計の設定] ダイアログ ボックスの [グループの基準] で集計の基準とする列を選択し、
[集計するフィールド] で計算したい値が入っている列のチェック ボックスをオンにして、
[集計の種類] で集計方法を選択して、[OK] をクリックします。
ここでは、「分類」ごとに「出荷数量」の「合計」が知りたいので、下記のように設定しています。
グループの基準 :分類
集計するフィールド :出荷数量
集計の方法 :合計
既定で [集計行をデータの下に挿入する] がオンになっています。
今回はこのままで進めます。このチェックをはずすと、集計行はデータの上に表示されます。
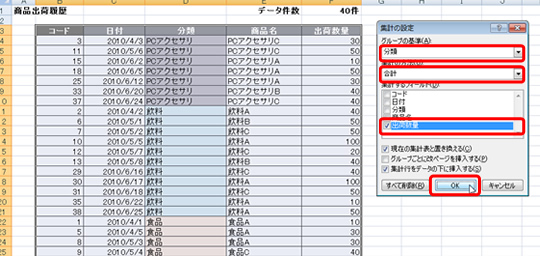
3.表に集計が設定されます。
指定したグループごとに集計結果が、一番下に総計が表示され、
画面の左側にはアウトライン記号が表示されます。
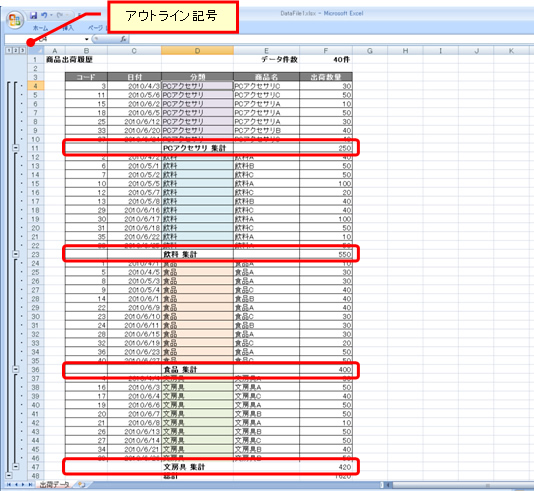
4.アウトラインの数字をクリックすると、データの詳細を折りたためます。
今回の場合は、[2] をクリックすると詳細が折りたたまれて、各集計結果と、
総計だけが表示されます。
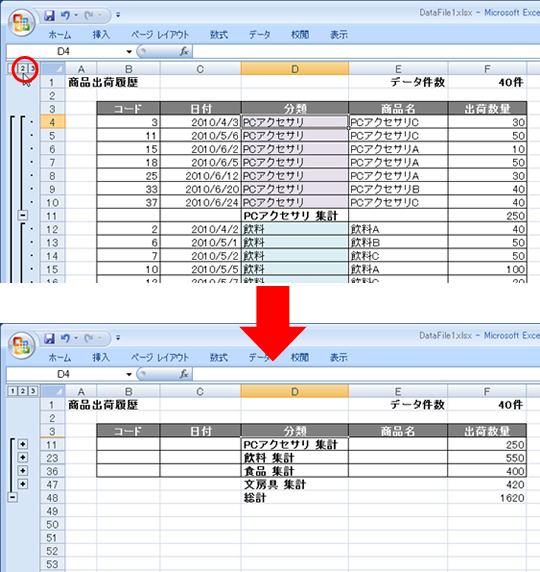
5.アウトラインのところに表示されている「+」をクリックすると、
折りたたまれている詳細データが表示されます。
たとえば、飲料の詳細データを見たい場合は、飲料の集計行の「+」をクリックします。
逆に、表示されている詳細を折りたたみたい場合は、「-」をクリックします。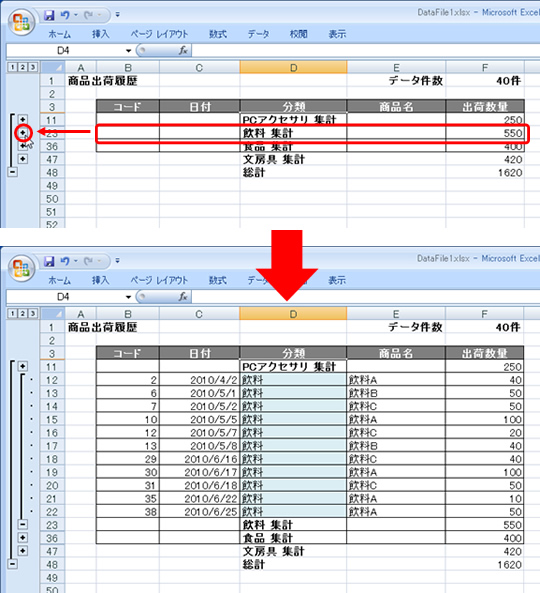
6.詳細データの表示と折りたたみは、アウトラインの「+」と「-」だけでなく、
リボンの [データ] タブの [詳細データの表示] と [詳細を表示しない] のボタンでも
操作できます。
たとえば、飲料の詳細を知りたければ、[飲料 集計] と表示されているセルをクリックして、
[詳細データの表示] をクリックします。
「+」をクリックしたときと同じように詳細データが表示されます。
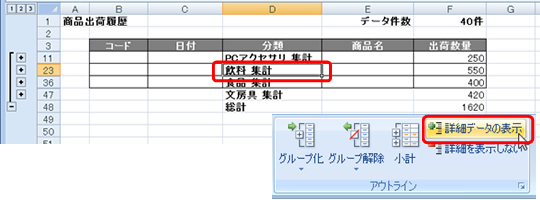
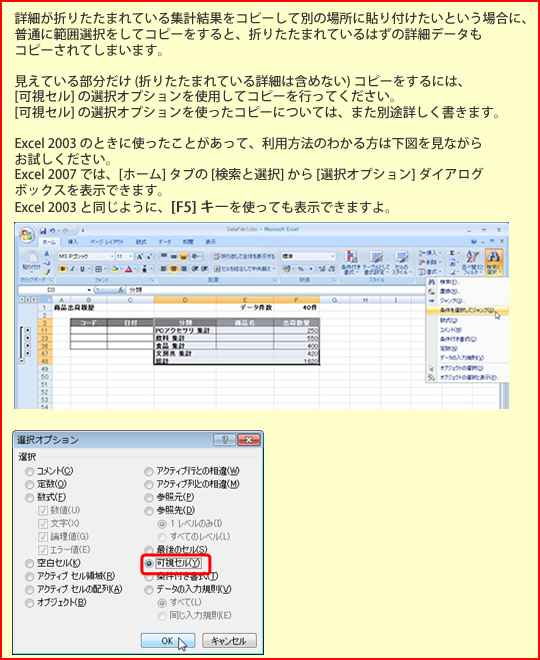
![]()
集計の設定を削除 (解除) して、元の表の状態に戻すには、設定時に使用したダイアログ ボックスを
再度表示して、設定の削除をします。
1.集計が設定されている表の中をクリックして、リボンの [データ] タブの [小計] をクリックします。
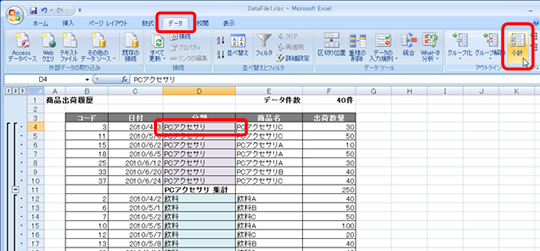
2.[集計の設定] ダイアログ ボックスの [すべて削除] をクリックします。
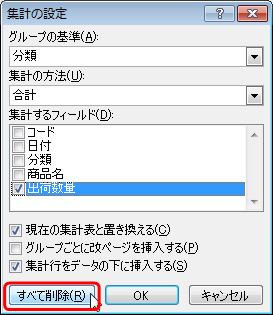
3.集計の設定が削除 (解除) され、表が設定をする前の状態に戻ります。
必須ではありませんが、集計を設定するために並べ替えたデータを元の順序に戻したい場合は、[コード] (連番が入力されている列) などを使って並べ替えをしてください。
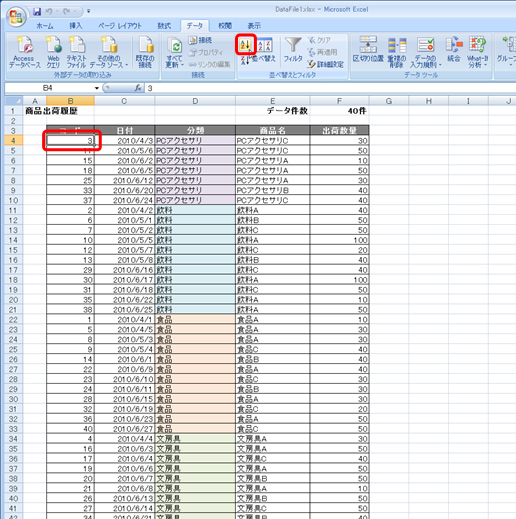
集計機能もテーブルと同じように「データのある場所=集計する場所」です。
最終的なレポートとしての見栄えはよろしくありませんので、
アウトプットとしての見た目にこだわるのなら、必要な部分だけコピーして抜き出すなどの
操作が必要です。
しかし、関数などを使った数式の作成を行わなくても手軽に集計を行える機能ですから、
覚えておくとよいと思いますよ。テーブルやピボットテーブルとの違いを理解して、
使い分けてください。
石田かのこ



















