Excel の条件付き書式という機能を使っているときに、それを解除したいまたは編集したいと思ったとき、どの範囲に対して設定されているのかを知る必要があります。
条件付き書式が設定されている場所がなかなか見つけられない、というご質問をいただいたので、
今回は機能を使って条件付き書式が設定されている場所を見つける方法を書いておきますね。
![]()
ジャンプ機能を使用して、ワークシート内の条件付き書式が設定されているセルを探し出し、
選択します。
1.条件付き書式が設定されている場所を探したいワークシートを選択し、
[編集] メニューの [ジャンプ] をクリックします。
[Ctrl] キーを押しながら [G] キーを押してもよいです。
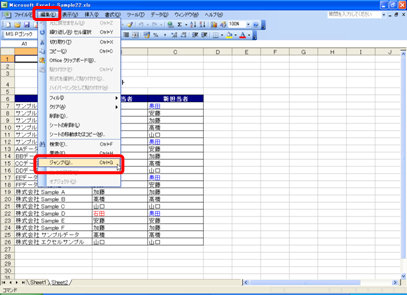
2.[ジャンプ] ダイアログ ボックスの [セル選択] をクリックします。
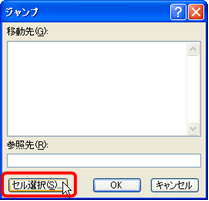
3.[選択オプション] ダイアログ ボックスの [条件付き書式] オプションをオンにして、
[すべて] オプションをオンにして、[OK] をクリックします。

4.ワークシート内の条件付き書式が設定されているセル範囲がすべて選択されます。
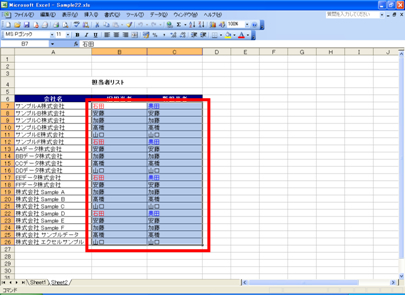
おまけ
手順 3 で [すべて] ではなく、[同じ入力規則] を選ぶとどうなるか、ということも書いておきます。
条件付き書式が設定されているセルがあり、そのセルと同じ条件付き書式が設定されているセル範囲を探したいという場合は、条件付き書式が設定されているセル (1 つでOK) を選択してから [ジャンプ] ダイアログ ボックスを表示し、手順 3 で [同じ入力規則] を選択してください。そうすると、異なる条件付き書式の設定が含まれるワークシートの中から、特定の条件付き書式を探し出すことができます。
条件付き書式によって適用されている書式も、[フォントの色] ボタンなどを使ってセルに対して個別に設定した書式もワークシート上では同じように表示されます。特に、ワークシートに対する設定を
行ったユーザーと作業をするユーザーが異なるときに、書式を解除したいのにできないという声が聞こえてくることがあります。そんなときには条件付き書式を疑ってみるとよいでしょう。そして、どこにどのような条件付き書式が設定されているのかを探すときには、ぜひジャンプ機能を使ってみてください。
石田 かのこ



















