開始位置にカーソルをおいて [Shift] キーを使って・・・ というのも 1 つの方法ですが、ほかにもありますよ、ということで私が普段使っている操作方法をいくつかご紹介します。
見出しスタイルを使っている場合
リボンの [表示] タブの [表示] グループの [ナビゲーション ウィンドウ] をオンにして、[ナビゲーション] ウィンドウを表示します。
見出しスタイル (アウトライン レベル) が設定されている段落が表示されます。
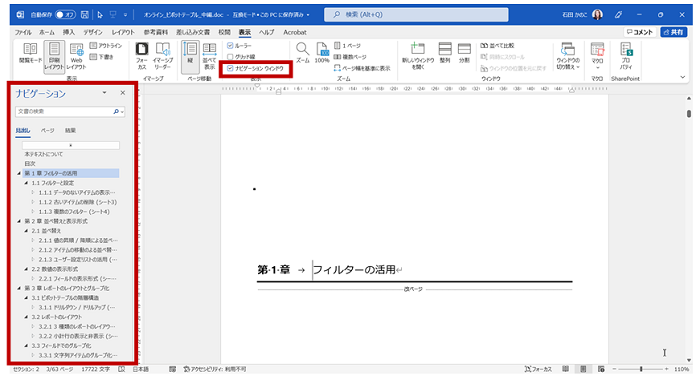
たとえば、このサンプルでは、見出しのレベル 1 が「第1章」、レベル 2 が「1.1」、レベル 3 が「1.1.1」のように、階層構造になっています。
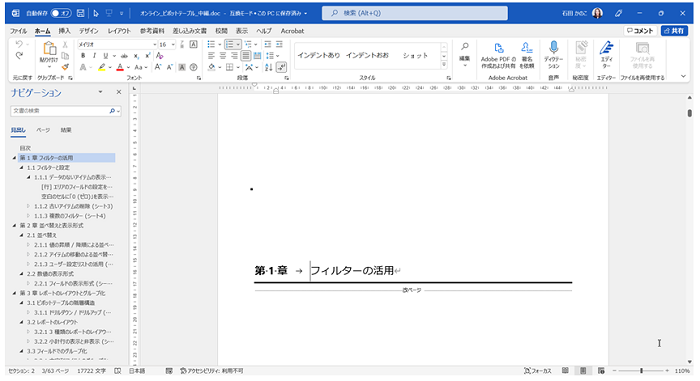
たとえば、第 1 章の内容を選択したいときは、第 1 章の見出しを右クリックし、[見出しと内容の選択] をクリックすると、第 1 章の範囲が選択されます。
あとは、不要だから削除するとか、コピーするとか、やりたい作業を行っています。
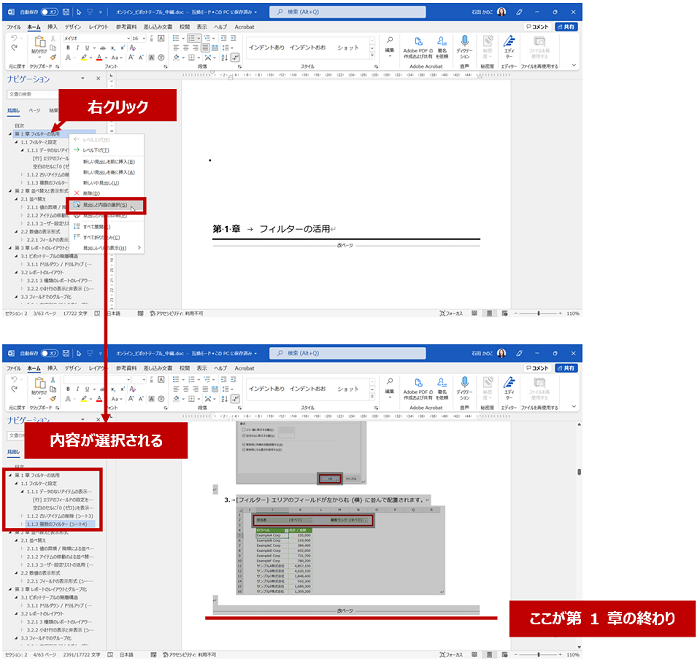
範囲の拡張モードを使う場合
文書の編集中に [F8] キーを押すと「範囲の拡張モード」に切り替わり、これを使って [Shift] キーを使わずに範囲選択をすることができます。
[F8] キーを使って、単語 → 文 → 段落 のように選択範囲を広げていくことができるのが範囲の拡張モードです。
また、開始位置で [F8] キーを押して終了位置をクリックすることで範囲選択をすることも可能です。
(Excel と違って、ステータス バーなどに拡張モードであることが表示されないのでわかりにくいのですが・・・)
なお、[Esc] キーを押すまで、またはコピー行うなどの操作をするまで、拡張モードは継続します。普通の操作に戻りたい!というときは [Esc] キーを押してください。
たとえば、下図では段落の先頭にカーソルをおいて [F8] キーを 1 回押しています。
この 1 回目は、「範囲の拡張モード」にするための押下なので画面に変化はありません。
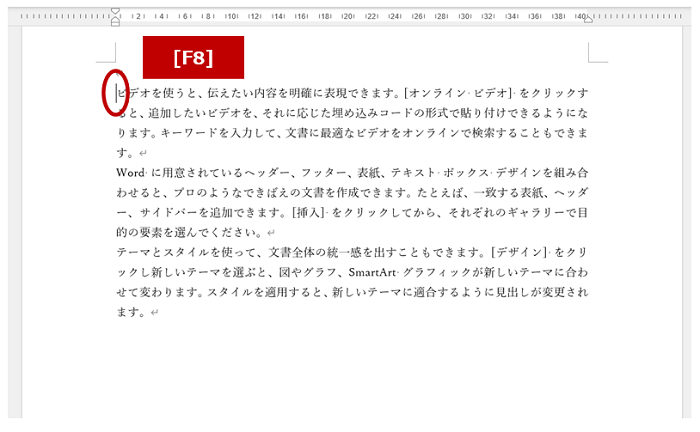
さらに続けて [F8] キーを押すと、カーソルの位置を先頭とした単語が選択されます。
この段階で [F8] キーを 2 回押しています。
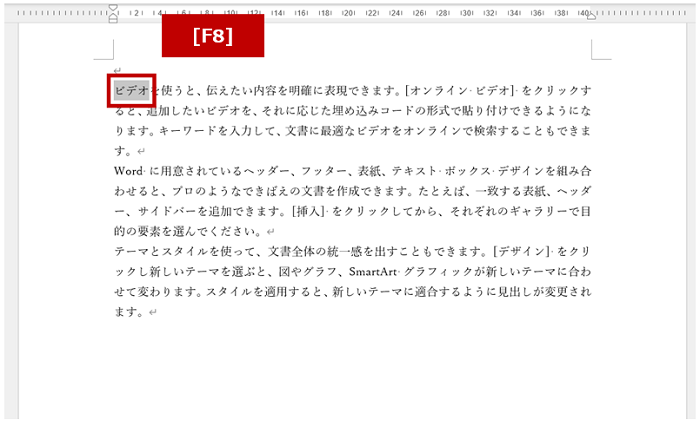
さらに続けて [F8] キーを押すと、カーソルの位置を先頭とした文 (句点までのまとまり) が選択されます。
この段階で [F8] キーを 3 回押しています。
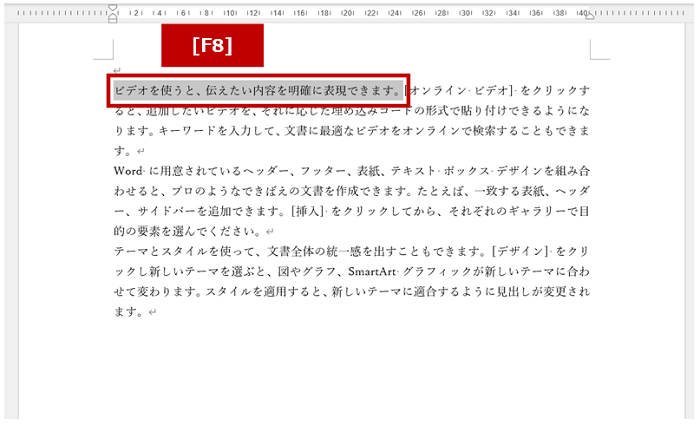
さらに続けて [F8] キーを押すと、カーソルの位置を先頭とした段落が選択されます。
この段階で [F8] キーを 4 回押しています。
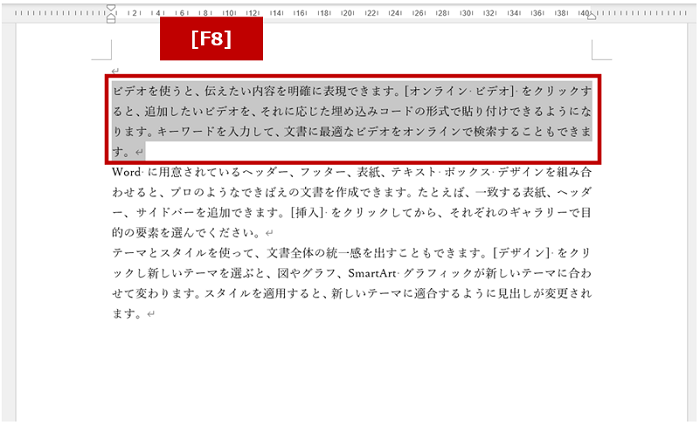
選択したい開始位置にカーソルをおいて [F8] キーを押し、終了位置をクリックして、開始位置と終了位置の間を選択することもできます。
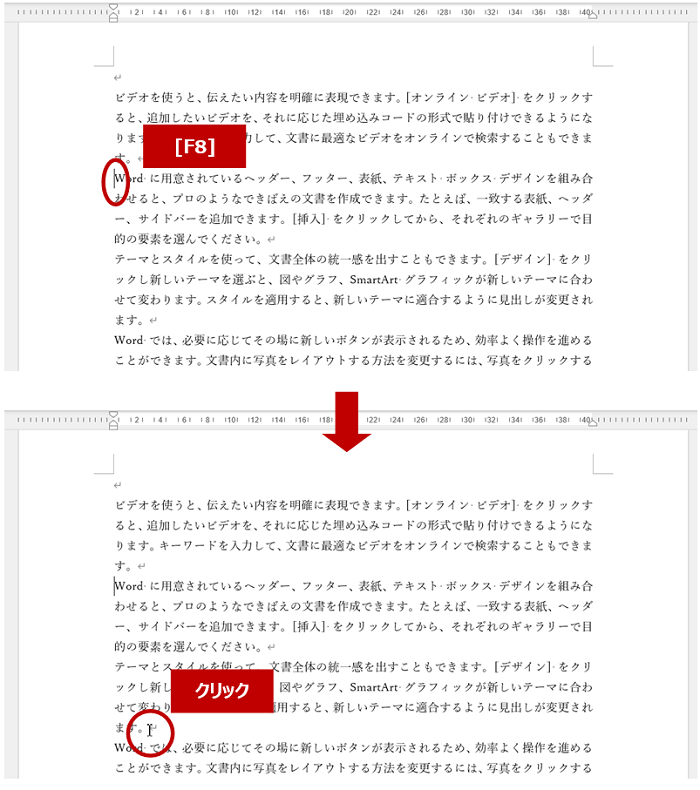
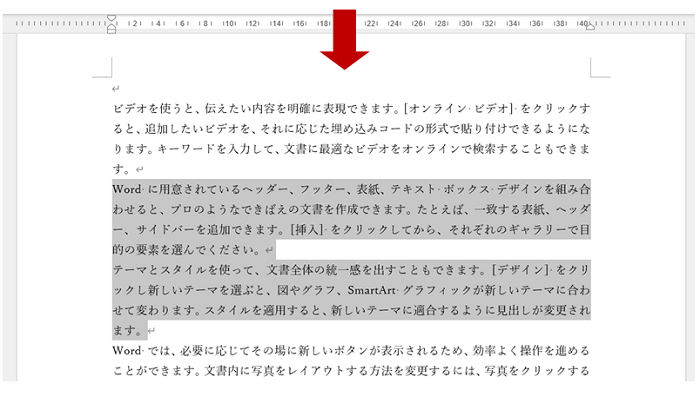
[Shift] キーを使えばよい と言われればそれまでなので、やり方はほかにもありますよ、ということです。
範囲の拡張モードは、Excel でも使えます。たとえば、離れた複数のセルを、マウスを使わずに選択するときには範囲の拡張モードにします。個人的にはマウスでやったほうがはやいと感じるのでそちらはあまり出番がありません。
石田 かのこ



















