Excel で [テキスト ファイル ウィザード] を利用している / いたユーザーはたくさんいらっしゃると思います。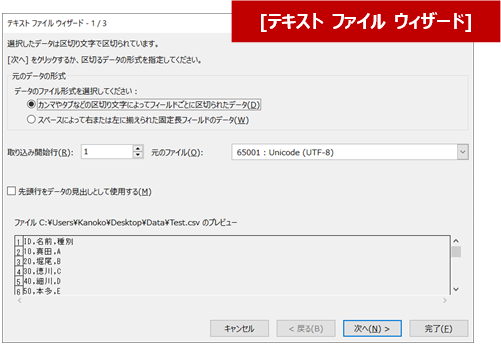
そんなに頻繁に使うわけではないけれど使おうと思えばいつでもできる♪という方が、あるとき、「リボンの [データ] タブに [テキスト ファイル] ボタンがない!」と気づき、「なんとなく似ているから [テキスト または CSV から] でいっか」とクリックすると、「これじゃない!」ということが起きているようで。
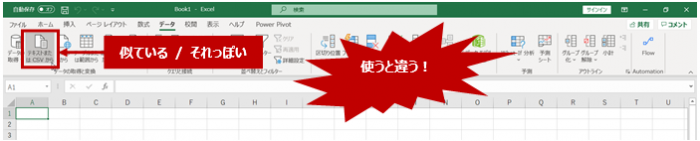
リボンの [データ] タブの [外部データの取り込み] グループが、アップデートによって [データの取得と変換] という名前のグループに変わったときに、機能や仕組みも大きく変わりました。(そこを細かくここでは書かないけれど。)
ということで、該当の製品を使用しているユーザーが困っている、使えるようにしたいという状況です。
[テキスト ファイル ウィザード] を起動できるようにする
Microsoft 365 の最新の Excel でも [テキスト ファイル ウィザード] を起動できるようにするには、次の手順でリボンからウィザードを起動できるようにします。
ここで紹介する手順はウィザードを起動するための (リボンの) 準備です。すぐに使うかどうかは別の話。使いたいときにすぐ使えるための準備だと考えてください。
- [ファイル] タブをクリックしてバックステージ ビューを表示して [オプション] をクリックします。
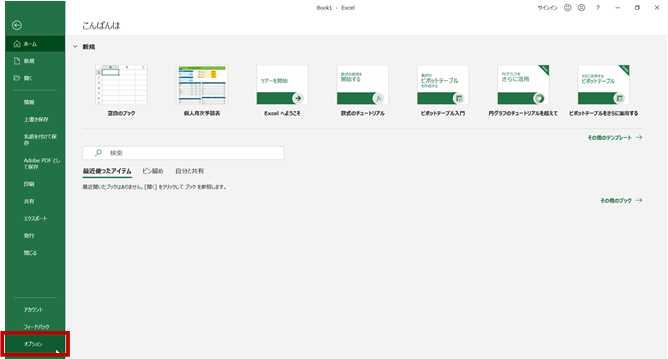
-
[Excel のオプション] ダイアログ ボックスの [データ] を選択し、[レガシ データ インポート ウィザードの表示] グループの [テキストから (レガシ)] をオンにして [OK] をクリックします。
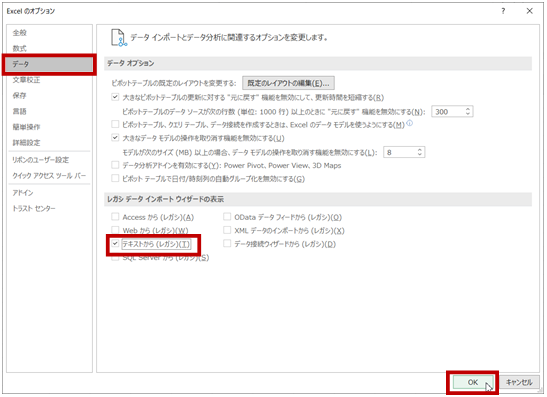
[テキスト ファイル ウィザード] を起動する
(リボンの) 準備ができている状態にすると、リボンに [従来のウィザード] が追加され、ここから [テキスト ファイル ウィザード] を起動できるようになります。
- リボンの [データ] タブの [データの取得と変換] グループの [データの取得] をクリックし、[従来のウィザード] の [テキストから (レガシ)] をクリックします。
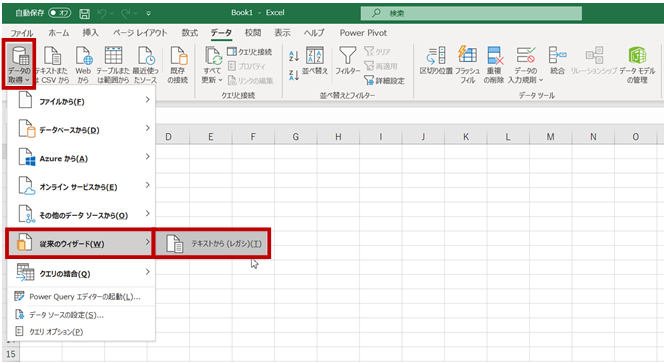
-
(これ以降は従来の手順と同じ、違いはない)
[テキスト ファイルのインポート] ダイアログ ボックスでインポートするデータが含まれるファイルを選択して [インポート] をクリックします。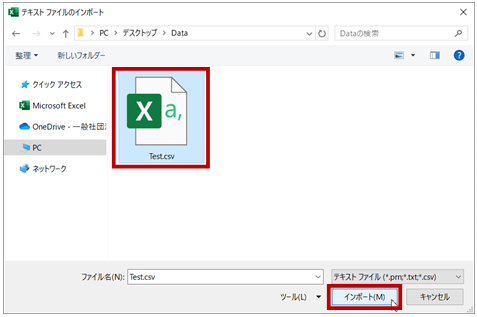
-
[テキスト ファイル ウィザード] が起動します。(この後何をするのかは、それぞれ今まで通りどうぞ。)
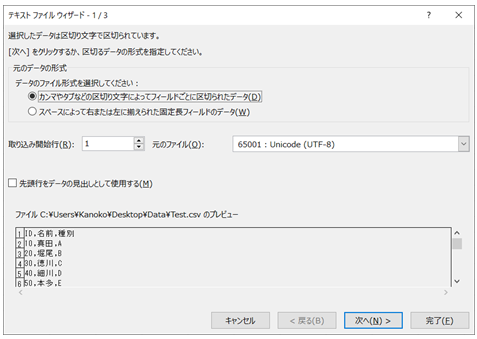
新しい UI で利用できる [テキスト または CSV から] を利用すると、Power Query エディターなどを使ってデータを取り込んだり加工したりできるので、こちらもこれからの Excel ユーザーにとってはとても大切です。だから、[テキスト または CSV から] がダメだっていっているのではないです。
(今まで使っていた) [テキスト ファイル ウィザード] を使いたいのなら、使用できますよ、ということをお伝えしたくて。
ちなみに Access からのデータ インポートも前のウィザードでやりたい!という場合も同様の手順で追加できます。
石田 かのこ



















