Excelで表を作成する際、いくつかのデータを繰り返し入力することがあると思います。
たとえばアンケートのように、質問に対して何択かで答えを入力するとき、選択内容が一覧で表示され、
そこから選択できれば便利だと思いませんか。今回はそんな便利な機能をご紹介したいと思います。
■設定後
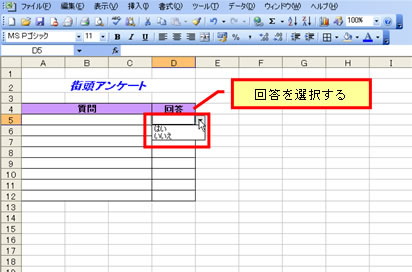
![]()
セルにドロップダウン リストを表示するには、セルにデータの入力規則を設定します。
1.入力規則を設定するセルを選択し、[データ] メニューの [入力規則] をクリックします。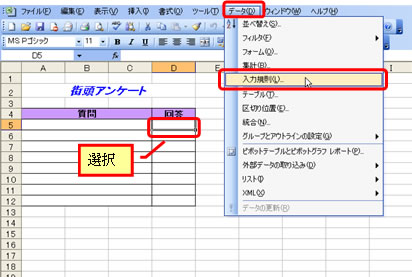
2.[データの入力規則] ダイアログ ボックスの [設定] タブの [入力値の種類] ボックスで
[リスト] を選択します。
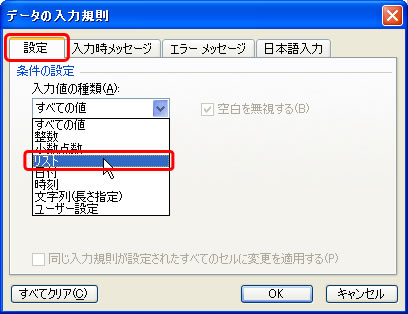
3.[元の値] ボックス内をクリックし、ドロップダウン リストに表示するデータを
半角カンマ(,)で区切って直接入力します。

4.[ドロップダウン リストから選択する] チェック ボックスがオンになっていることを確認し、
[OK] をクリックします。
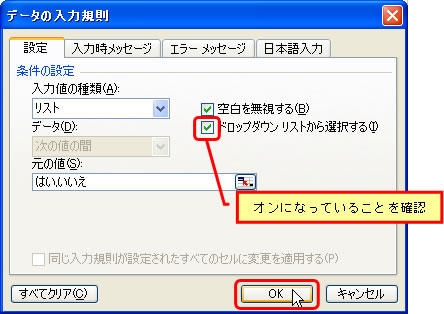
5.選択したセルに、ドロップダウン リストの ▼ が表示されます。
▼ をクリックして、入力した文字列の一覧が表示されることを確認します。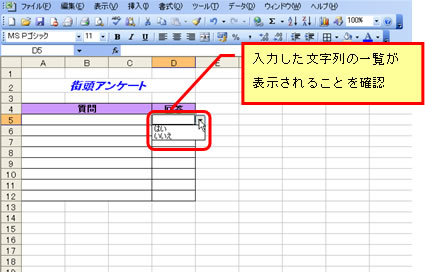
6.入力規則を使用するセル範囲に入力規則の設定 (セル) をコピーして、設定を適用します。
コピーは、セルのフィル ハンドルをドラッグしたり、コピーと貼り付けで行います。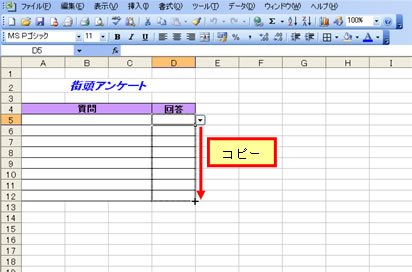


![]()
入力規則の機能は便利ですが、データの入力規則が設定してあるセルをコピーすると、コピー先にも
設定が適用されてしまうなど、場面によっては不要なこともあります。
設定した入力規則を解除する方法も知っておきましょう。
1.設定を解除したいセル範囲を選択し、[データ] メニューの [入力規則] をクリックします。
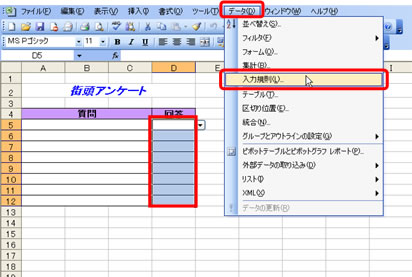
2.[データの入力規則] ダイアログ ボックスの [設定] タブの [すべてクリア] をクリックします。
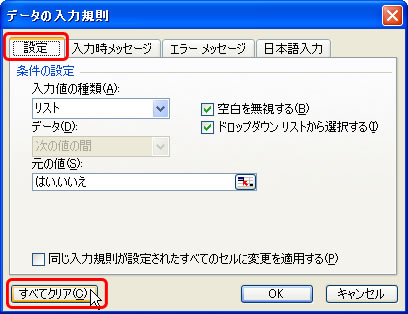

3.[データの入力規則] ダイアログ ボックスが既定の状態に戻ったことを確認し、
[OK] をクリックします。
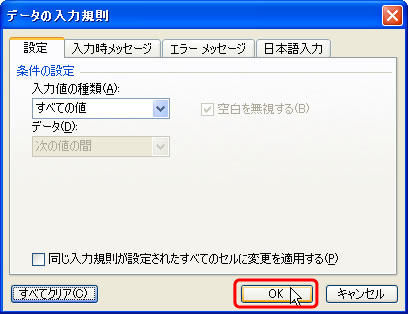
4.セルを選択し、入力規則が解除されたことを確認します。
今回は「はい」と「いいえ」のどちらかを選ぶ、といった場面でドロップダウン リストを
使用する方法を例にご紹介しました。入力する同じ内容を一覧からワン クリックで選択できるように
することで、時間短縮などのメリットを得るだけではなく、入力ミスを抑えることもできます。
入力ミスをすると、正しいデータが集められない、修正に時間がかかるなど良いことが
ありませんものね。使ってみてください。
石田 かのこ



















