前回までは、Office 2003 に搭載されている専用の機能を使って組織図を作成し、
部下やアシスタントなどの階層が見た目で表現できるように、組織図に図形を追加する方法や
レイアウトの変更方法をご紹介しました。
今回は組織図に書式設定をして、いよいよ完成させたいと思います。
![]()
組織図には、既定でオートレイアウト機能が働いています。そのため、組織図内の図形を選択しても、
サイズ変更ハンドルは表示されません。組織図内の一部の図形のサイズを変更したいときは、
オートレイアウトを解除して設定を行います。
1.組織図を選択して [組織図] ツールバーを表示し、
[レイアウト] の ▼ をクリックして、[組織図のオートレイアウト] をクリックします。
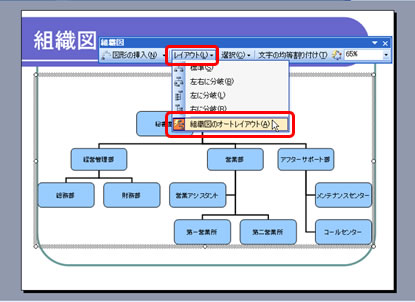
![]()
2.サイズ変更を行う図形を選択して、サイズ変更ハンドルでサイズを調整します。
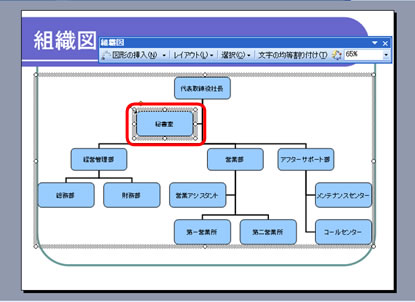
3.同様に操作を行い、任意の図形をサイズ変更します。
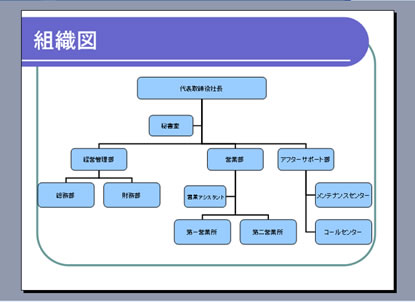
![]()
組織図の図形は、同レベルの図形や分岐している図形をまとめて選択することができます。
1.編集を行う図形を選択し、[組織図] ツールバーの [選択] で [レベル] をクリックします。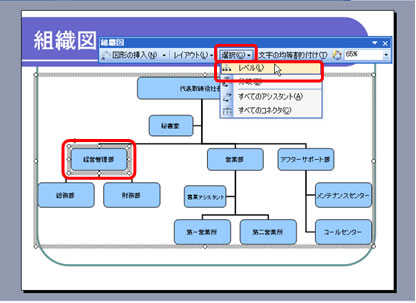
2.同レベルの図形がすべて選択されます。
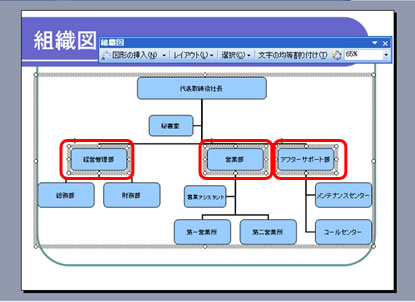
3.[図形描画] ツールバーの [塗りつぶし] の ▼ をクリックし、任意の色を選択します。
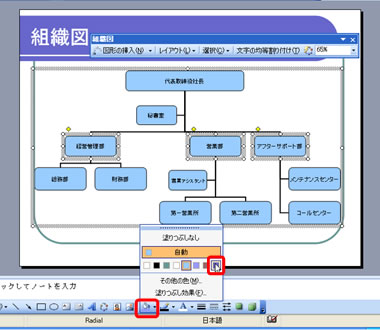
4.選択した図形の色が変更されます。
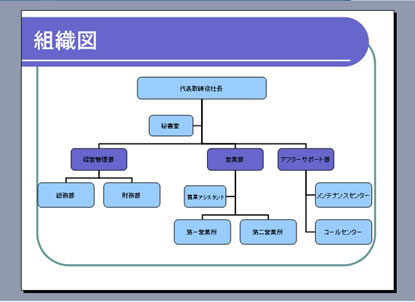
5.同様に操作を行い、組織図内の色の編集を行います。
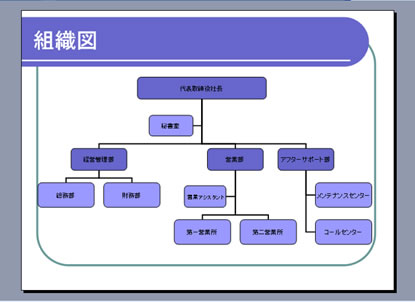
![]()
組織図の図形と図形を結んでいる線をコネクタと呼びます。図形の編集と同様に、組織図内の
コネクタをすべて選択して色と線の太さを変更します。
1.組織図を選択し、[組織図] ツールバーの [選択] の ▼ をクリックし、
[すべてのコネクタ] をクリックします。
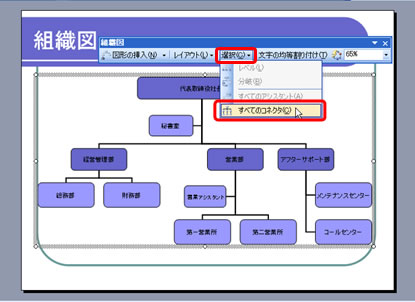
2.すべてのコネクタが選択されます。
選択されているコネクタには、赤いハンドルが表示されます。
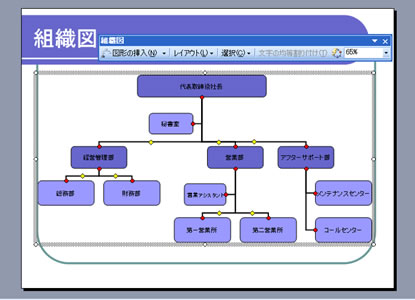
3.[図形描画] ツールバーの [線のスタイル] をクリックし、線の太さを選択します。
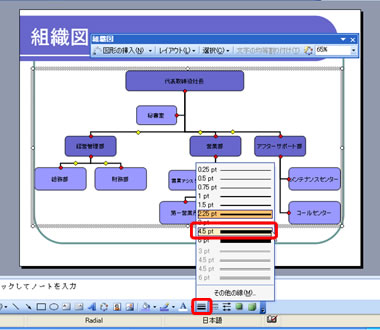
4.[図形描画] ツールバーの [線の色] の ▼ をクリックし、任意の色を選択します。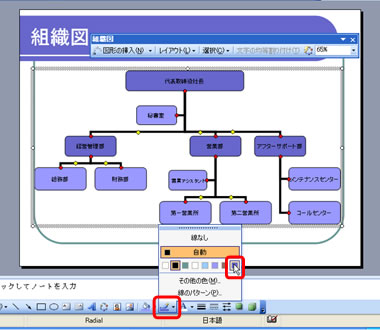
5.コネクタのデザインが変更されます。
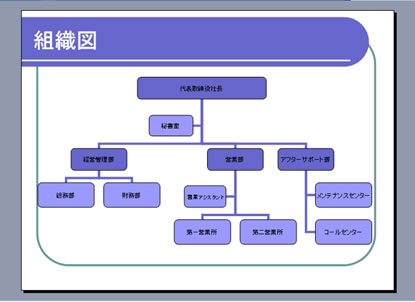
3回に渡って組織図の作成方法をご紹介してきました。
図形を組み合わせた組織図は、「難しそう」「面倒くさそう」というイメージを持たれがちですが、
専用の機能を使うことで図形の追加や図形の書式設定などを容易に行うことができます。
ご紹介した組織図の作成方法に関しては、使用する方 or 使用しない方で分かれるとは思いますが、
この機能は組織図に限らず、図表を作成する際に役に立ちますのでその際に参考にして頂ければ、と
思います。
石田 かのこ



















