ウォーターフォール グラフは、こんな感じのグラフです ↓
数値の増加と減少の様子と、その結果の合計値がどのようになるのかをまとめて表現できるグラフです。
「ウォーターフォール チャート」とか「滝グラフ」なんていう呼ばれ方をする種類のグラフですね。
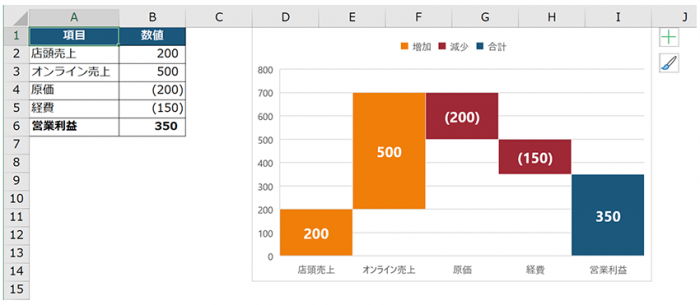
(一般的になんて呼ぶかは別として) Excel には、「集合縦棒」とか「円」とか「折れ線」など、作成できるグラフの種類に名前が付けられて用意されていますが、「ウォーターフォール」は以前のバージョンの Excel では種類として組み込まれていなかったため、どうしても作りたい場合は「積み上げ縦棒」グラフなどをこねくり回して、結果的にウォーターフォールになるようにしていました。
Office 365 サブスクリプションの最新版 Excel や Excel 2019 では、グラフの種類として「ウォーターフォール」が追加されているため、ほかのグラフを同様にこねくり回さなくても作成できます。
今回は、Excel でのグラフ作成の基本は知っている方向けに、ウォーターフォール グラフの作成例をご紹介します。
データの準備
今回は、下図のデータを用意しました。マイナスの値は、表示形式を適用してカッコで囲まれて表示されるようにしており、合計値は SUM 関数を使った数式で準備しています。
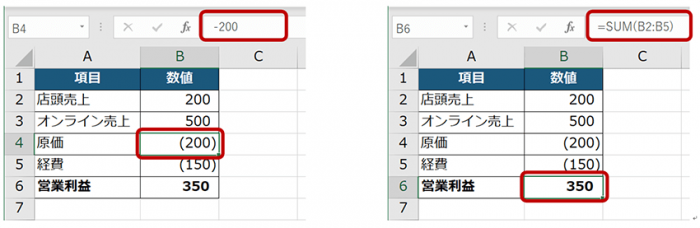
ベースとなるグラフの作成
- グラフ化するデータのセル範囲を選択し、リボンの [挿入] タブの [グラフ] グループの [ウォーターフォール図・・・] をクリックし、[ウォーターフォール] をクリックします。
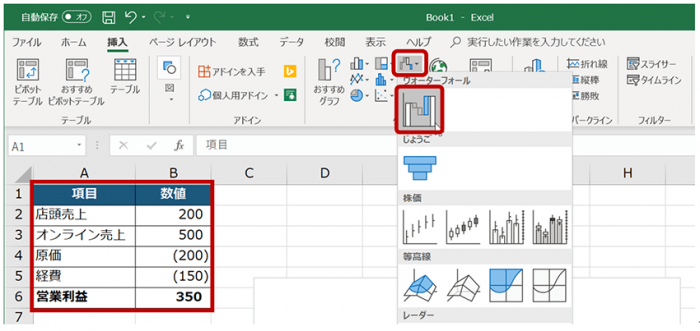
- ベースとなるウォーターフォール グラフが作成されます。
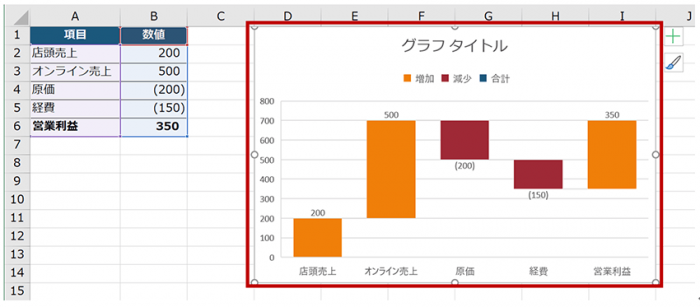
書式設定による見た目の変更
必須ではありませんが、どうやってやるの?と聞かれることが多いので、下図の Before の見た目から After の見た目になるように、作成直後のグラフに書式設定を加えることを例に、手順を紹介します。
Before
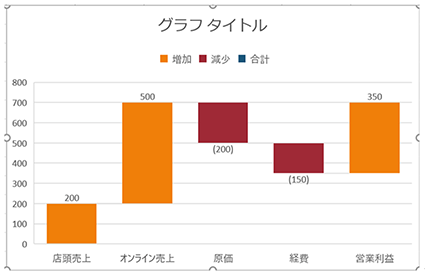
After
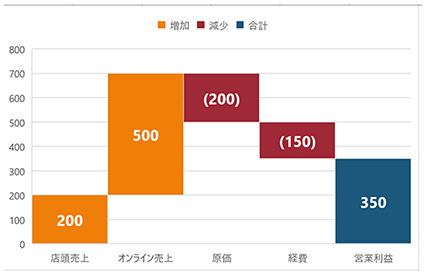
- グラフ タイトルが不要な場合は、選択して [Delete] キーを押して削除します。(下図は削除済み)
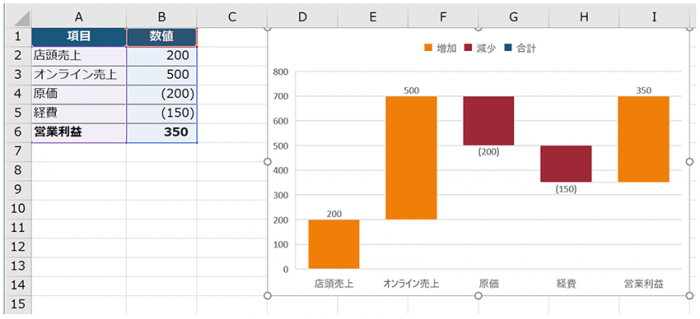
- データ系列 (数値を表す棒の部分) を選択し、[Ctrl] キー + [1] を押して、[データ系列の書式設定] ウィンドウを表示します。
書式設定ウィンドウは、データ系列をダブル クリックしたり、右クリックして [データ系列の書式設定] をクリックしても表示できます。やり方はなんでも。
きちんとデータ系列を選択できているかどうかは、ハンドルがついている、[グラフ ツール] の [書式] タブの左端に [系列 “数値”] のように表示されている、といったところで確認できます。
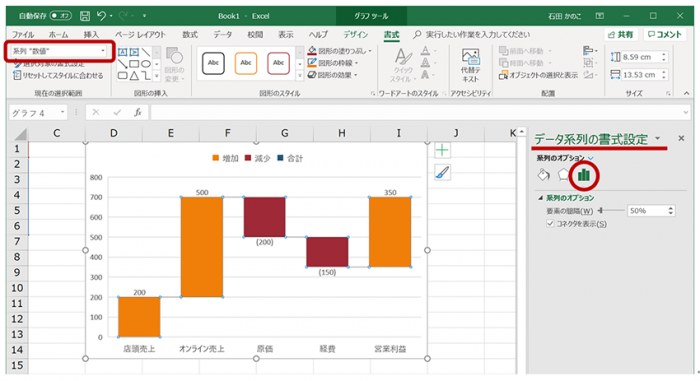
- データ系列の棒と棒の間に間隔を設けずぴったりとくっつけるのであれば、[系列のオプション] の [要素の間隔] を [0%] に設定します。
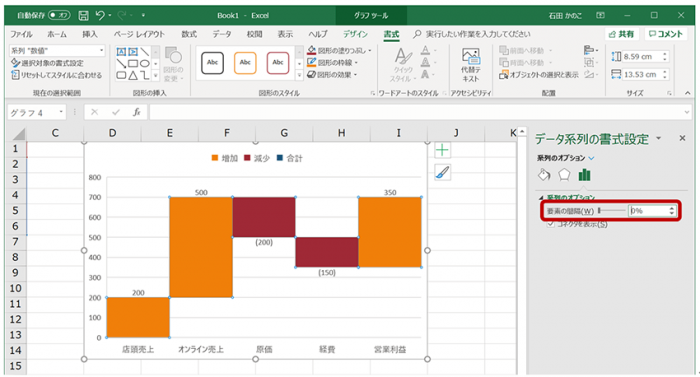
- 右端の [営業利益] を完成例のように下のほうに表示するには、データ系列の中の [営業利益] の要素だけに選択を絞ります。
データ系列の特定の要素だけに選択を絞ると、[データ系列の書式設定] ウィンドウの [系列のオプション] に [合計として設定] が表示されます。
きちんと [営業利益] だけを選択できている場合は、[グラフ ツール] の [書式] タブの左端に [系列 “数値” 要素 “営業利益”] のように要素名まで表示されます。
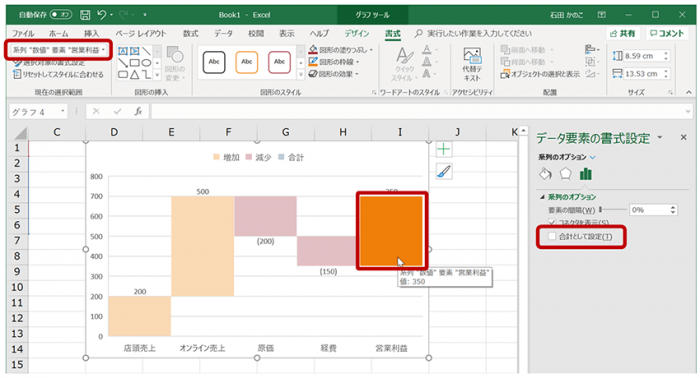
- [合計として設定] をオンにします。

- データ ラベルをデータ系列の内側に表示するには、データ ラベルを選択して [データ ラベルの書式設定] ウィンドウに切り替え、[ラベル オプション] の [ラベルの位置] で [中央] を選択します。
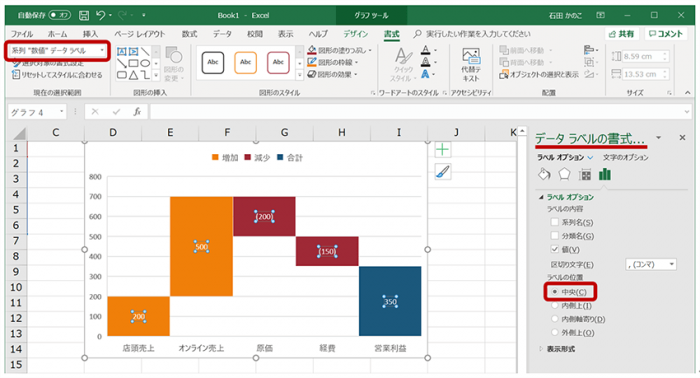
- データ ラベルのフォント サイズや色などを変更するには、データ ラベルを選択している状態で、リボンの [ホーム] タブの [フォント] グループのコマンドで書式設定を行います。
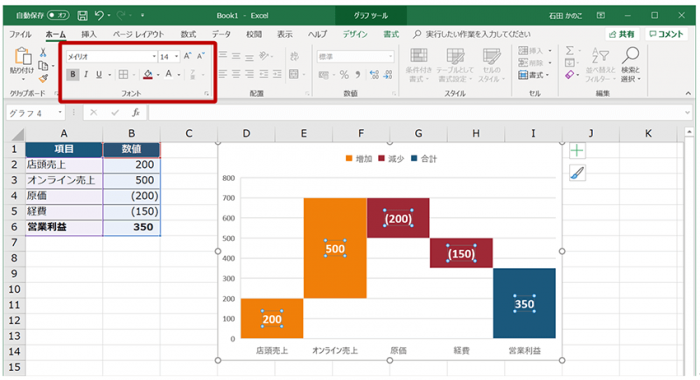
- ウォーターフォール チャートのできあがりです。
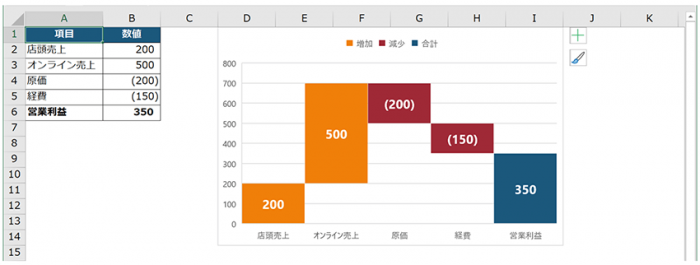
ほかのグラフの種類を使って無理やり作成するのではではなく、きちんと種類として用意されているウォーターフォールでグラフを作成できるため、仕上がりまでがとても速く、合計値としての表示なども設定項目として利用できます。
最近追加されているのはウォーターフォールだけではないけれど、比較的利用頻度が高そうだったのでご紹介してみました。
必要のないひとには、「へー」というレベルの話。繰り返し工夫して時間をかけて作っていたひとには「簡単!うれしー!」というお話でした。
石田 かのこ



















