PowerPoint のスライドに “グラフを作りたい (表示したい)” とき、その方法はいくつかあり、その結果スライド上に配置されるグラフの特徴もいくつかの種別に分かれますし、編集しようと思ったとき、そのグラフがどのタイプなのかによってやり方が変わります。
表に 4 つの種類を挙げました。「種別」にあるタイプは、わたしが勝手に名付けただけなので公式な呼び方ではないし、厳密にいうと正しい名前ではないですが、以降はこのタイプの呼び方で統一して記述します。
違いを意識しているかどうかはわからないけれど、おそらく一般的によく使われているのは、A の埋め込みタイプと B のデータ リンク タイプかな、と思います。
今回は A の埋め込みタイプのお話をメインに書きます。
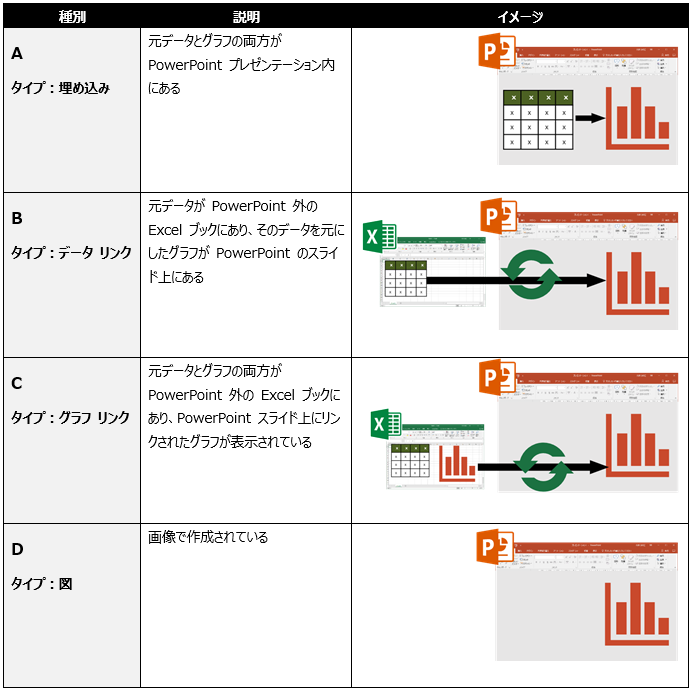
ちなみに、スライド上のグラフを選択したときにリボンに表示されるツールによって、ある程度はどのようなグラフなのかを知ることができます。
PowerPoint 2013 または 2016 の場合、埋め込みタイプまたはデータ リンク タイプの場合は [グラフ ツール] が、グラフ リンク タイプの場合は [描画ツール] が表示されます。もちろん図 (絵) の場合は [図ツール] です。
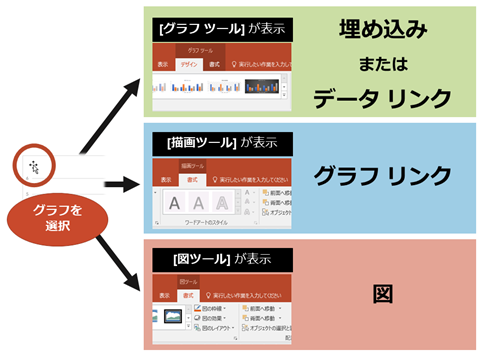
どんなときに埋め込みタイプになる?
PowerPoint で、[グラフの追加] コマンドやコンテンツ プレースホルダーの [グラフの挿入] を使ってイチからグラフを作ったとき、または Excel のワークシート上にあるグラフを [*** ブックを埋め込む] という形式で貼り付けたときに埋め込みタイプになります。
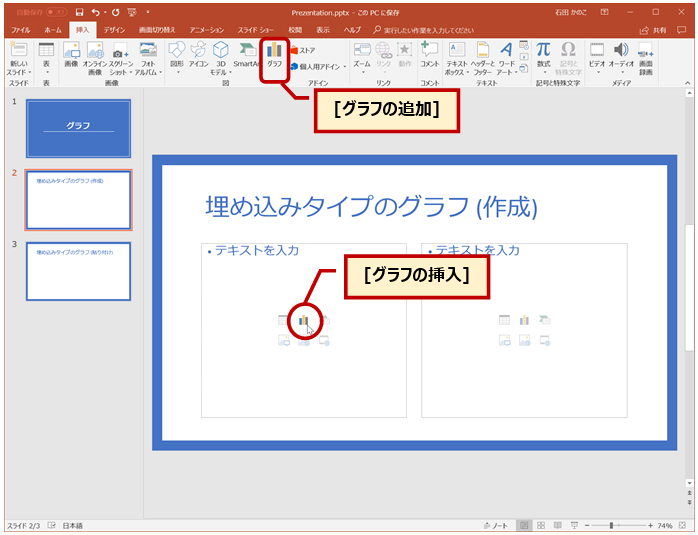
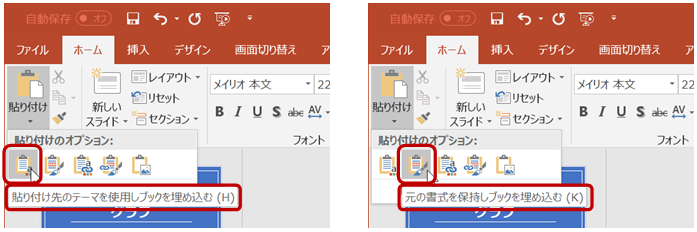
埋め込みタイプのグラフは、グラフを右クリックして [データの編集] をクリックしたり、[グラフ ツール] の [デザイン] タブの [データの編集] をクリックしたりしたときに表示されるグラフの元データ (小さい Excel っぽいウィンドウ) のタイトル バーに、「Microsoft PowerPoint 内のグラフ」と表示されるので、データが PowerPoint 内にあるんだな (埋め込まれているな) ということがわかります。
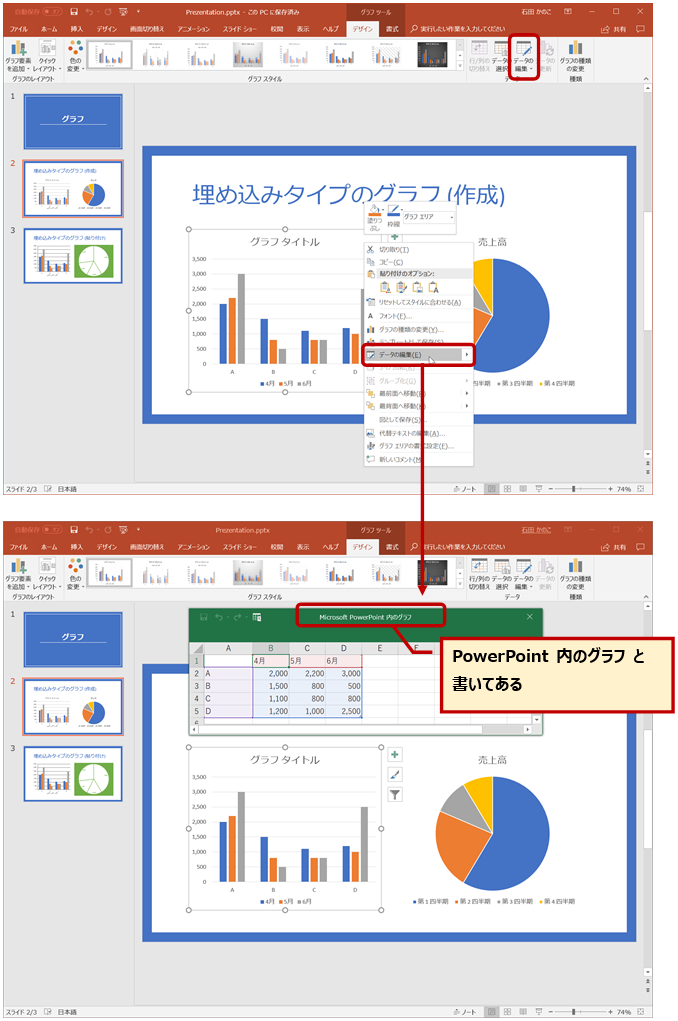
埋め込みタイプのメリットと取り扱い上のポイント
埋め込みタイプの場合、PowerPoint のファイルだけをコピーしたり、移動したりしてもあとからグラフのデータを編集できるというメリットがありますが、Excel ブックを包含している分、ファイル サイズは大きくなることも考えられます。
特に、Excel のワークシート上にあるグラフを [*** ブックを埋め込む] の形式で貼り付けたときに、グラフには関係のないシートがブック内にたくさん残っているということがあり、これがファイル サイズを大きくする原因になったりします。
ファイル サイズのことを気にかけるのなら、貼り付けたグラフに関係のないシートは削除してしまうなどの対応はしたほうがよいでしょう。(もっというと、ワークシート上のコピー元のグラフもいらないです。データだけあればよい。)
このとき、Excel の大きな画面でデータ ファイルを開かないとワークシートを削除できないので、[Microsoft Excel でデータを編集] をクリックしてウィンドウを大きく表示してください。
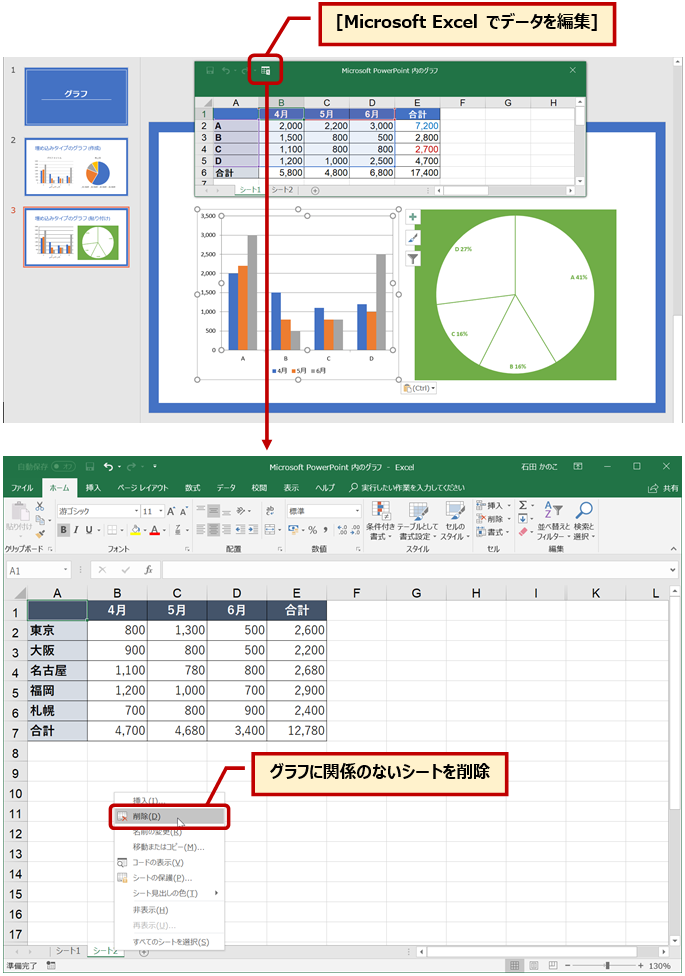
埋め込みタイプのグラフの作成 (PowerPoint で作成)
PowerPoint 2016 を使ってグラフを新たに作成する手順を簡単に書きます。
ここで作成されるグラフのタイプは埋め込みタイプです。
- コンテンツ プレースホルダーの [グラフの挿入] または、(配置するコンテンツ プレースホルダー内にカーソルを置いて) リボンの [挿入] タブの [グラフ] をクリックします。
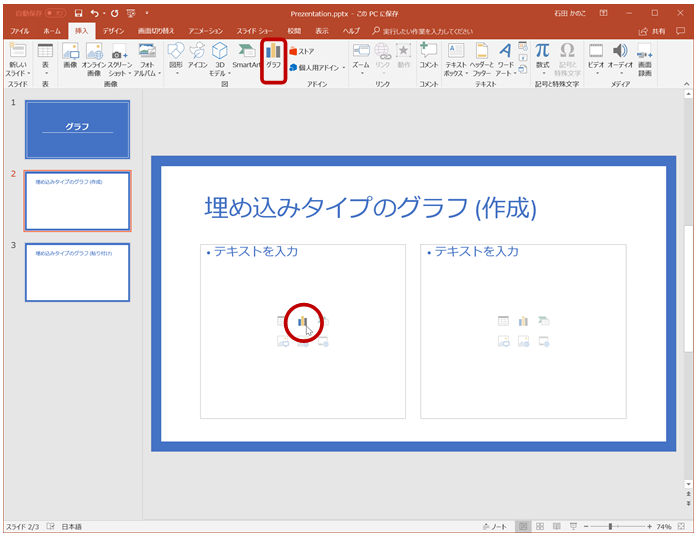
- [グラフの挿入] ダイアログ ボックスで挿入するグラフの種類を選択して [OK] をクリックします。
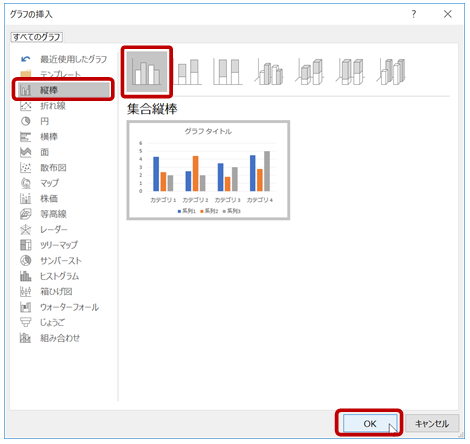
- グラフは必ず元データが必要なので、サンプル データをベースにグラフが作成されます。
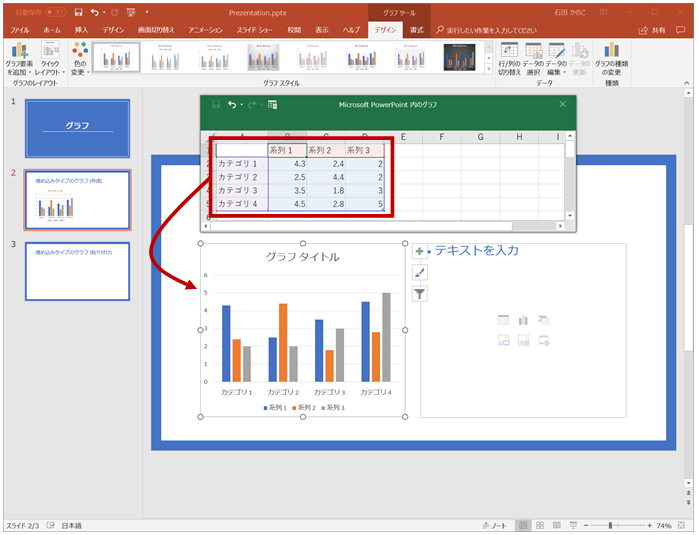
- サンプル データを、実際にグラフ化したいデータに書き換えて、Excel のウィンドウを閉じます。
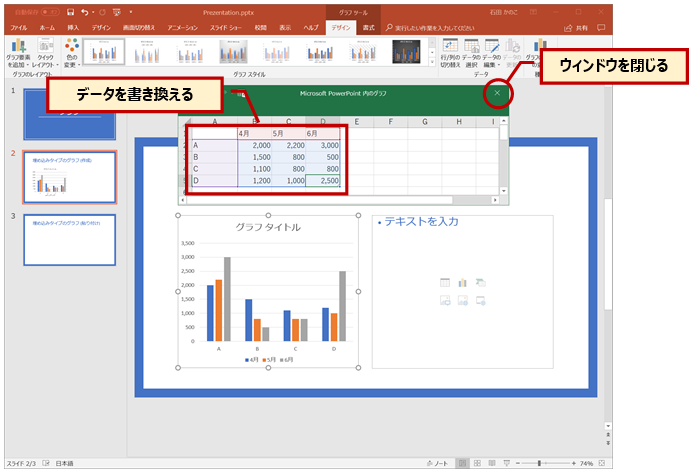
- 埋め込みタイプのグラフが完成します。
色を変えたいとか、系列を入れ替えたいとか、タイトルはいらないとか、、、これらの編集は [グラフ ツール] でどうぞ。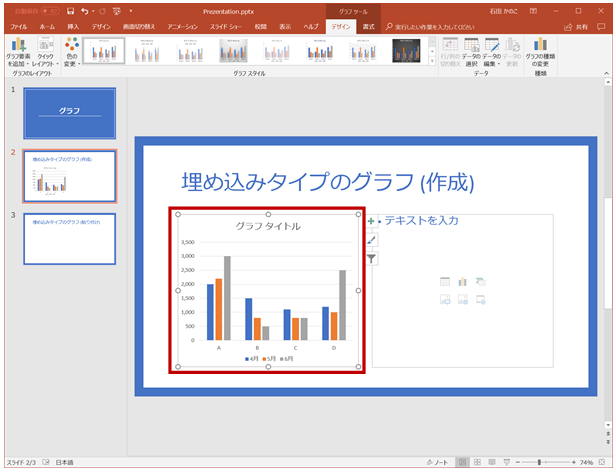
埋め込みタイプのグラフの作成 (Excel からコピー)
Excel のワークシート上にすでに作成されているグラフをコピーして利用する手順も。こちらは貼り付けるときに埋め込みタイプを選択するところがポイントです。
- スライドで利用したいグラフを選択してコピーを実行します。
もちろん [Ctrl] + [C] でもいいし、右クリック → [コピー] でもいい、その実行方法はなんでも。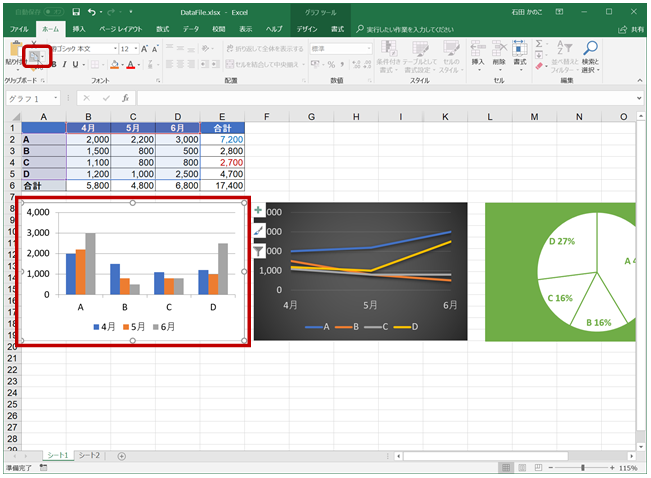
- 配置済みのコンテンツ プレースホルダー内に貼り付けたいのなら、プレースホルダーの中をクリックしてカーソルを置きます。
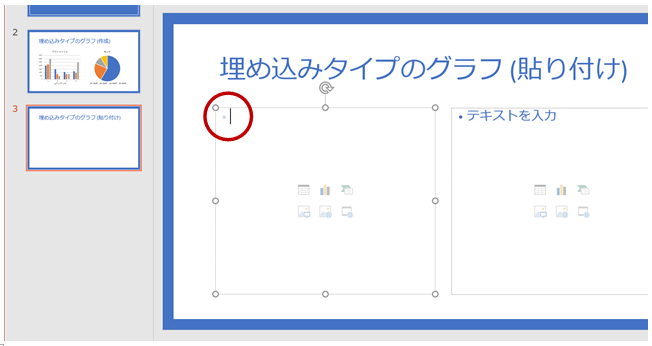
- リボンの [ホーム] タブの [貼り付け] の文字の部分をクリックして、[貼り付け先のテーマを使用しブックを埋め込む] または [元の書式を保持しブックを埋め込む] をクリックします。
このとき、形式を選ばずにただ普通に [貼り付け] の絵の部分をクリックすると、データ リンク タイプになるので注意。
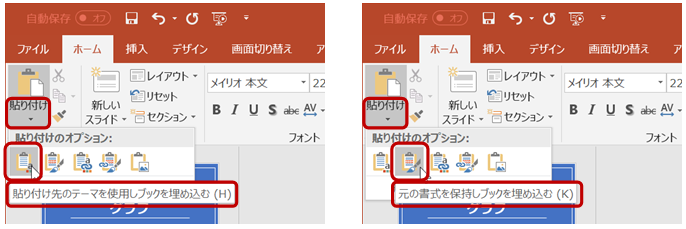
- グラフが埋め込みタイプで貼り付けられます。
貼り付け直後はグラフの右下に貼り付け形式を変更できる [Ctrl] と表示された貼り付けオプションのボタンが表示され、形式を変更できます。
たとえば、[Ctrl] + [V] で (データ リンク タイプで) 貼り付けてから埋め込みタイプに変更する、なんていう操作方法もありでしょう。
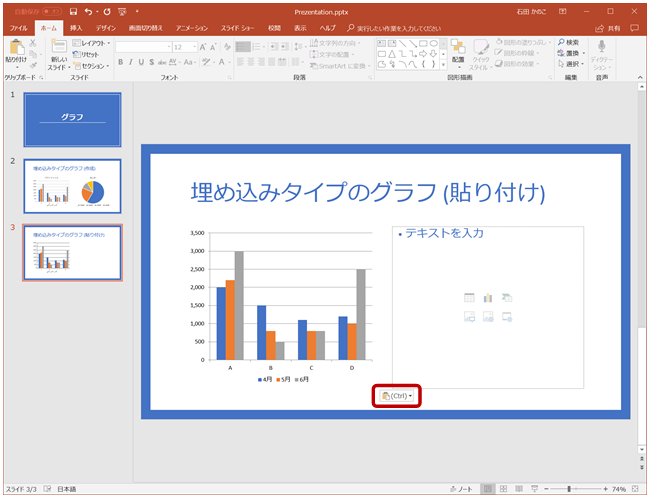
PowerPoint のファイルさえあれば、あとからデータを編集してグラフを更新できるようにしたいのなら埋め込みタイプがいいです。
ただし、Excel 側で最新のデータを管理している、というときに Excel と PowerPoint の両方で編集をしなければなりません。
一番よろしくないのは、ちゃんと形式を理解せずになんとなく貼り付けて利用すること。
作成からかなり時間がたっているとか、ほかのユーザーが作ったからとか、いろいろと事情のわからないファイルを編集しなければならないときには、コピー元として使っていた Excel ブックがどっかいっちゃったなんてこともあると思いますが、そんなときはあきらめて作り直すのもありです。(作業時間とのバランス次第。)
石田 かのこ



















