PowerPoint のスライドに “グラフを作りたい (表示したい)” とき、その方法はいくつかあり、その結果スライド上に配置されるグラフの特徴もいくつかの種別に分かれますし、編集しようと思ったとき、そのグラフがどのタイプなのかによってやり方が変わります。
表に 4 つの種類を挙げました。「種別」にあるタイプは、わたしが勝手に名付けただけなので公式な呼び方ではないし、厳密にいうと正しい名前ではないですが、以降はこのタイプの呼び方で統一して記述します。
違いを意識しているかどうかはわからないけれど、おそらく一般的によく使われているのは、A の埋め込みタイプと B のデータ リンク タイプかな、と思います。
今回は B のデータ リンク タイプのお話をメインに書きます。
A の埋め込みタイプはこちら。
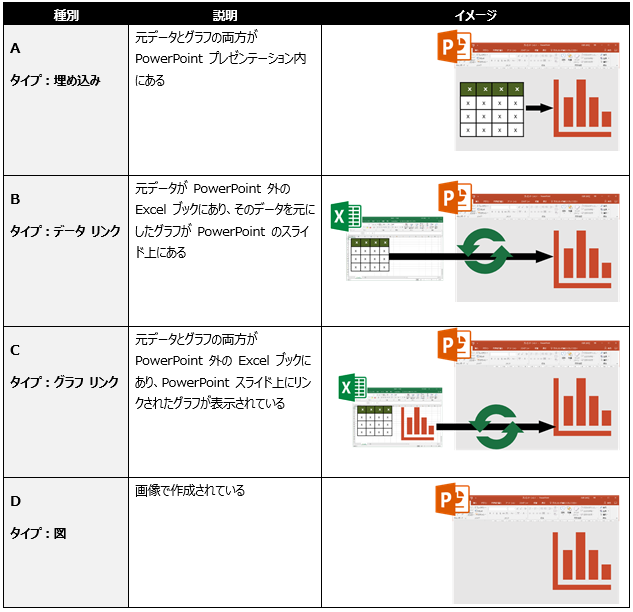
ちなみに、スライド上のグラフを選択したときにリボンに表示されるツールによって、ある程度はどのようなグラフなのかを知ることができます。
PowerPoint 2013 または 2016 の場合、埋め込みタイプまたはデータ リンク タイプの場合は [グラフ ツール] が、グラフ リンク タイプの場合は [描画ツール] が表示されます。もちろん図 (絵) の場合は [図ツール] です。
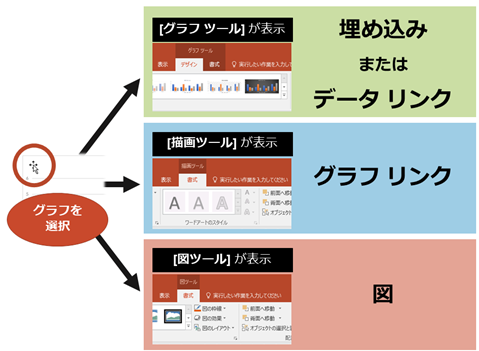
どんなときにデータ リンク タイプになる?
Excel で作成したグラフをコピーして PowerPoint のスライドに貼り付けたときに、貼り付けの形式をほかの種類に変更しなければ、基本的にデータ リンク タイプになります。

データ リンク タイプのグラフは、グラフを右クリックして [データの編集] をクリックしたり、[グラフ ツール] の [デザイン] タブの [データの編集] をクリックしたりしたときに表示されるグラフの元データ (小さい Excel っぽいウィンドウ) のタイトル バーに、グラフの元データが保存されている Excel ブックへのパスとファイル名が表示されるので、データが PowerPoint 外にある (データがリンクされている) ということがわかります。
Excel 2016 の場合は、「リンクされているデータ」とも表示されるのでよりわかりやすいです。
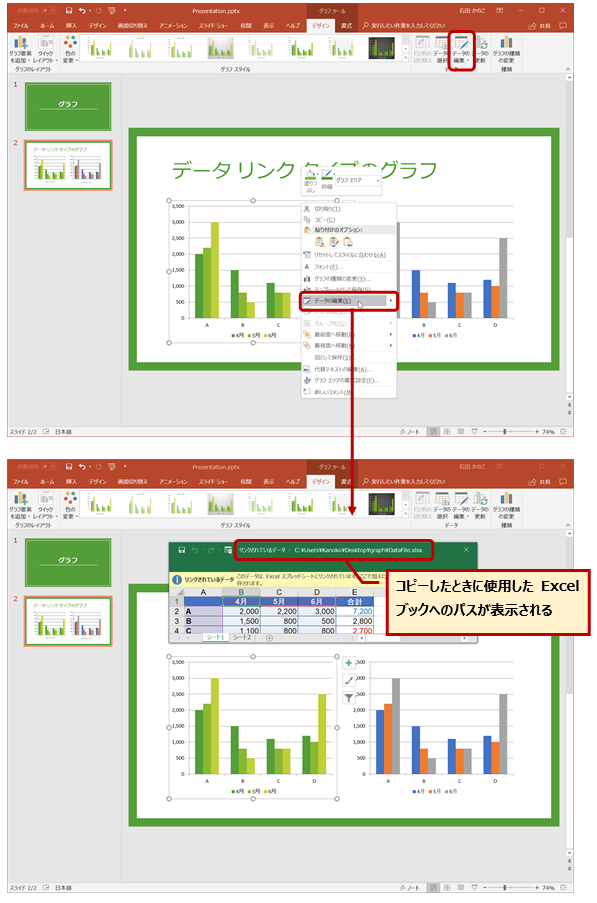
データ リンク タイプのメリットと取り扱い上のポイント
ただの絵 (図) ではないグラフには必ず元データが必要ですが、データ リンク タイプの場合、下のイメージ図のようにそのデータが PowerPoint 外の Excel ブックにあります。
動きの多い数値データの管理は Excel で行いデータを視覚化したグラフはスライドに表示したい、というときに連携して利用ができるというメリットがあります。
グラフに適用する色やデザインなどは PowerPoint 上で編集して決定できるので、プレゼンテーション全体のデザインに合わせたグラフを、最新のデータを使って作成できます。
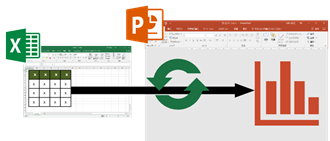
ただし、逆の言い方をすると PowerPoint のファイルからデータを持つ Excel ブックを参照できるようにしておかないと、あとからデータを編集することができなくなる、ということでもあります。
データ リンク タイプのグラフの作成 (Excel からコピー)
Excel のワークシート上にすでに作成されているグラフをコピーして利用する手順を書きます。
今回はデスクトップの [graph] フォルダーに保存されている [DataFile] というブックに作成されているグラフをコピーします。 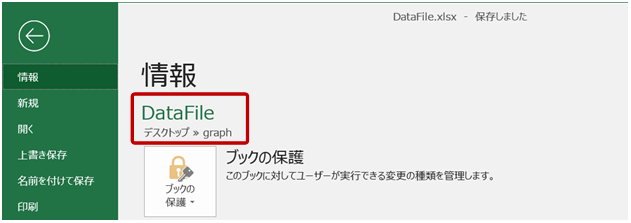
- スライドで利用したいグラフを選択してコピーを実行します。
もちろん [Ctrl] + [C] でもいいし、右クリック → [コピー] でもいい、その実行方法はなんでも。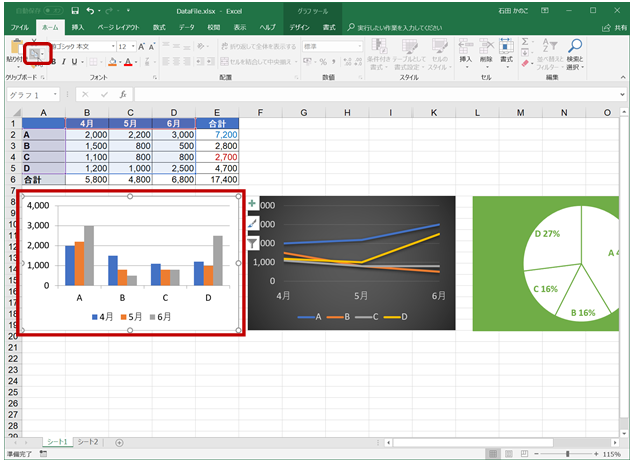
- 配置済みのコンテンツ プレースホルダー内に貼り付けたいのなら、プレースホルダーの中をクリックしてカーソルを置きます。
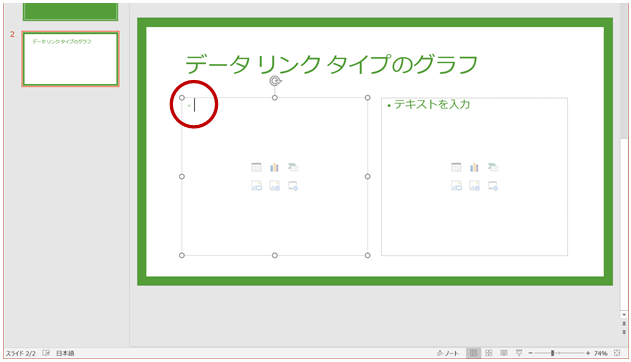
- リボンの [ホーム] タブの [貼り付け] の絵の部分をクリックする、または [Ctrl] + [V] で貼り付けを実行します。
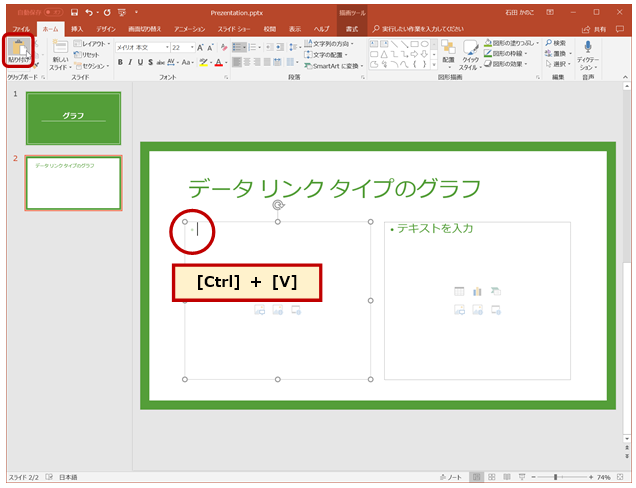
この方法によって貼り付けられる形式は、[貼り付け先のテーマを使用しデータをリンク] を選択するのと同じです。
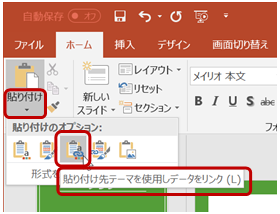
- グラフがデータ リンク タイプで貼り付けられます。
貼り付け直後はグラフの右下に貼り付け形式を変更できる [Ctrl] と表示された貼り付けオプションのボタンが表示され、形式を変更できます。
たとえば、[Ctrl] + [V] で貼り付けた直後に形式を確認してみると、[貼り付け先のテーマを使用しデータをリンク] が選択されており、埋め込みタイプや図に変更できることがわかります。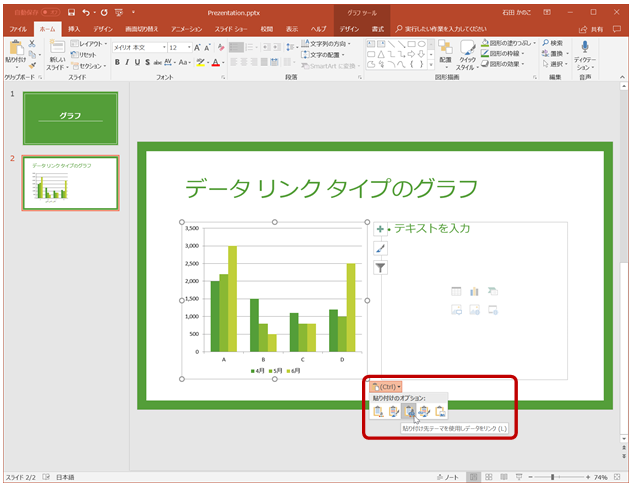
元データの編集ができないとき
グラフの元データを編集してグラフを更新したいために [データの編集] を実行したとき、下図のようなメッセージが表示され、データ編集画面が表示されないことがあります。
メッセージに書いてあることがすべてなのですが、ようは最初にコピーをして貼り付けたときに使った Excel ブックのデータがないよ!といっています。 
たとえば今回は「DataFile」というファイル名を「DataFile_B」に変更したため、上記のメッセージが表示され、データの編集ができません。
Excel ブックを削除してしまったのならどうにもならないけれど、移動したりファイル名を変更したりしただけならばパスを編集することで対応できるかもしれません。
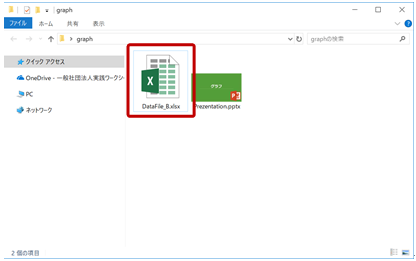
- [ファイル] タブをクリックしてバックステージ ビューを表示し、[情報] の右下の [ファイルへのリンクの編集] をクリックします。
なお、[ファイルへのリンクへの編集] は、プレースホルダー ファイル内になにがしかの外部へのリンクがあるときにしか表示されません。これが表示されなかったら、外部の Excel ブックへの参照は残っていないのであきらめるしかないかも。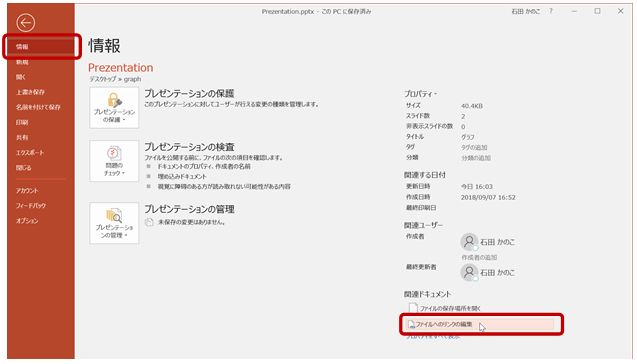
- [リンク] ダイアログ ボックスに、プレゼンテーション ファイルないに含まれるリンクの一覧が表示されます。
たとえば、今回編集したいのは上のリンクなので、こちらを選択して [リンク元の変更] をクリックします。
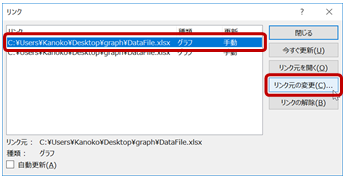
- [リンク元の変更] ダイアログ ボックスでファイル名を変更した元データの含まれるブックを選択して [開く] をクリックします。
ファイルを移動したのなら移動したファイルを選択してください。
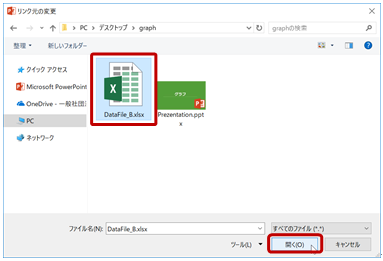
- リンクのパスが、指定しなおしたファイルへのパスに変更されます。
[閉じる] をクリックしてダイアログ ボックスを閉じます。
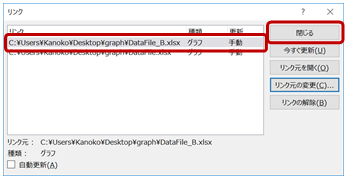
- [データの編集] を実行すると、指定しなおしたファイル (のデータが表示されている) ウィンドウで編集ができます。
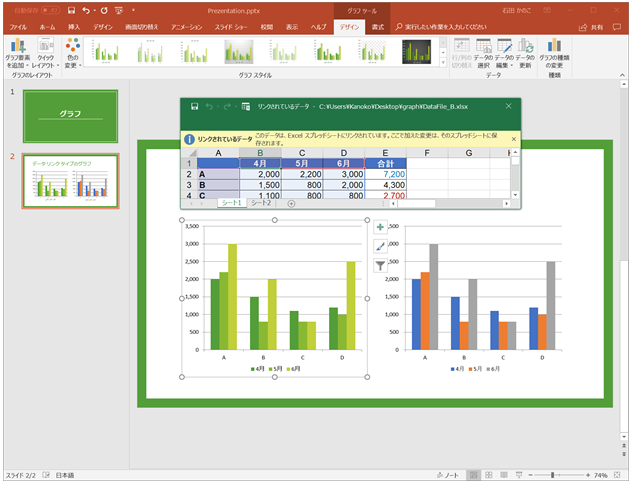
ちなみに、[リンク] ダイアログ ボックスで [リンクの解除] を実行すると、データへのリンクが解除され、[データの編集] や [データの更新] が使えなくなります。
それがいいのかどうかはわからないけれど、データの編集はされたくないけれどグラフは残しておきたいというときにはあえて解除するのも手ですね。(図にしてしまうとデザインも変えられないから。)
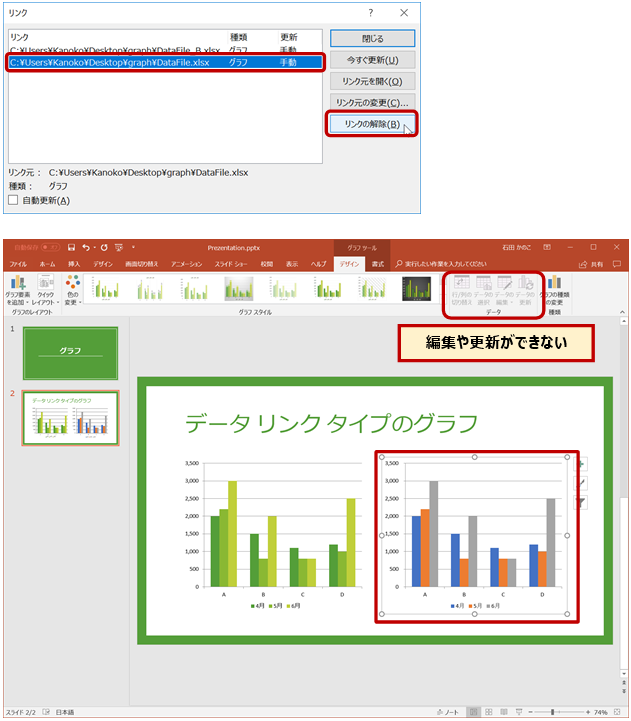
なんとなくコピペでポンと貼り付けるとデータ リンク タイプになっていて、そんなこと気にしてないから Excel ファイルをどこかへやってしまって編集ができない・・・作り直さなくちゃ、なんてことがよくあるようです。
そもそも PowerPoint のファイルで編集をするときにバックステージビューでリンクがあるかどうかとかを確認するのも 1 つでしょう。
絶対にコピー元の Excel ブックと PowerPoint ファイルを同じフォルダーに入れておきましょうとはいわないけれど、PowerPoint ファイルのグラフが利用しているデータがどこにあるのかを明確にし、それが編集者に伝わるように管理するべきではあるかもしれません。
石田 かのこ



















