オートフィルによって連続データを入力する操作について、ショートカット キーでやる方法はありませんか?とよく聞かれます。
オートフィルは、アクティブ セルのフィルハンドルにマウス ポインターを合わせてドラッグすることで、セルのコピーや連続データの入力が行える機能のこと。これです↓
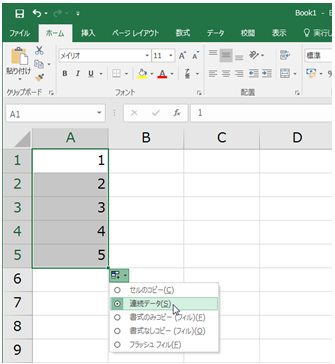
連続データの入力に「ショートカット キー」の割り当てはないのですが、「アクセス キー」を使って操作することは可能です。
リボンに配置されているタブやコマンドに割り当てられているキーを順番に送信しているので「アクセス キー」のほうが正しいです。
たぶん、やりたいことができるのなら、どちらでもいいんでしょうけどね^_^;
Excel 2007 以降のバージョンでは下記のいずれかで実行できます。
細かい解説とかいらんという方は、こちらのキーだけどうぞ ↓ 。
基準になるデータのセルから、連続データを入力したいセル範囲 (上の絵の A1:A5) を選択して、
■ [Alt] →[H] → [F] → [I] (アイ) → [S] → [Enter]
または
■ [Alt] → [E] → [I] (アイ)→ [S] → [Enter]
たぶん押してるときに画面に変化があるので何をやっているのかわかると思います。「+」じゃなくて「→」 です。1 つずつ順番に押してください。
Step1 マウス操作による連続データの作成
細かい解説も読んで下さる方はこちらもどうぞ↓。
キー操作のお話をする前に、フィル ハンドルを使わずにリボンのコマンドで連続データの入力を実行するとしたらどうするのかを確認しておきます。(個人的には、そもそもフィルってこっちがベースで、便利に使えるフィル ハンドル も あるだけ、と思っています。)
-
基準 (基点) となる値 (たとえば 1) を入力したセルと、連続データを入力するセル範囲を選択して、リボンの [ホーム] タブの [編集] グループの [フィル] をクリックし、[連続データの作成] をクリックします。
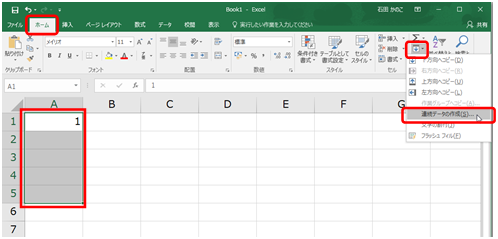
-
[連続データ] ダイアログ ボックスが表示され、[範囲] (列) や [種類] (加算)、
[増分値] (1) が選択されていることがわかります。
縦方向 (列) に並んでいるセルに、1 ずつ加算して連続データを入力してください、ってことですね。
内容を変更する必要がないのなら、このまま [OK] をクリックします。
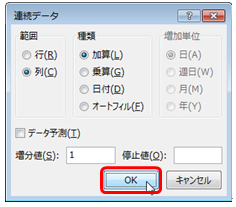
-
選択したセル範囲に連続データが入力、格納されます。
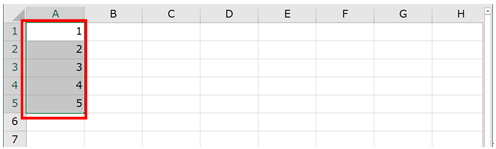
ーーようは、[連続データの作成] ダイアログ ボックスを使う、というのが目的で、ここまでの操作をマウスではなくキー操作で行う、ということです。
Step2 アクセス キーを使った連続データの作成
[Alt] キーを押してキーから指を離すと、リボンに利用できるキーのヒントが表示されます。
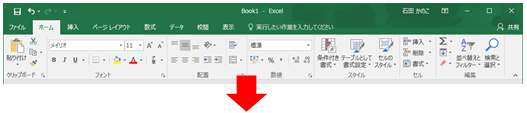
たとえば、[H] キーを押せば [ホーム] タブ、[P] キーを押せば [ページレイアウト] タブが選択されます。
[H] キーを押して指を離すと、
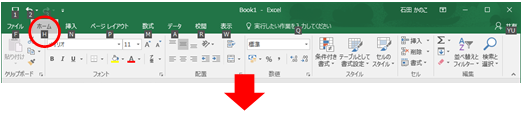
[ホーム] タブ内のコマンドに割り当てられているキー ヒントが表示されます。
[F] キーを押して、続けて [I] キーを押すと [フィル] をクリックするのと同じなので、
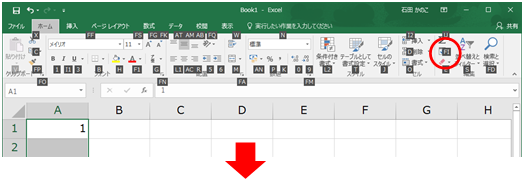
フィルのサブ メニューが表示されます。
[S] キーを押すと、
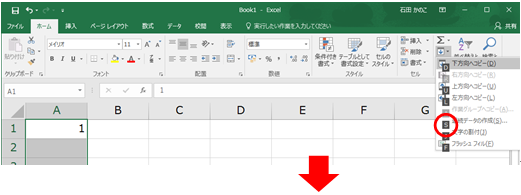
[連続データ] ダイアログ ボックスが表示されます。
内容を変更する必要がないのならこのまま [Enter] キーを押します。
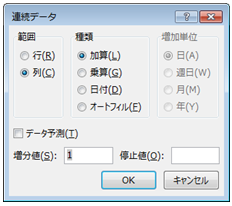
ということで、[Alt] → [H] → [F] → [I] (アイ) → [S] → [Enter] です。
それでは [Alt] → [E] → [I] (アイ)→ [S] → [Enter] はなんでしょう?
[Alt] キーを押して指を離し、続けて [E] キーを押すと、下図のようにリボンの上にメッセージが表示されます。
このメッセージが表示されたあとで、[I] (アイ)→ [S] と押していくと [連続データの作成] ダイアログ ボックスが表示されます。

これは、Excel 2003 以前のメニューを操作するときのキーです。
そろそろ、見たことない、使ったことない、という世代のユーザーもいらっしゃると思いますが・・・
Excel (Office) 2003 までは、リボンではなく下図のようなメニュー バーとツール バーで構成されていました。
Excel 2003 の [編集] メニューには [E] キーが割り当てられていて、そのサブ メニューに [フィル] (I) - [連続データの作成] (S) があります。

ということで、Excel 2003 までに使っていたアクセス キーを使うなら、
[Alt] → [E] → [I] (アイ)→ [S] → [Enter] です。
こちらのほうが多少、キーが少ないですね。
私自身は、こんなにたくさんキーを押すならマウスのほうが早いかな、と思うので普段はあまり使いませんが、好みもあるし、数が多くてもキー操作がよい!というケースもあるので書いてみました。
今回の内容にサブ タイトルがあるとするなら、「キーボードでリボンを操作する」というところでしょうか。
ということで、連続データの作成だけでなく、リボンはアクセス キーを使って操作できる、ということを知ってもらえたらいいかな、と思います。
石田 かのこ



















