Visio には図形に対する「保護」という機能があって、結構細かく保護項目が用意されています。
図形のサイズを変更するときに縦横比が維持されるようにしたいとか、削除できないようにするとか、そもそも選択ができなければ削除はできないので [選択不可にする] としてしまうなどの設定ができます。
保護を設定するという目的はもちろんのこと、「なんで選択できないんだろう?」というときにどうやったら解除できるのかのヒントになればいいな、と思うので、いくつかの項目を例にご紹介します。
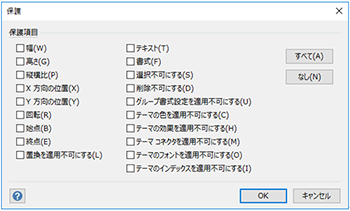
なお、上記のダイアログ ボックスを表示するには、[開発] タブを表示するか、
Visio 2016 であれば [操作アシスト] ボックスを使いますので、[開発] タブを使う場合は事前に表示しておいてください。
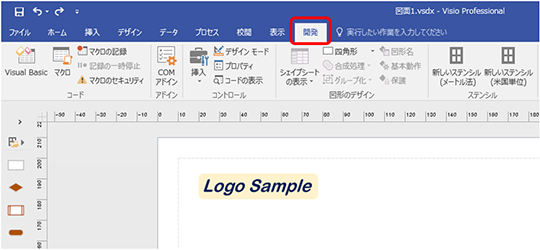
Step1 図形の縦横比を維持する
図面ページに配置した図形や図のサイズ変更ハンドルを使って、サイズを変更するときに、左右または上下のハンドルを使ってドラッグすると縦横比は維持されず、こんな感じ ↓ になります。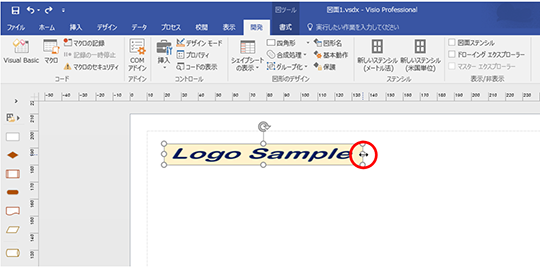
もちろん [Shift] キーを押しながらドラッグしたり、四隅のハンドルをドラッグしたりすればこうはならないのですが、どのハンドルを使っても縦横比が維持されるように設定できます。
-
縦横比の維持を設定する図形や図を選択して、リボンの [開発] タブの [図形のデザイン] グループの [保護] をクリックします。
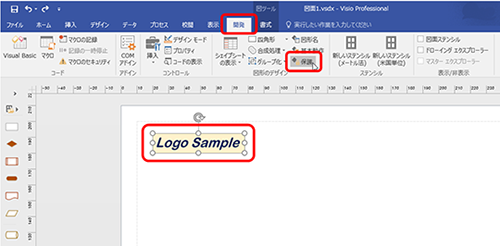
-
[保護] ダイアログ ボックスの [保護項目] で [縦横比] をオンにして [OK] をクリックします。
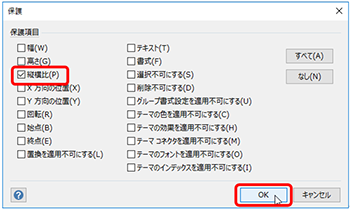
-
保護を設定した図形や図のサイズを変更したとき、縦横比が維持されて
拡大 / 縮小されます。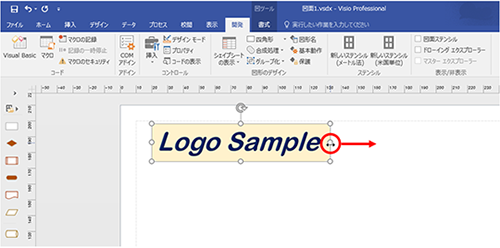
Step2 図形の選択を制限する
編集の必要がない、ユーザーにクリックをさせる必要がない、という図形は選択する必要がありません。
制限をかけてしまえば、簡単には選択ができなくなるので、故意にせよ、そうではないにせよ、無駄な編集が加えられてしまうのを予防できます。
なお、選択の制限は、前述の縦横比と違って、保護を設定するだけではダメです。
-
選択ができないようにしたい図形や図を選択して、リボンの [開発] タブの [図形のデザイン] グループの [保護] をクリックします。
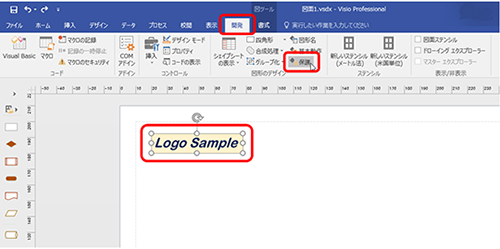
-
[選択不可にする] をオンにして、[OK] をクリックし、表示されるメッセージの [OK] をクリックします。
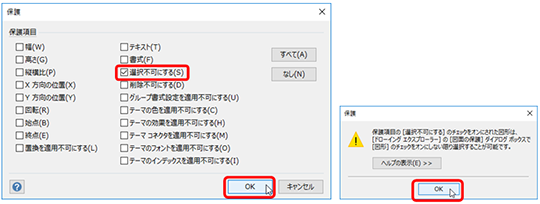
-
リボンの [開発] タブの [表示/非表示] グループの [ドローイング エクスプローラー] をオンにして [ドローイング エクスプローラー] ウィンドウを表示します。
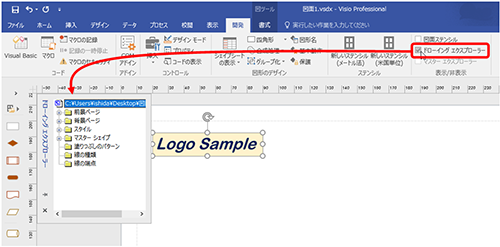
-
図面名を右クリックして、[図面の保護] をクリックします。
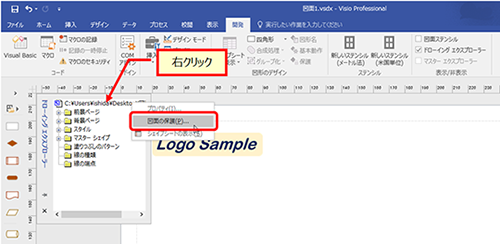
-
[図面の保護] ダイアログ ボックスの [保護項目] で [図形] をオンにして [OK] をクリックします。
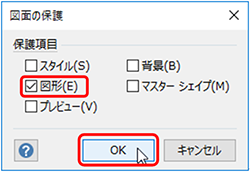
-
[選択不可にする] を有効にした図形や図は、クリックをしても選択できません。
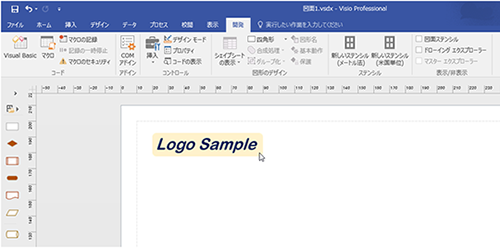
Step3 おまけ
保護がかかっているわけではないのにクリックできないなーと思ったら、その図形や図は背景ページに配置されているかもしれません。
Visio の背景ページは、PowerPoint のスライド マスターのような役割のページで、1 つのまたは複数のページに同じ背景を適用したいときに、背景ページを作成して適用します。たとえば、複数のページに、ロゴの画像ファイルを貼り付けたり、同じデザインになるように書式を設定したりする必要がなく、作成した背景ページを適用するだけです。
背景ページに配置されている図形や図は、ページ内で選択したり編集したりできませんので、編集をする場合は背景ページ側で行います。
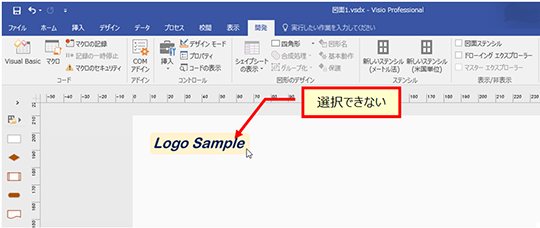
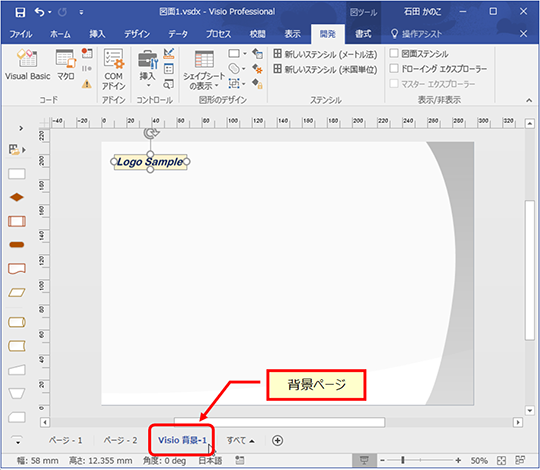
今回は、「図面上にクリックできない図形があるんですが、背景ページは使ってないんです」というご質問を元に書いてみました。
編集の都合で選択をしなければならないのなら、ご紹介した手順を逆に進めて保護を解除すればよい、ということですね。
Visio はほかの Office 製品に比べて、こういったオブジェクトに対する設定が細かくできてよいですねー。
石田 かのこ



















