PowerPoint のスライドに箇条書きを入力しているときに、「なんだか急にフォント サイズが
小さくなったな?」と感じたり、どこかから大量の文字情報を貼り付けたときに、文字がとても
小さく表示されてしまったりすることがあります。
どうしてでしょう?
これは、PowerPoint の自動調整機能が有効になっているからです。
今回はその自動調整機能の動きと、オプションの何を選ぶとどうなるのか?をご紹介します。
たとえば、こちらのデザインでは、テキスト プレースホルダに文字列を入力したとき、
7 段落目 まではフォント サイズが既定の 32pt です。
8 段落目の箇条書きを追加すると、プレースホルダ内の文字列のフォント サイズは
自動的に小さくなり、28pt で表示されます。
そして、このときにプレースホルダの左下隅に小さなマークが表示されます。
これは [自動調整オプション] のスマートタグです。
さらに箇条書きを追加していくと、10 段落目ではフォント サイズは 24pt まで小さくなっています。
このように、PowerPoint 2003 の既定の設定では、入力した文字列がプレースホルダに収まらないとき、フォント サイズを自動的に調整して、なんとかプレースホルダに収めようとします。その結果、フォント サイズがどんどん小さくなっていくのです。
そして、自動的に小さくなったフォント サイズを元に戻したり、2 つのプレースホルダに
分けたりするときに、[自動調整オプション] を利用するのです。
![]()
たとえば、入力する文字列があと 1~2 行なので元のフォント サイズを維持して入力したいというとき、[自動調整オプション] スマートタグを使って自動調整されたフォント サイズを元に戻せます。
1.[自動調整オプション] スマートタグをクリックし、[このプレースホルダの自動調整をしない] をクリックします。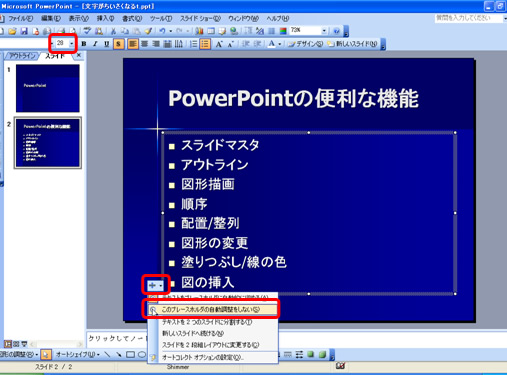
2.フォント サイズが既定のサイズに戻ります。
フォント サイズは戻りましたが、プレースホルダに文字列が収まらずはみ出してしまいますので、
場合によってはプレースホルダ自体のサイズを大きくするなどの調整が必要です。
この操作ではたくさんの行数を追加することはおすすめできません。また、画面上では
文字列が消えることなく表示されていても [印刷プレビュー] で確認をするとスライドから文字列が消えている場合もありますので注意してくださいね。
![]()
もっと文字列を入力したいけれど、このまま入力を続けるとフォント サイズを調整しなければならず、読みにくくなる可能性があるという場合は、スライドを分割するなどの方法をとることもできます。
[自動調整オプション] スマートタグの下向き三角ボタンをクリックし、赤枠で囲まれている
オプションの動きは次の通りです。
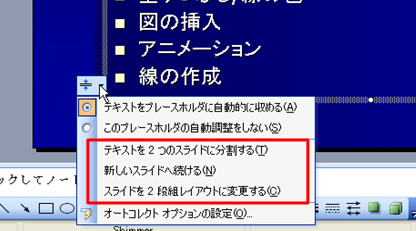
[テキストを2つのスライドに分割する] を選択した場合は、
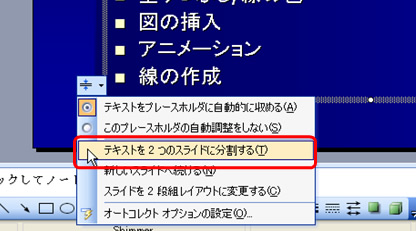
フォント サイズを既定に戻してから、2 つのスライドにバランスよく分割し表示してくれます。
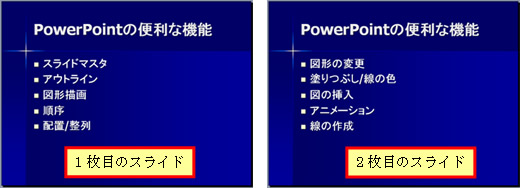
[新しいスライドへ続ける] を選択した場合は、
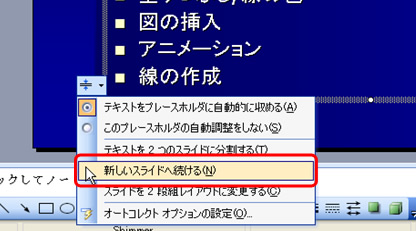
フォント サイズは自動調整されたまま、続きとなる文字列を次のスライドに入力できるよう、
同じタイトルを持つ新しいスライドが追加されます。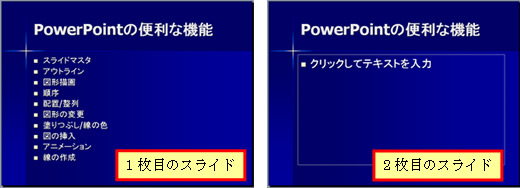
[スライドを2段組みレイアウトに変更する] を選択した場合は、
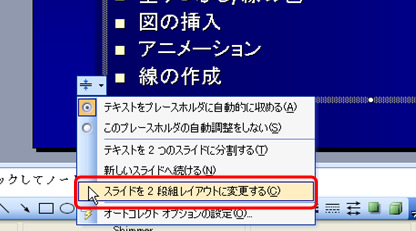
フォント サイズは自動調整されたまま、2 段組みテキスト プレースホルダが追加され、
スライド レイアウトが左右 2 段組みに変わります。
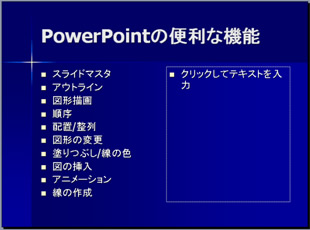
自動調整のための機能は、最初は「邪魔な機能」だと感じることもあるのですが、
何を選んだらどうなるのかを知ることで「使える」機能に変わります。
何かわからないけどいつも出てくるなぁと思うものがあったら、試してみるのもよいですよ。
石田 かのこ



















