PowerPoint で資料を作るときに、色や背景画像などが定義された「デザイン テンプレート」を
使うと簡単に見栄えを整えられますが、思うような色ではないということもあります。
今回は、デザイン テンプレートを適用したときに、デザインは気に入っているけれど色だけを
変えたいと思ったらどうするか、をご紹介しますね。
答えは、「使う色の組み合わせ (配色) だけを変更する。」です。たとえば、こんな感じです。
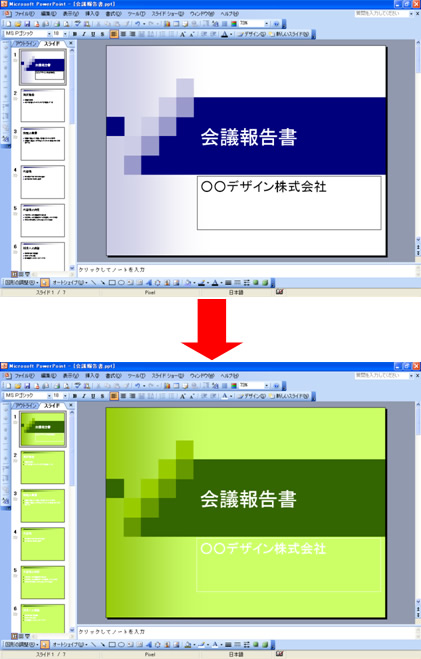
![]()
ここでは、「Pixel」というデザインテンプレートを適用しているファイルをもとに操作します。
このデザイン テンプレートは、既定で下図の紺色をベースにした配色が適用されます。
これを、緑色をベースにした見栄えに変更します。

1.[書式] メニューの [スライドのデザイン] をクリックします。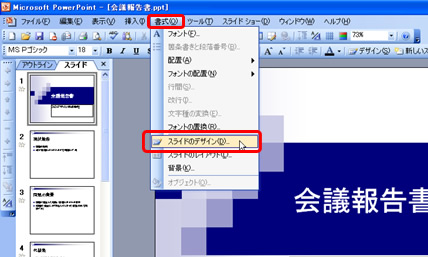
2.[スライドのデザイン] 作業ウィンドウの [配色] をクリックします。

3.現在適用されているデザインテンプレートの配色一覧が表示されます。
青枠で囲まれているデザインは、現在適用されている配色です。
適用したい配色を選択し、クリックします。

4.(デザインは変更されず) 配色が変更されます。

![]()
配色に含まれている既定の 8 種類の色のうち、1 色を別の色に変更したいときは、
配色を編集します。
ここでは、適用している配色の背景の色を変更します。
1.[デザイン テンプレート] 作業ウィンドウの [配色の編集] をクリックします。

2.[配色の編集] ダイアログ ボックスの [ユーザー設定] タブを選択すると、
現在適用されている配色の組み合わせが表示されます。
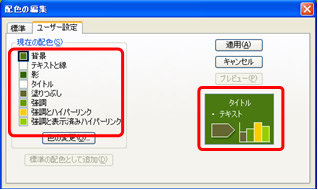
[配色の編集] ダイアログ ボックスに表示される配色が、[図形描画] ツールバーなどに表示される8 種類の色です。
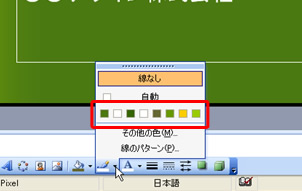
3.変更する色をクリックして選択し、(色の部分をクリックできます)
[色の変更] をクリックします。
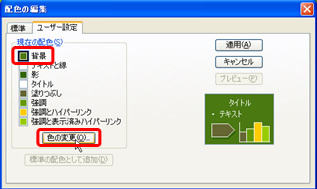
4.[塗りつぶしの色] ダイアログ ボックスの [標準] タブで、変更したい色を選択して、
[OK] をクリックします。
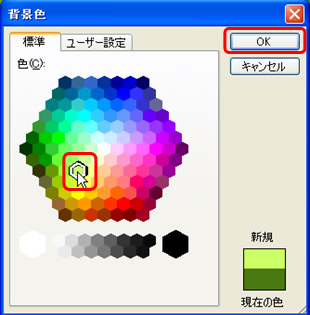
5.選択した配色の色が変更されます。
[プレビュー] をクリックすると選択した色を適用する前にプレビューで確認できます。
[適用] をクリックします。

6.選択した背景色がすべてのスライドに適用されます。
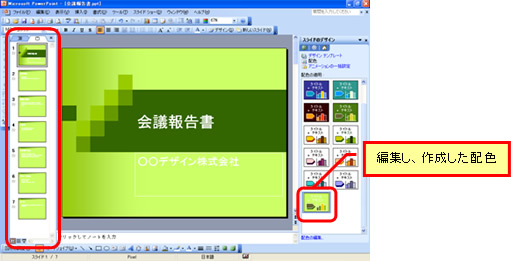
おまけ
デザイン テンプレートには、8 色を 1つのセットにした [配色] という既定の色の組み合わせが
用意されています。選択したデザイン テンプレートの色合いを変更する際、この配色を使用すると
見栄えがよく整えられます。
特徴として、図形や文字列などの色を変更するときに、色にマウス ポインタを合わせると、
[赤] [青] などの色を指定した表示ではなく、[塗りつぶしの色に合わせる] や [強調色に合わせる] など、適用しているデザイン テンプレートの色合いを基準とした表現方法で表示されます。
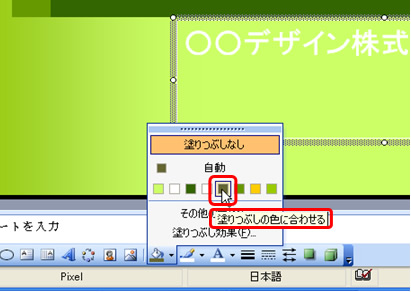
描いた図形やプレースホルダの文字の色、スライドの背景色など、個別に変更することもできますが、何十枚もあるスライドのオブジェクトの色合いを変えるのは手間と時間がかかります。
配色を利用して全体の色合いを変更してから、目立たせたい場所だけを個別に変更すれば、
効率よく思い通りの色合いに変更できます。
プレゼンテーションのテーマに沿った資料作りがより快適に行えますね。
石田 かのこ



















