ピボットテーブルは、集計をするためにフィールド (列) を指定するだけで思い通りのレポートになることはほとんどありません。
自分がやりたい集計のために手を加えなければならない設定もあるし、より良くするために変えたほうがいい設定もあります。
たとえばこんなアンケートがあったとしましょう。(なんの?って聞かないでね。)
ようは、 3 つの質問に対して、それぞれ 5 種類の選択技から回答を選ぶタイプのアンケートだ、と思ってもらえればいいです。
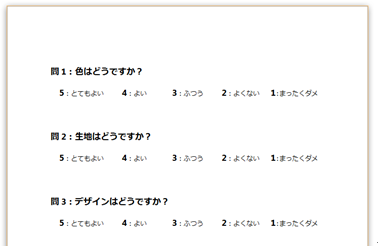
このアンケートを 20 名の方に配って回答してもらった結果をまとめたテーブル (リスト) が左。
テーブル (リスト) をもとに、ピボットテーブルで回答数と比率を集計したのが右。
この右側のピボットテーブルを作ることを例に、ピボットテーブルの機能や設定を 2 回に分けてご紹介します。
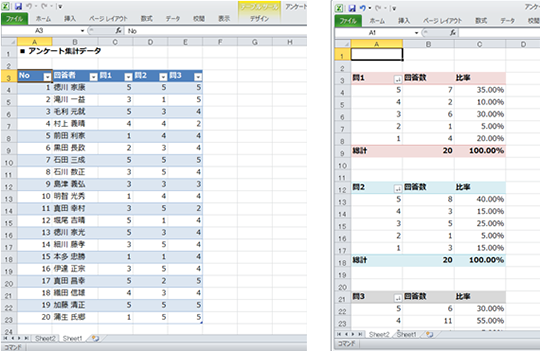
基本のピボットテーブルを作成する
今回は、集めたデータを「テーブル」にまとめており、このテーブルには「アンケート集計データ」というテーブル名をつけてあります。
ピボットテーブルの集計元データは、テーブルにしておくことをおすすめします。
詳細は こちら
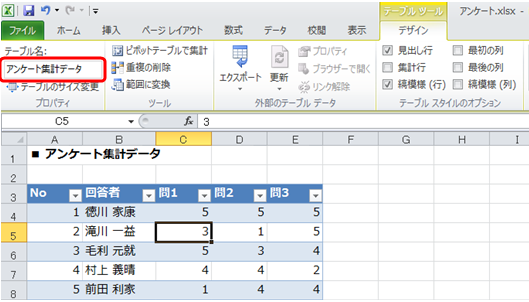
-
テーブル内にアクティブ セルをおいてピボットテーブルの作成を開始すると、[ピボットテーブルの作成] ダイアログ ボックスの [テーブルまたは範囲を選択] の [テーブル/範囲] にテーブル名が指定されます。
今回は [新規ワークシート] を選んでピボットテーブルを作成します。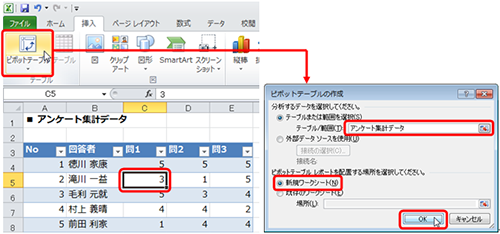
-
ブックに新しいシートが追加され、ピボットテーブルが作成されます。
(まだなんの集計もされていません)
[ピボットテーブルのフィールド リスト] の [フィールド セクション] には、集計元データのフィールド (列) の見出しが用意されているはずです。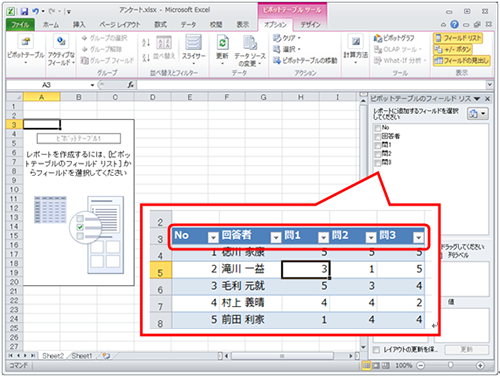
-
[問 1] で 1 を選んだ人が何人いるのか知りたいです。
2 は何人? 3 は? 4 は? 5は?それぞれデータが何個なのか?を知りたいのです。
知りたいデータが入っているフィールド (= [問 1] フィールド) を選択して、
[行ラベル] エリアにドラッグします。
フィールドの配置はラベルからでも値からでも、どっちからでもいいんだけれど、今回は赤字で書いたラベルの部分を先に指定しています。
1 は? 2 は? 3 は? 4 は? 5は? が、準備できた状態です。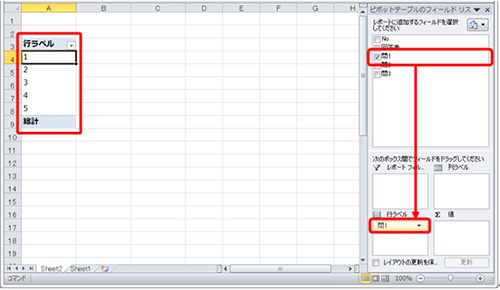
-
1 は? 2 は? 3 は? 4 は? 5 は? のラベルが準備できたので、[問 1] のデータを計算して データは何個なのかを求めるために [値] エリアにドラッグします。
ほら、できた!
ん?できてない・・・
集計結果、おかしくないですか? アンケートに回答した人は 20 名のはずなのに総計が 67 です。(おかしいよね?おかしいってことに気づいてください。)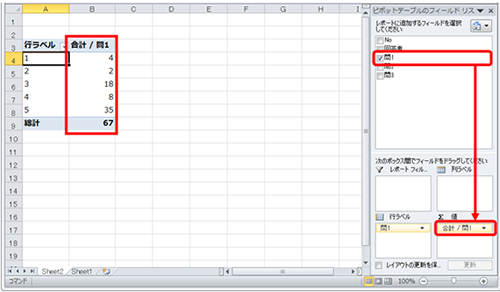
何人なのか (データの個数) が知りたいのになぜ合計なのでしょう?
それは、[値] エリアにフィールドを設置したとき、元データが数値だったら合計が、文字列または日付だったら個数 を集計するための計算が行われ、結果が表示されるという基本ルールがあるからです。(ちなみに、混在していたら個数が表示されます。)
今回の集計元データ (テーブル) の [問 1] には 1 ~ 5 の "数値" が入っているので、データの個数でなくて [問 1] フィールドの数値の合計なのです。
そのため、合計ではなくデータの個数が知りたいなら、その集計を行うようにピボットテーブル指示 (設定) してやります。
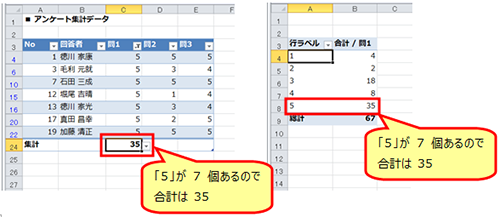
集計方法を変える
[値] エリアに設置されている [問 1] の集計方法を「合計」から「データの個数」に変更します。
-
集計方法を変更したいフィールド ([値] エリアの合計値が表示されているところで OK) を右クリックして、[値フィールドの設定] をクリックします。
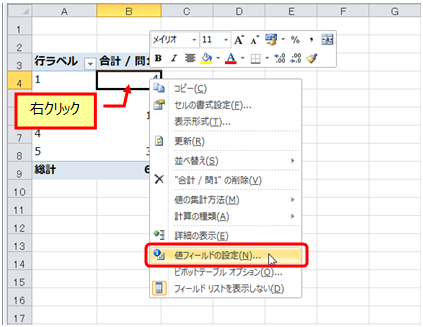
-
[値フィールドの設定] ダイアログ ボックスが表示され、現在の集計方法を確認できます。
[選択したフィールドのデータ] で [合計] が選ばれていることがわかります。
ちなみに、ピボットテーブル上のラベルの部分は [名前の指定] に入っているフィールド名が使われています。
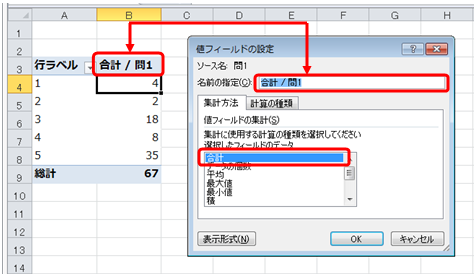
-
[選択したフィールドのデータ] で [データの個数] をクリックすると、集計方法が変更され、それに伴って [名前の指定] (フィールド名、ラベルとして使われる文字列) も変更されます。

-
私はたいてい、自動的に設定されたフィールド名もこのタイミングで変更してしまいます。(あとでセルを編集して変えてもよいけどね)
集計方法の選択、フィールド名の変更が終わったら [OK] をクリックします。
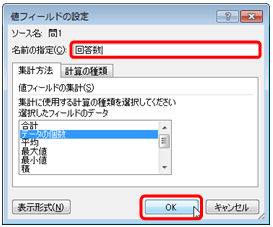
-
集計方法が変更され、数値の合計からデータの個数 (1 という回答は何個あったのか、2 は? 3 は?・・・) が表示されます。
総計を見ると 20 名分のデータであることもわかる。
こういうのが、自分がやりたい集計のために手を加えなければならない設定、ですね。
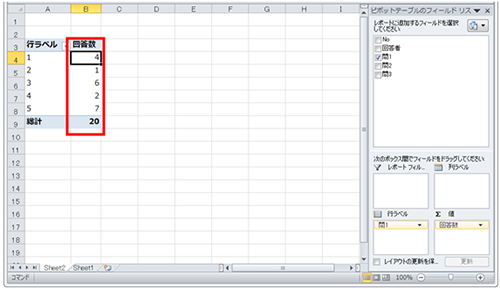
一応、本当に、「5」という回答が「7 個」なのかを、テーブルで確認したショットを載せておきます。
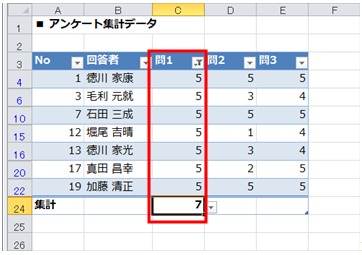
比率も表示する
回答数だけじゃなくて、各回答数が、全体 (総計 : 20) に対してどのくらいの比率なのかも表示したいです。
たとえば、「5 と回答した人は 7 人」(「5 というデータは 7 個」) ですが、その "7" は、20 名に対して、 35 % ですね。
これがピポットテーブルに表示されるようにしてみましょう。
これをするには、最低限やらなきゃいけないことが 3 つあります。
(1) 比率を表示するためのフィールドを ([問 1]) を [値] エリアに追加する。
(2) (既定の集計方法は [合計] だから) 集計方法を [データの個数] に変更する。
(3) 得られた各回答の [データの個数] が、全体 (20) に対してどのくらいの比率なのかを求める。
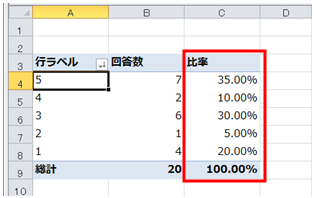
・(1) 比率を表示するためのフィールドを [値] エリアに追加する
回答数のフィールドと同じように、[値] エリアに [問1] フィールドをドラッグ アンド ドロップします。
集計元データが数値なので、合計の集計結果が表示されます。
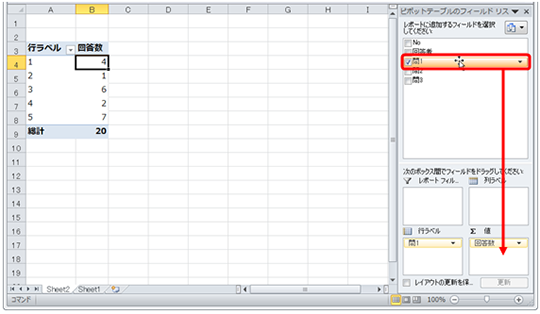
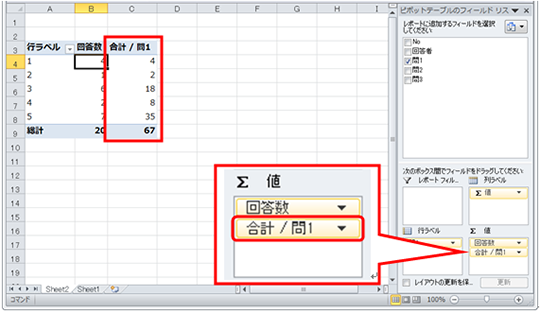
・(2) 集計方法を [データの個数] に変更する
[値] エリアに配置されている [問1] の集計方法を「合計」から「データの個数」に変更し、フィールド名を変更します。(まだ [OK] 押さないで~)
このままだと、データの個数を求めるだけで比率にはなりません。
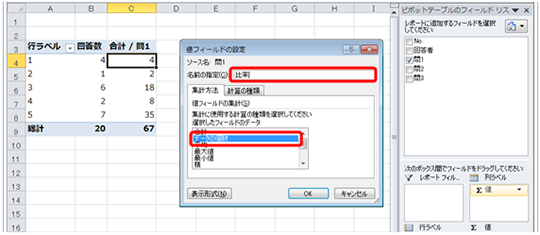
・(3) 比率を求める
[集計方法] タブで選択されている (合計や個数 などの) 計算処理の結果をただ表示するのではなく、ほかの計算に活かすとき、[計算の種類] タブで追加の計算を選択します。
この時点では [計算なし] と表示されています。これは追加の計算はないよ、という状態だと思ってください。
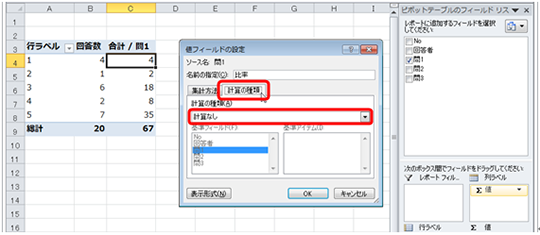
データの個数の総計 (20) に対して、各回答数が何パーセントなのかを求めるには、[計算の種類] で [総計に対する比率] を選択します。
ここまできたら [OK] をクリックします。
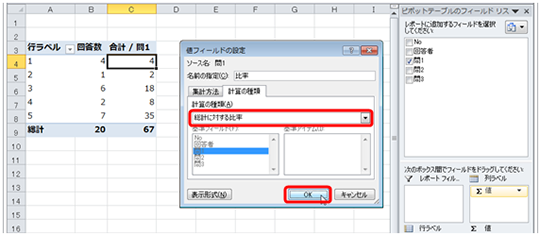
アンケートの選択肢それぞれの回答数と、回答数の比率を求めることができました。
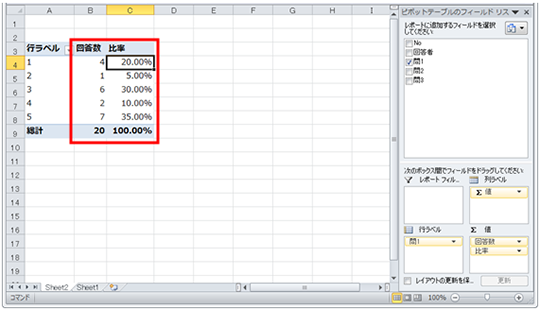
データを並べ替える
より良くするために変えたほうがいい設定の 1 つがデータの順序、すなわちデータの並べ替えの実行です。
ピボットテーブルは、ラベルの元データの昇順で表示されますので、これをそのレポートの目的、レポートから読み取りたいことによって、適切な順序に並べ替えるのがデータ分析の入り口でしょう。
今回のアンケートの選択肢は、「5」が「とてもよい」で、「1」か「まったくダメ」なので、私だったら「5」が一番上、「1」が一番下に表示される順序に並べると思います。
並べ替えたいフィールド内を選択してデータの並べ替えを実行します。
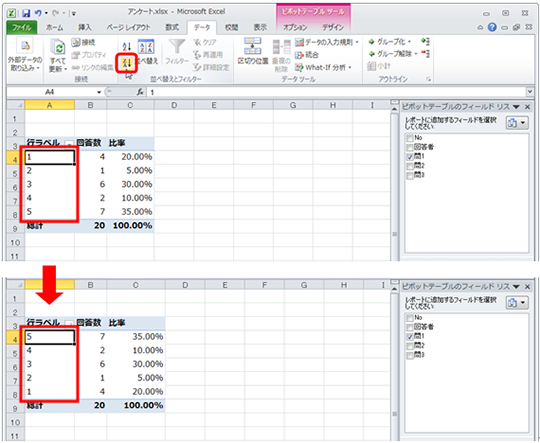
列幅を固定する
既定では、ピボットテーブルを更新すると、列幅がデータの幅に合わせて自動的に調整されます。
たとえば、バランスを考えて複数の列幅を揃えてあっても、ピボットテーブルを更新すると文字数に合わせて列幅は調整されてしまいます。
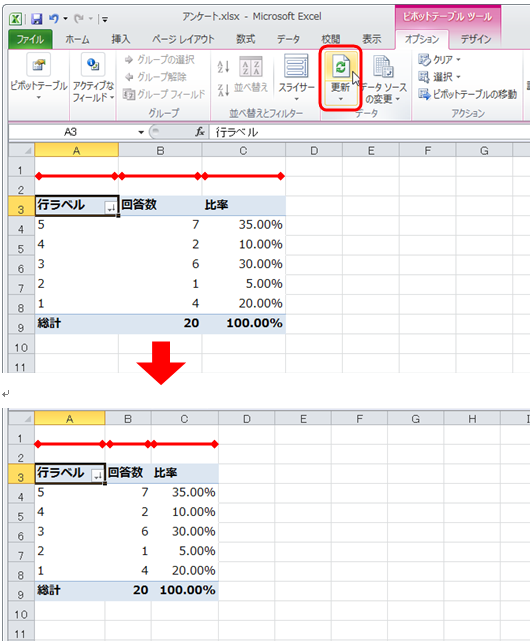
更新時に列幅が自動調整されないようにするには、[ピボットテーブル オプション] ダイアログ ボックスを表示し、[レイアウトと書式] タブの [更新時に列幅を自動調整する] をオフに設定します。
これも、更新のたびに列幅を広げているような場合は、より良くするために変えたほうがいい設定の 1 つですね。
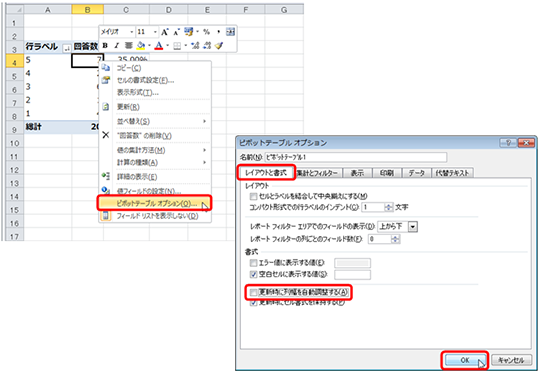
ピボットテーブルのスタイル (色合い) を変更する
これも必須ではなく好みだけれど。
ピボットテーブルで使う色や、見出しや縞模様 (1 行おき、1 列おきの塗りつぶし) による強調などのデザインは、ピボットテーブルスタイルでベースを選び、オプションで追加 / 削除できます。
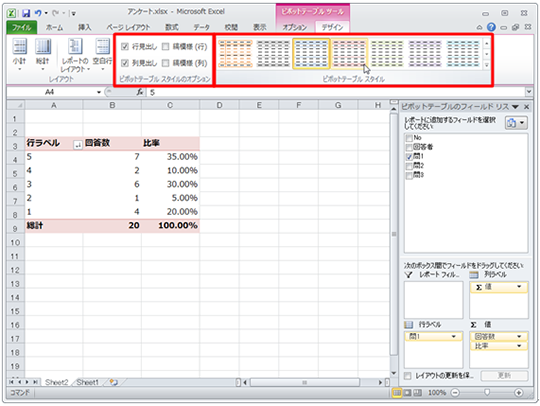
今回はここまで。
自分がやりたい集計のために手を加えなければならない設定と、より良くするために変えたほうがいい設定の例をご紹介しました。
次回は、回答がなかった (アンケートで 1 度も選ばれなかった) データはどうしよう?といった話を書きます。
石田かのこ



















