Excel の "名前" について何回かに分けてご紹介しています。
"名前" の基本 その 1 では書かなかった操作手順 (設定方法) を書きます。
考え方や機能はどのバージョンでも差異はないのですが、今回は Excel 2013 で画面を載せています。
---
たとえば、下図の赤枠のセル範囲を参照範囲として "名前" を定義するには、このセル範囲を選択しておいて、[新しい名前] ダイアログ ボックスを表示し、[名前] や [範囲] などを設定します。
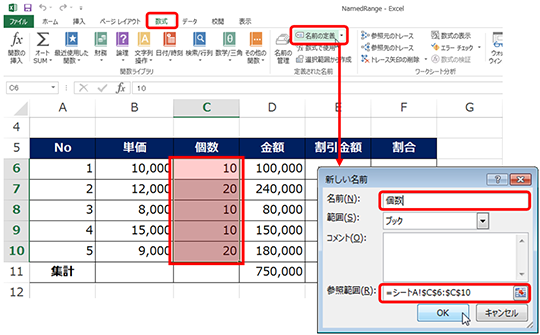
もちろんこの方法でもよいのですが、今回のワークシートのように、登録したいセル範囲の真上などに、その名前に使いたい見出しのようなセルがあるのなら、これを活かして名前を定義する方法もあります。
[選択範囲から作成] を使う
これからご紹介する方法で名前を定義すると、[範囲] は「ブック」となり、設定の途中でこれを変更するステップは含まれません。
[範囲] を「シート」としたい場合には使えない方法である前提でお使いください。
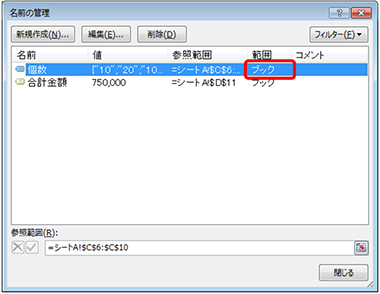
こちらの方法の場合は、"名前" の [名前] として使いたい見出しが入力されているセルも含めて選択してから、次の手順で設定を行います。
-
リボンの [数式] タブの [定義された名前] グループの [選択範囲から作成] をクリックします。([Ctrl] + [Shift] + [F3] でも OK)
「個数」と入力されているセルも選択されていることが重要です。
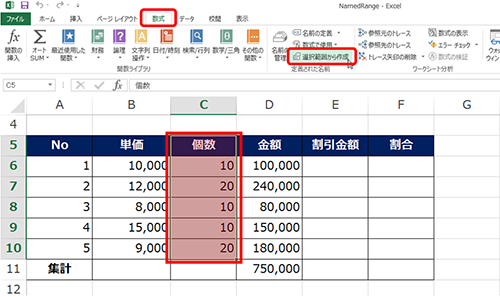
-
[選択範囲から名前を作成] ダイアログ ボックスが表示されます。
このとき、「ここに入力されている文字列を名前にしたいんじゃない?」という、自動的に認識された場所 ([上端行] など) のチェック ボックスがオンになっています。
変更の必要がなければそのまま [OK] をクリックします。
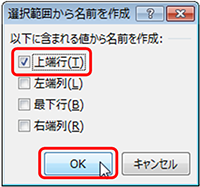
-
選択していたセル範囲のうち、見出し以外の部分を [参照範囲] として "名前" が定義されます。
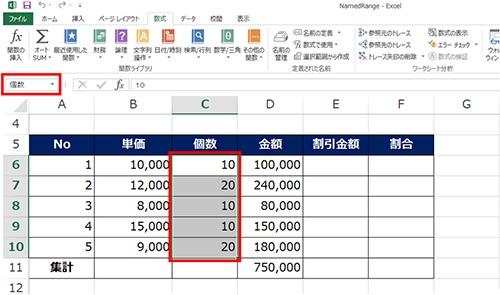
[名前ボックス] を使う
[名前ボックス] には定義されている "名前" が表示されます。
ブック内にどんな名前があるかな?と確認するのに使ったりもしますし、セルやセル範囲を選択するときにも使います。
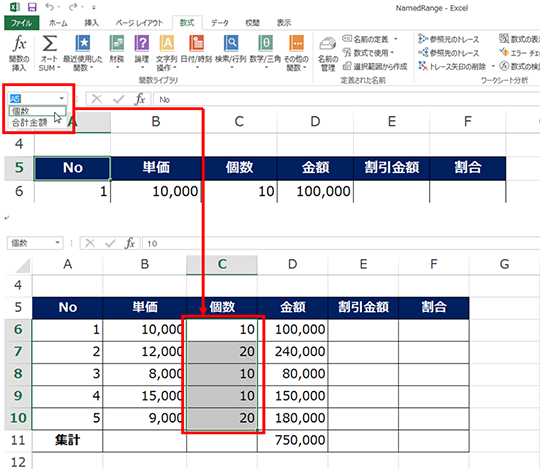
この [名前ボックス] で "名前" を定義することもできます。
この方法の場合も、[範囲] は「ブック」が設定されますので、その前提で使ってください。
-
"名前" の参照範囲となるセルやセル範囲を選択して、[名前ボックス] をクリックします。
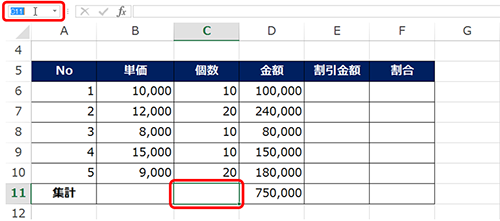
-
[名前ボックス] の中にカーソルが表示され、文字が入力できる状態になるので、設定する [名前] を入力して [Enter] キーを押します。
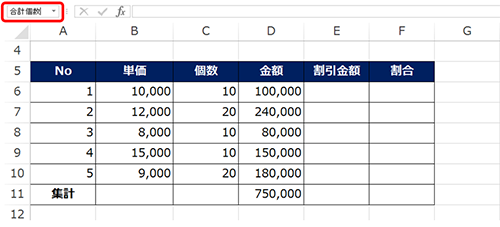
-
"名前" が登録され、その参照先 (参照範囲) として選択していたセルやセル範囲が設定されます。
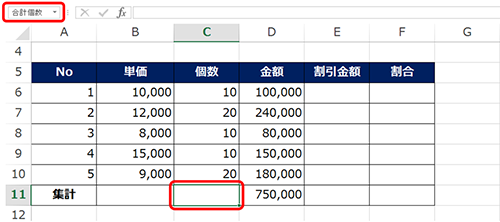
本当は、「セルに名前をつける」とか、「セル範囲に名前をつける」という言い方をするほうがわかりやすいと思うのですが、今回はそういう書き方をしていません。
イメージできればどちらでも OK なんですが、"名前" の中身として、セルやセル範囲だけではなく、定数や数式を登録することもできるので、そのときに戸惑わなければよいなーと思ってのことです。
定数や数式を名前の中身とする方法についても今後ふれていきます。
石田かのこ



















