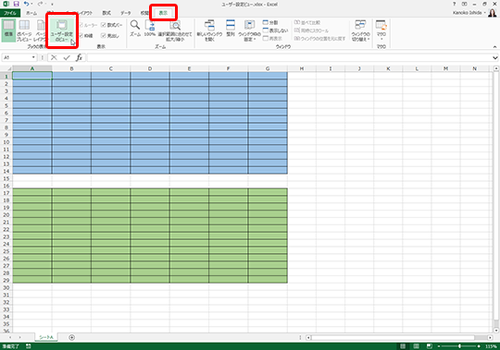たとえば、下図のワークシートで、あるときは水色の範囲だけを、あるときは緑色の範囲も含めて印刷をしたい、というケースのお話。
緑色の範囲を印刷したくなければ、“そのときに” 緑色の行を非表示にして印刷をすればよいのですが、、、この作業が頻繁に行われるのなら、表示 / 非表示の切り替えは非常に面倒です。
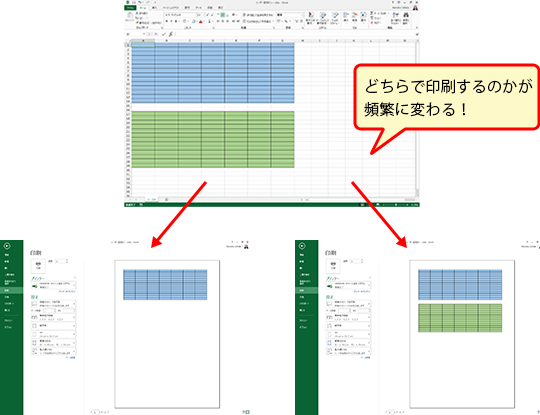
そんなときに使えるのが [ユーザー設定のビュー] です。
[ユーザー設定のビュー] は、余白や用紙の向き、ヘッダー / フッターなどのページ設定や、行や列の表示 / 非表示、フィルターの設定などの表示状態を登録しておくことができ、今見たい / 使いたい状態を呼び出せる機能です。
これを使って、「すべてが表示されている状態」と「緑色の部分が非表示の状態」の 2 つを登録してみようと思います。
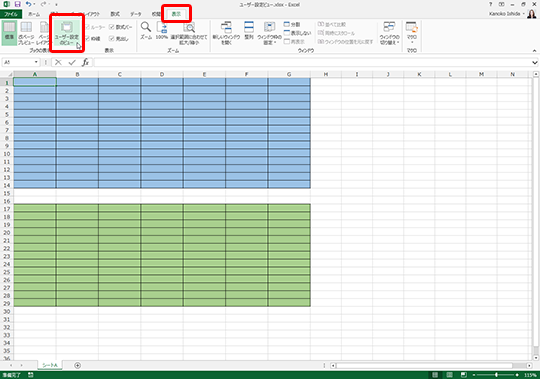
登録する前に注意点を 2 つ。
- 注意 1 ユーザー設定のビューは 1 枚のワークシートに紐付けられます。
- 注意 2 ブック (ファイル) 内に、テーブルがあるとユーザー設定のビューは作成できません。(コマンドがグレーアウトしてしまって使えません)
選択しているワークシートに対する設定であるため、ほかのワークシートを選択して呼び出しても適用されません。
また、作業グループ (複数のワークシートを選択している状態) ではユーザー設定のビューを登録できません。
緑の部分が非表示の状態を登録する
ワークシートを登録したい状態にしてから、登録の作業をします。
あとからの変更はできず、登録しなおすことになるので、ここは慎重に。(作り直すのもそんなに手間ではないんだけれど・・・)
-
非表示にしたい行 (列) を非表示にします。
必要なら、余白とか、用紙の向きなども、このタイミングで設定してください。
印刷が重要なら、プレビューをチェックしておいたほうがいいかもしれません。
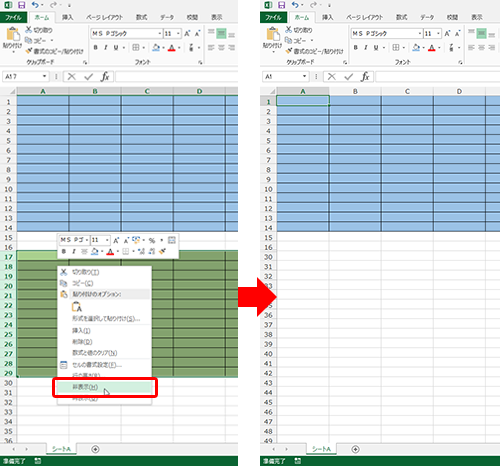
-
リボンの [表示] タブの [ブックの表示] グループの [ユーザー設定のビュー] をクリックします。
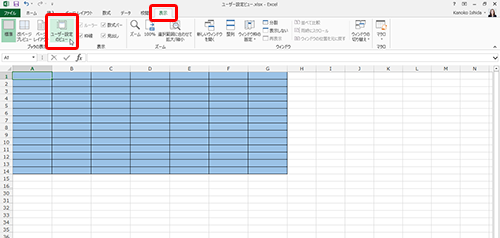
-
[ユーザー設定のビュー] ダイアログ ボックスが表示されます。
[追加] をクリックします。
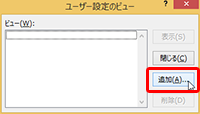
-
[ビューの追加] ダイアログ ボックスが表示されます。
[名前] に、どんなビューなのかを見分けられる名前 (状態) を入力します。
(ほかのシートのビューも一覧に表示されるので、シート名を入れておくと使うときにわかりやすいかも)
[印刷の設定] (ページ設定) と、[非表示の行列およびフィルターの設定] を登録に含めるかどうかをチェック ボックスで選んで [OK] をクリックします。
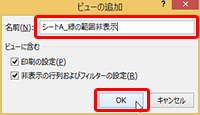
-
緑の範囲 (行) が非表示のビューが登録されました。
次に、すべてが表示されている状態のビューを登録します。
非表示にしている行を再表示して、(必要なら、余白とか、用紙の向きとかもこのタイミングで設定し)、リボンの [表示] タブの [ブックの表示] グループの [ユーザー設定のビュー] をクリックします。
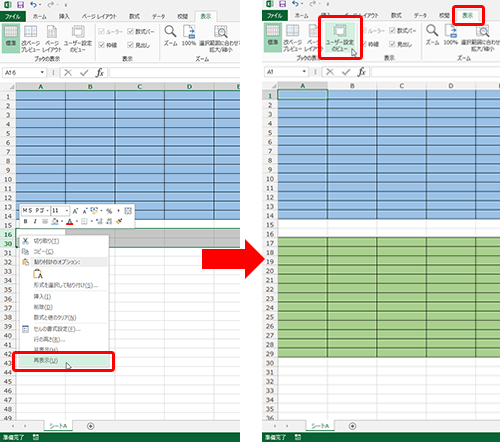
-
[ユーザー設定のビュー] ダイアログ ボックスが表示されます。
[追加] をクリックします。
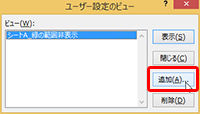
-
[ビューの追加] ダイアログ ボックスが表示されます。
[名前] に、ビューの名前を入力し、[印刷の設定] (ページ設定) と、[非表示の行列およびフィルターの設定] を登録に含めるかどうかをチェック ボックスで選んで [OK] をクリックします。
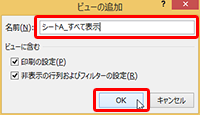
- すべての範囲が表示されるビューも登録されました。
ユーザー設定のビューを使う
ユーザー設定のビューは、使う (呼び出す) ときも、登録したときと同じボタンを使います。
-
リボンの [表示] タブの [ブックの表示] グループの [ユーザー設定のビュー] をクリックします。
-
[ユーザー設定のビュー] ダイアログ ボックスが表示されます。
使う (呼び出す) ビューを選択して、[表示] をクリックします。
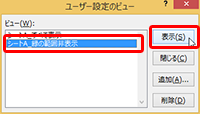
-
選択したビューが適用されます。
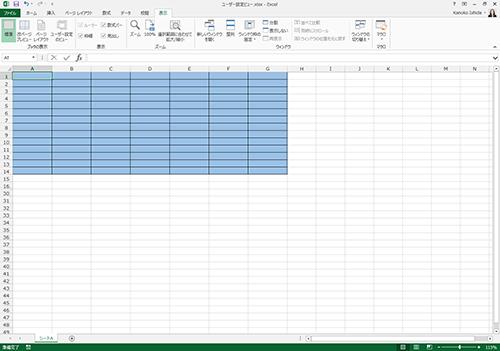
今回は印刷がメインの要望だったのですが、表の複数の列でフィルターを設定した状態を登録しておくと、そのビューを適用するだけでフィルター結果を確認できる、なんていうメリットもあります。
あ、そうだ。いらなくなったビューは、[ユーザー設定のビュー] ダイアログ ボックスで選択して [削除] です。
ビューを削除したところで、データなどの中身にはなんら影響はないのでご心配なくー。
石田 かのこ