Excel 2007 から使えるようになった「テーマ」。
色合いだけをガラッと変えたり、フォント (文字の種類) をまとめて変更したりするのに便利なのですが、何がドコを制御しているのかが分かりにくいからか、利用しているユーザーが少ないように思います。
今回は Excel を使って「テーマ」の話をします。ただし、Excel 2013 では名称などが変わっているので、Excel 2013 の方は別の記事 (これがアップされた時点ではアップされていないかも) をご覧ください。
今回は Excel 2010 をベースに書きますが Excel 2007 の方も同じです。
ファイル (ブック) を新規作成したときの状態
下図は新しく作成したブックのセルに文字を入力したり、図形を描画したりしている画面です。
フォントや図形の塗りつぶしの色、グラフのスタイルなどは一切変更していません。
みなさんが Excel 2010 で新規作成したブックで文字を入力したり、図形を描いたりするとこんな雰囲気になるんじゃないかな、と思います。フォントの種類が MS P ゴシックで、図形の色が青になるので、フォントの種類や図形の色を変えたければ個別に変更しているはずです。
新規作成したブックには [Office] というテーマが適用されているため、このフォントと配色が使われます。←これ大事!「新しいファイルの文字は MS P ゴシック」じゃなくて、「テーマが [Office] だから MS P ゴシック」なのです。

テーマとは
ドキュメント (Excel ブック、PowerPoint プレゼンテーション、Word 文書) の見た目を変えるためのデザイン機能です。
スマホや SNS 系のアプリケーションにも "着せ替え" 機能があったりするので、そういったものを使っている方は、イメージしやすいかな、と思います。たとえば、LINE にも着せ替えがあって、これを購入して自分の LINE アプリで使えるようにすると、背景の色とかアイコンなんかが変わったりします。
テーマはアプリケーションの色を変えるわけじゃなくて、中身であるファイルのデザインを変えるので若干違うけれど、一括でデザインを変えられる、というイメージはできるかな、と。
PowerPoint でいうこれ↓。変更するとプレゼンテーション全体のデザインが変わりますよね。これが Excel にもあるんです。
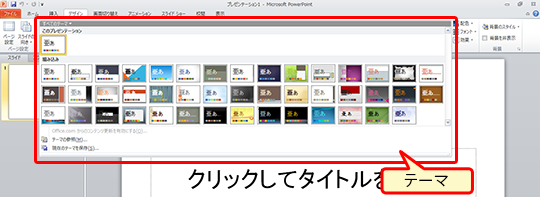
新規作成したブックには既定で [Office] という名前のテーマが適用されていますが、ほかにも、[キュート] (なんとなくかわいらしくなりそう) とか [クール] (なんとなくかっこよくなりそう) や、[アングル] (ナニソレ?)、[オースティン] (イメージつかず) などのテーマがあるので、作りたいドキュメントの内容、それこそ "テーマ" に合わせて適切なものを選びます。
([Office] という名前がぴんとこないのは私だけかなぁ・・・勝手に [Office 既定] と読み替えています。)
手元に Excel がある方は、文字を入れたり、図形を描いたりしてから、ほかのテーマを選択してみるといいでしょう。
見た目が変わるはずです。戻したいときは [Office] を選びなおしてください。

テーマを構成する書式の要素
[テーマ] のなかには [配色]、[フォント]、[効果] の 3 つの書式要素が含まれています。
[Office] と [クール] では、テーマの中身に違いがあります。
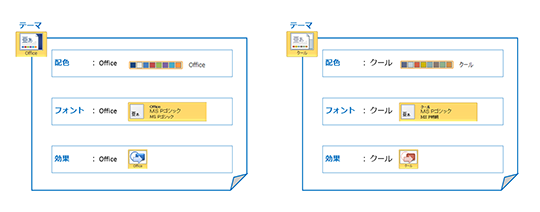
要素 1 :[配色] とは
[配色] は、メイン カラーとする 8 色のセットです。
[Office] という名前のパレットと、[クール] という名前のパレットがあると思えばいいです。
![]()
テーマで [Office] を選ぶと [配色] でも [Office] (のパレット) が選択されます。
この配色は、セルや文字列、図形の色を変更するときに使う色の一覧の [テーマの色] に表示されます。
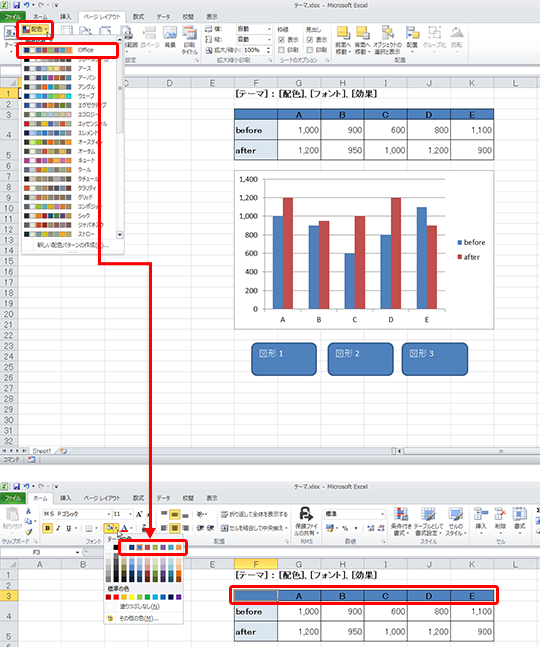
要素 2 :[フォント] とは
[フォント] は、メインで使う (MS P ゴシックや MS 明朝などの) フォントの種類です。
テーマで [Office] を選ぶと、[フォント] も [Office] が選択されます。
[フォント] には見出し用と本文用のフォントの種類が定義されています。
リボンの [ページ レイアウト] タブの [テーマ] グループの [フォント] の一覧にある、 [Office] というのが定義の名前、そのすぐ下にある少し大きめの [MS P ゴシック] が見出し用のフォント、小さいのが本文用のフォントです。
※見出し?本文?というハテナはごもっとも。ここではそれはスルーしてもらって、
既定ではセルに入力した文字列 (数値) には本文用のフォントが適用されること
だけ、覚えておいてください。Excel の起動直後にセルに文字を入力すると
MS P ゴシックが適用されます。
既定の状態のセルを選択して、リボンの [ホーム] タブの [フォント] グループの [フォント] の一覧を確認すると、[テーマのフォント] の [MS P ゴシック 本文] が選択されていることがわかります。
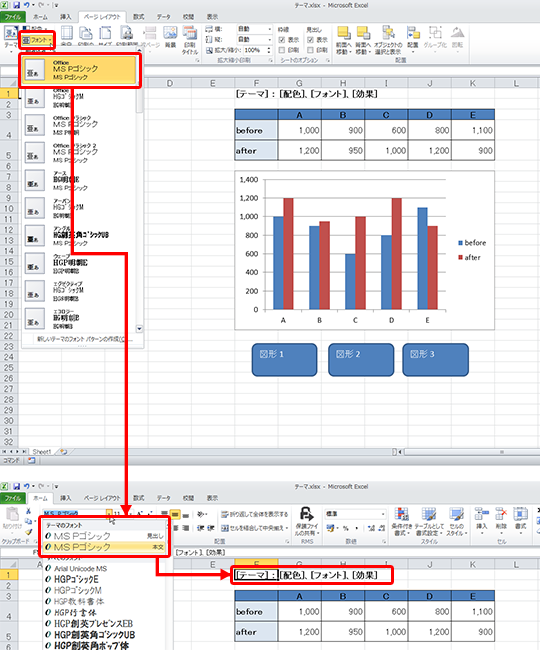
要素 3 : [効果] とは / [図形のスタイル] とは
[効果] は、図形やグラフなどに適用する、影や立体、模様などの効果のことです。
テーマで [Office] を選ぶと、[効果] も [Office] が選択されます。
[効果] には、"図形のスタイル" や "グラフのスタイル" を使ったときに、どんな書式を選べるようにするかが定義されています。
下図の [効果] の一覧をよく見てください。
[Office] のイラストでは円が実線で描かれていますが、[クール] の円は点線です。
また、[Office] の四角形は少し光沢のある立体ですが、[ジャパネスク] の四角形は縁が太めの線で塗りつぶしの部分がテクスチャ (模様) になっています。
しかーし!描画した直後の四角形は立体じゃないよ?とか、円を描いても塗りつぶしは白じゃないよ?と思うわけです。 これ、わかりにくいのです。なので先に "図形のスタイル" とはなにか、を知ってください。

[図形のスタイル] は、図形の色、線の太さや色、立体などの複数の書式のセットです。「こんなセットはどう?1 つ 1 つ選ばなくても組み合わせておきましたよ」という Excel からの提案だと思えばいいでしょう。
Excel 2010 で図形を描画すると、[図形のスタイル] の上から 2 つ目、左から 2 つ目のスタイルが適用されます。
「Excel 2010 になってから、図形を描くと勝手に色がつくんだよねー」とおっしゃる方がいますが、これが既定値だからです。
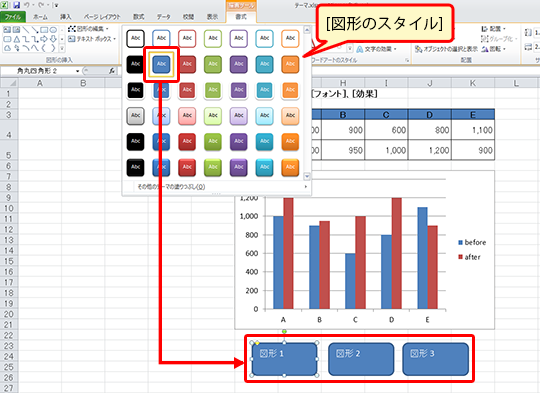
"グラフのスタイル" はこんな感じ↓
グラフの作成直後、[グラフのスタイル] の一番上の左から 2 つ目のスタイルが適用されます。
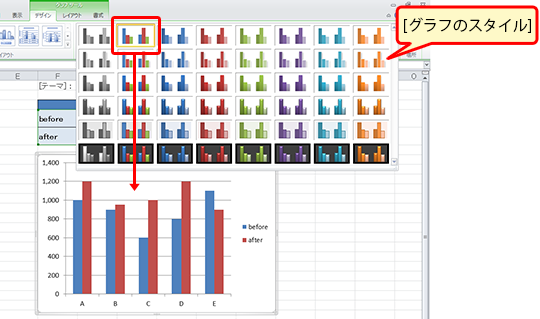
[図形の書式設定] ダイアログ ボックスで書式の詳細を確認したり、変更したりできます。
“[図形のスタイル] の上から 2 つ目、左から 2 つ目” の中身を確認してみましょう。
図形を選択して、[Ctrl] + [1] を押すと [図形の書式設定] ダイアログ ボックスが表示されます。
[塗りつぶし] を見ると、[塗りつぶし (単色)] が選ばれていて、色は青です。
[線の色] を見ると、[線 (単色)] が選ばれていて、塗りつぶしの色より少し濃い青です。
[線のスタイル] を見ると、[幅] が [2 pt] で、[実線/点線] では実線が選ばれています。
“[図形のスタイル] の上から 2 つ目、左から 2 つ目” を設定すると、これらの書式が一括で設定されるということです。
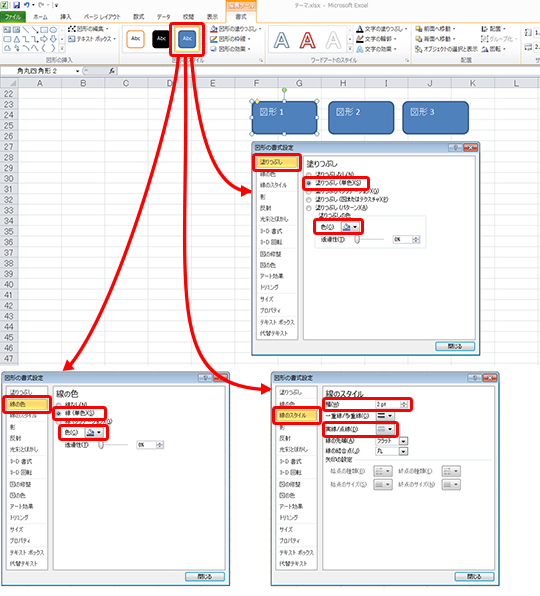
[効果] の話に戻ります。
下図の [Office] の円のイラストに注目してください。
これは、図形を描画したときの枠線や、直線を引いたときの線の書式を表しています。
[図形のスタイル] の一覧の 1 行目と 2 行目を設定したときに使われる線の書式です。
矢印のイラストは、4 行目を設定したときに使われる枠線や色 (グラデーションとか) で、四角形のイラストは一番下の行を設定したときに使われる立体やテクスチャなどの効果です。
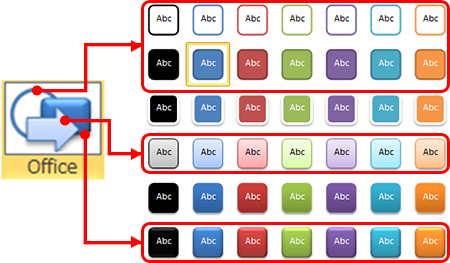
[テーマ] の [効果] で選んだ種類によって [図形のスタイル] (や [グラフのスタイル]) に表示されるスタイルが変わります。
[効果] が [クール] ならこんな感じ↓だし、
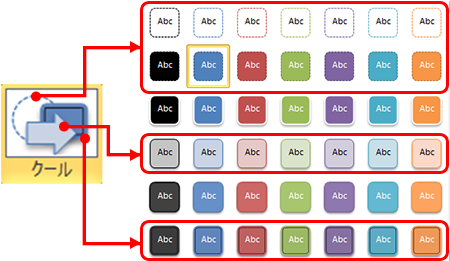
[ジャパネスク] ならこんな感じ↓です。
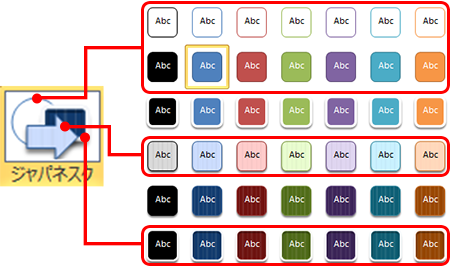
[効果] には、[図形のスタイル] に表示される書式のセットが定義されている、ということです。
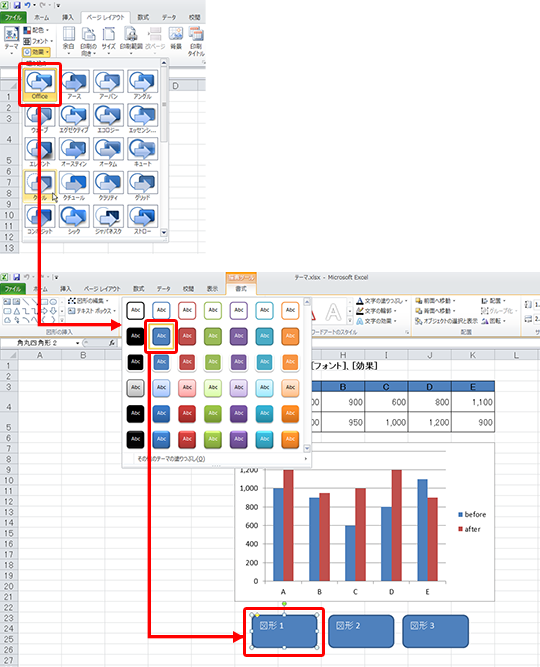
[配色] だけ変える
[テーマ] で [配色] だけを変更すると、フォントや効果は変えずに、色の組み合わせだけが変更されます。
色違いを作るイメージなので、同じようなブックが複数あって、これらを区別しやすくするために配色だけを変える、という使い方をしたり、既定のままだと色が気に入らないときに、すばやく全体の色合いを変えるために [配色] を変えたりするといいでしょう。
(既定の色のままのグラフって、ネットのニュースなんかでよく見かけませんか?悪くないけど、ちょっと工夫がほしいかなというときに使うのもあり。色合いって大事ですからね。)
気をつけなければいけないのは、図形などに個別に色を設定するときに [標準の色] や [その他の色] から選んでいると、[配色] を変更しても色は変わらない、ということ。[テーマの色] から選んでいれば、その部分 (塗りつぶしや文字の色) が [配色] の変更によって変わります。
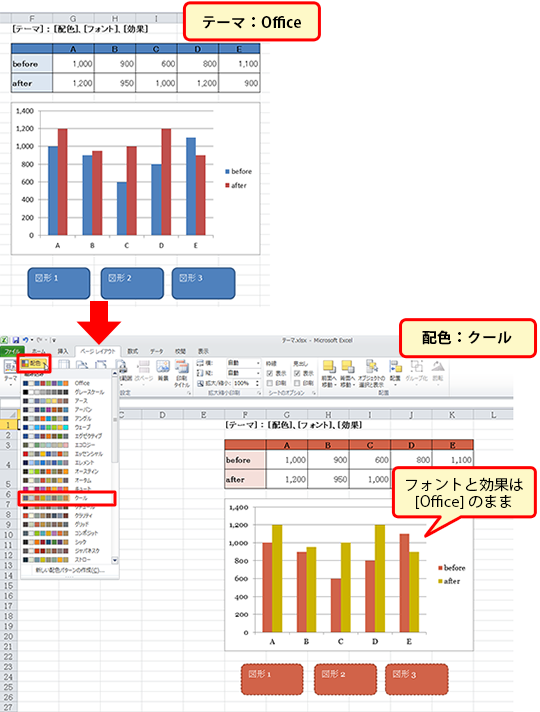
[フォント] だけ変える
[テーマ] で [フォント] だけを変更すると、配色や効果は変わらず、既定のフォントの種類が変更されます。
ドキュメントのイメージや読みやすさはフォントよって大きく変わるし、組織の文化や上司の好みってものもあるでしょう。
たとえば、私は個人的にはあまり明朝体を使いませんが、[テーマ] を [クール] にすると、本文用のフォントは MS P 明朝に変わります。色や効果は [クール] がいいのにフォントだけが気に入らない、という状況になるので、そんなときにフォントだけを変更します。もしくは自分でフォントの定義を作成します。(フォントの定義はまた今度)
個別にフォントの種類を変更している場所はテーマの [フォント] を変更しても変わりません。
ブックを作成したときに、「とりあえず全部明朝体にしてから作業しよう!」と、すべてのセルを選んでフォントの種類を変えたりする方がいらっしゃいますが、これをやっちゃうとテーマの [フォント] を変えても変化がないのであしからず。

[効果] だけ変える
[テーマ] で [効果] だけ変更すると、配色やフォントは変わらず、図形のスタイルが変更されます。
書式要素の説明でも書きましたが、[効果] で何を選択するかによって [図形のスタイル] や [グラフのスタイル] に表示される書式のセットが変わります。
たとえば、[テーマ] が [Office] のとき、一番下のスタイルを適用するとこんな感じ↓
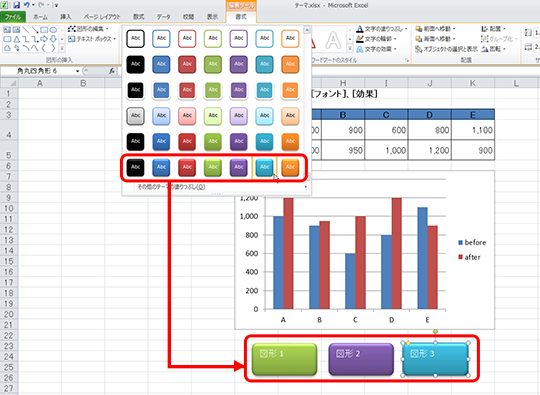
[効果] だけを [ジャパネスク] に変えるとこんな感じ↓。
フォントや配色は変わっていませんが [図形のスタイル] が変わります。
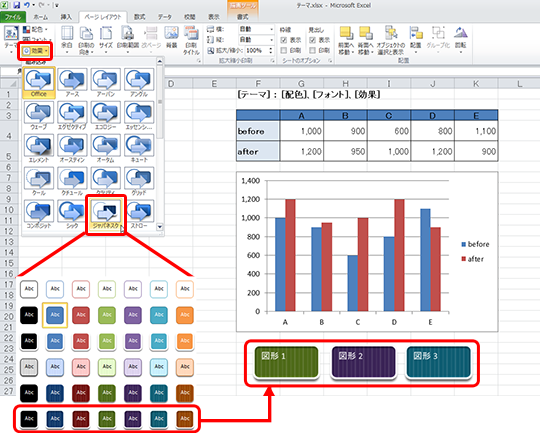
[テーマ] の変更 = [配色]、[フォント]、[効果] を一括で変える
ここまでのお話で、配色やフォント、効果は個別に変更できるということがおわかりいただけたかな、と思います。(ですよね?)
テーマを変更すれば、配色やフォント、効果をまとめて変更できるので、個別に選択する必要がない、ということでもあります。
リボンの [ページ レイアウト] タブの [テーマ] グループの [テーマ] をクリックし、テーマの種類 ([クール] とか [ジャパネスク] とか) を選ぶと、テーマが変更されます。
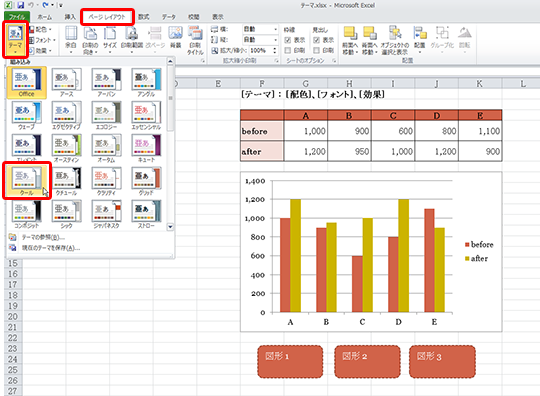
[配色]、[フォント]、[効果] を確認すると、すべて [クール] (テーマの種類と同じ名前) が選択されていることを確認できます。
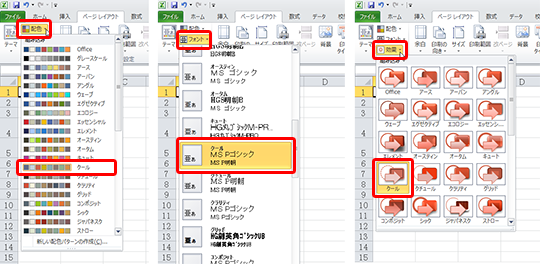
同じドキュメントでも、テーマが違うと雰囲気が変わりますね。
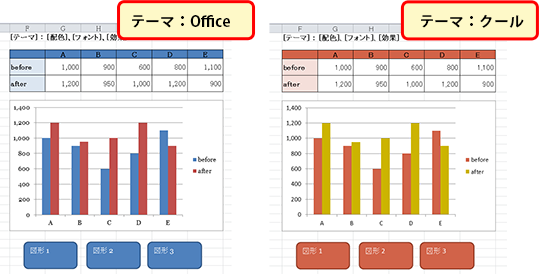
まとめ
今回は少し長くなりました。
テーマは、Office 共通で提供されるドキュメントのデザインを一括で変更できる機能です。
どこを変更すると、どこに影響があるのかを知っておくと、フォントの種類や色の雰囲気をまとめて変更したいときに、効率よく作業できますよ。
● すべてのセルを選択してフォントの種類を変更している方
● 図形の色が好みじゃないから (たくさんの) 図形の色を個別に変更している方
● ドキュメントがいつも同じ雰囲気になってしまうことを避けたい方
こんな方たちに知っていただきたい機能です。
石田 かのこ



















