「マニュアルなどの長文作成」シリーズの第 4 回目です。今回も Word 2010でご紹介します。
第 3 回では、Word にあらかじめ用意されている見出しスタイルを編集して利用する方法をご紹介しました。
今回は、スタイルを新しく作成して利用する方法をご紹介します。
「説明文」 という名前のスタイルを作って、文章に適用してみます。
Step1. スタイルを作成する (説明文用)
ここでは、複数行の文章を記述したときに利用する「説明文」という名前のスタイルを作成します。
このスタイルを適用すると、Meiryo UI ゴシックの10.5 ポイント、左右のインデントが 1 文字分、段落の最初の行が 1 文字分字下げされるようにスタイルの書式を設定します。
- [スタイルと書式] 作業ウィンドウを表示します。
リボンの [ホーム] タブの [スタイル] グループのダイアログ ボックス起動ツールをクリックします。
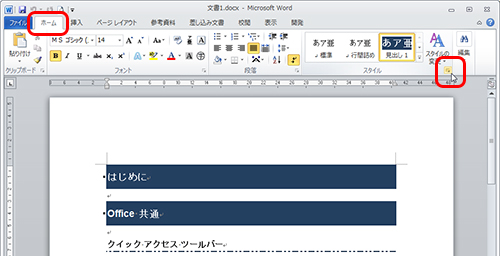
- [スタイルと書式] ウィンドウの [新しいスタイル] をクリックします。
このとき、今から作成するスタイルを適用したい段落にカーソルがある状態でクリックしてください。
作成直後、カーソルのある段落にスタイルが適用されます。
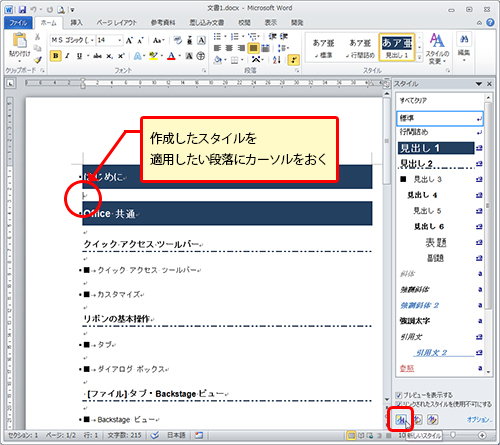
- [書式から新しいスタイルの作成] ダイアログ ボックスの [名前] ボックスに作成するスタイルの名前を入力します。
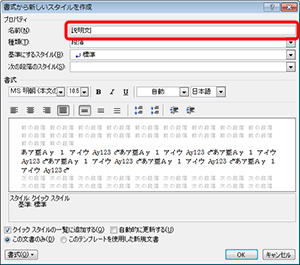
- [種類]、[基準にするスタイル]、[次の段落のスタイル] ボックスで図のようにそれぞれを選択します。
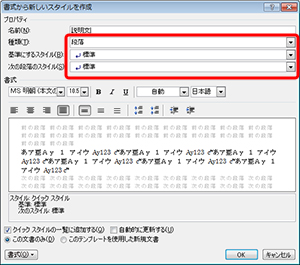
スタイルを作成するときに、あらかじめ用意されているスタイル (見出し 1 や標準など) をベースにすることができます。
[基準にするスタイル] ボックスでこれを選択します。
たとえば、[標準] を選んだ場合は、[標準] スタイルを (リンク) コピーして、一部の書式だけを変更して新しいスタイルを作っていると思えばよいでしょう。
(リンク) コピーと書いたのは、ベースとなっている [標準] スタイルに変更が加わると、それが引き継がれ、影響があるためです。
[次の段落のスタイル] ボックスでは、[Enter] キーを押して改行したときに追加される次の段落のスタイルを指定できます。
たとえば、改行をしたときに次の段落にも同じスタイルが自動的に設定されるようにしたいのであれば、[名前] ボックスに入力したスタイル名 (ここでいうと「説明文」) を選べばよいです。
勝手に書式がつくことは避けたいな、という場合は、[標準] にするとよいと思います。 -
[書式] グループのフォントの種類で [Meiryo UI] を選択します。
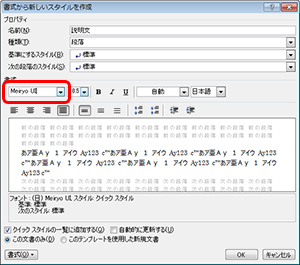
-
[書式] ボタンをクリックし、[段落] をクリックします。
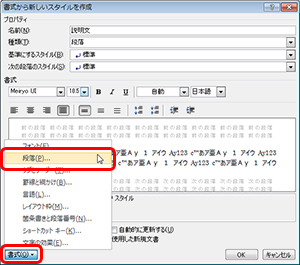
-
左右のインデントと段落の最初の行の字下げの設定をします。
[段落] ダイアログ ボックスの [インデント] グループで図のように設定、選択して [OK] をクリックします。
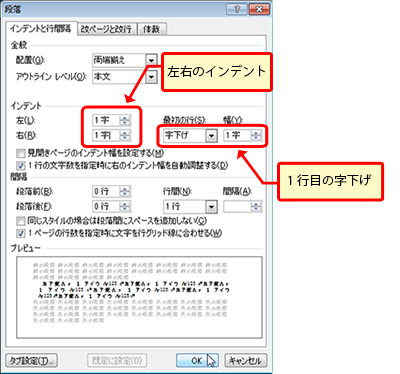
-
[書式から新しいスタイルの作成] ダイアログ ボックスの [OK] をクリックします。
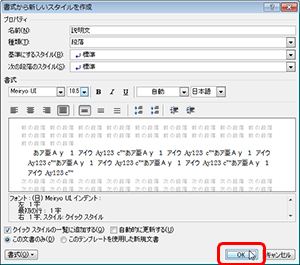
-
「説明文」という名前のスタイルが作成されます。
カーソルのあった位置 (段落) に作成したスタイルが適用されます。
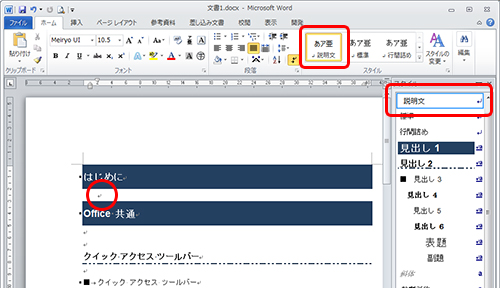
Step2. 文章 (段落) にスタイルを適用する
作成したスタイルを文章に適用します。
- 必要な文章を入力します。(この文章に後から [説明文] スタイルを適用します。)
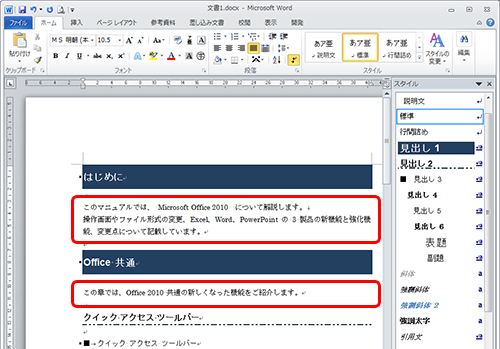
- スタイルを適用する文章 (段落) を選択します。
2 つ以上の段落をまとめて選択する場合は、[Ctrl] キーを押しながら 2 つ目以降の段落を選択します。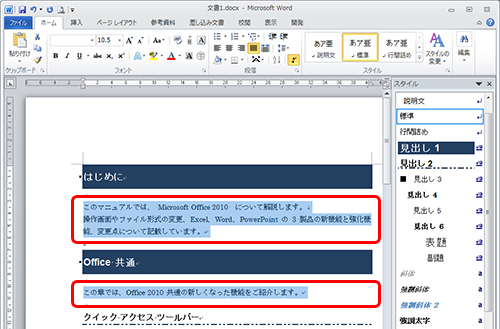
- [スタイルと書式] ウィンドウで適用するスタイル ([説明文]) をクリックします。
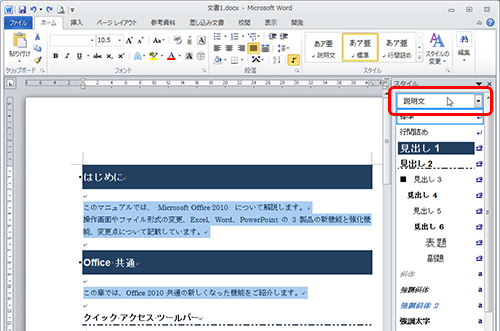
- 選択していた段落に [説明文] スタイルが適用されます。
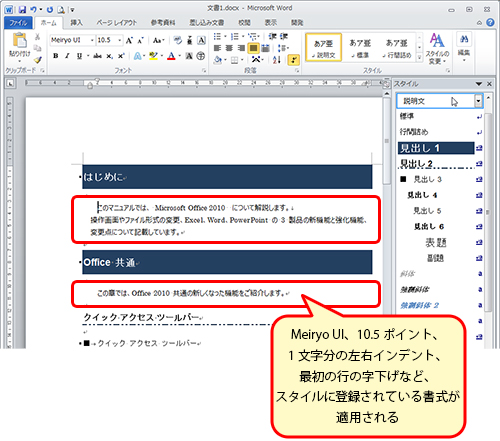
おまけ
[書式から新しいスタイルの作成] ダイアログ ボックスには、一部の書式しか表示されていません。
今回のように左右のインデントを設定したいとか、「1. 2. 3. 」などの連番の付いたスタイルを作りたいとか、という場合は、[書式] ボタンに表示されるメニューからダイアログ ボックスを表示して書式設定をします。
たとえば、「1. 2. 3. 」などの段落番号は、[書式] - [箇条書きと段落番号] で設定できます。
なお、段落番号の付いた行で改行 (Enter キーを押して段落を改める操作) をしたときに、次の段落に自動的に番号が付くことが望ましくない、という場合は、[次の段落のスタイル] で [標準] など、段落番号の付かないスタイルを選択にしておきます。
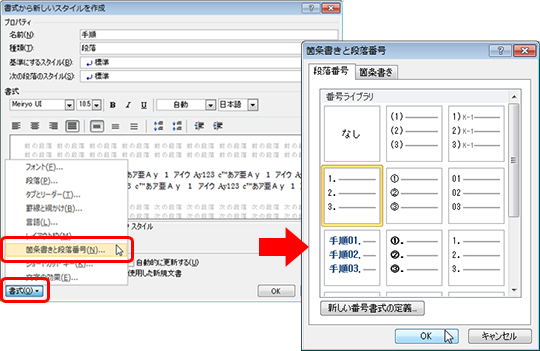
数ページしかない文書であれば、1 つずつ書式を変更するのは、そんなに負担なことではないかもしれませんが、頻繁に利用する書式設定があるのであれば、新しいスタイルとして登録しておくことをおすすめします。
「書式のコピー」 という機能もありますが、後々、書式を変更したりした場合に、スタイルを設定しておけば、一括で更新することができますので、複数個所に同じ書式設定をするのであれば、スタイルを使うという癖をつけた方が良いと思います。
川島 江里奈



















