Visio の基本操作や Visio 独特の用語についての第 2 弾。
Visio 2013 を使って、フローチャートを例に、図形の配置とコネクタによる接続についてご紹介します。
PowerPoint や Excel でも図形 (オートシェイプ) を使って下図のようなフロー図を作成できますが、これを Visio の [基本フローチャート] テンプレートを使って作るとするとどんな手順かな?と思って読んでください。
テンプレートって?という方は、「初めて Visio を使う方へ (Visio の基本と用語) 」を先にご覧ください。
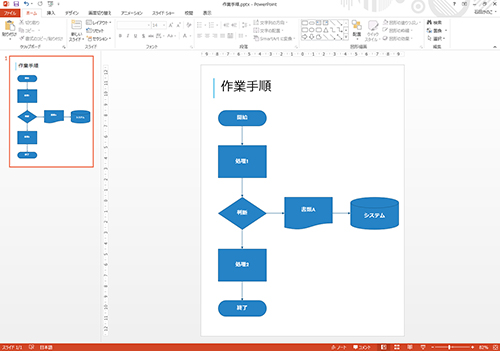
基本的には Visio 2013 Professionalをベースにして書きますが、Visio 2007 や 2010 で違いがある場合はその点も書いておきます。ご利用のバージョンにご注意を。
Step1. 図形を配置する
Visio では、基本的にはステンシルから図面ページへマスター シェイプをドラッグ アンド ドロップして図形を配置していきます。
ステンシルって?という方も「初めて Visio を使う方へ (Visio の基本と用語) 」をご覧ください。
-
ステンシルで配置する図形を選択し、図面ページ上にドラッグ アンド ドロップします。
2 つ目以降の図形も同じように図面ページの好きな位置にドロップします。
位置の調整はドラッグや [↑] などの方向キーでどうぞ。なお、方向キーを押すときに [Shift] も加えると少しずつ移動できます。
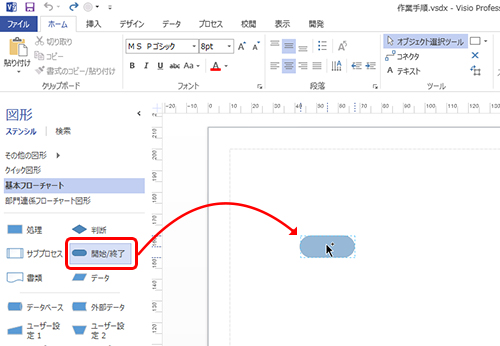
-
Visio 2010 または 2013 では、リボンの [表示] タブの [視覚補助] グループの [ダイナミック グリッド] がオンになっていると、図形を配置するときに補助線が表示されるため、複数の図形を等間隔に配置したり、中心線を合わせて配置したりできます。
下図の緑色の線がダイナミック グリッドです。[基本フローチャート] テンプレートでは既定でダイナミック グリッドがオンになっています。
Visio 2007 の場合は、中心点を合わせるための点線だけが表示され、等間隔を表す補助線は表示されません。ダイナミック グリッドのオン/オフは、[ツール] メニューの [スナップと接着] をクリックし、[全般] タブの [ダイナミック グリッド] チェック ボックスで行ってください。
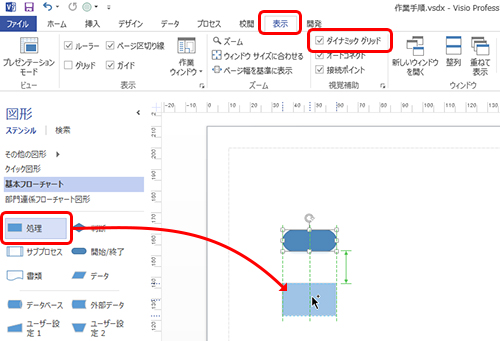
Step2. 配置済みの図形をコネクタでつなぐ
コネクタは図形と図形を矢印線などでつなぐ機能です。(Excel や PowerPoint の [矢印] 図形と同じようなもの) Visio のコネクタはとても優秀。そして “つなぎ方” がいくつもあります。
図面ページに配置されている図形同士をコネクタでつないでみましょう。
オートコネクトという機能を使う方法とコネクタ ツールを使う方法をご紹介します。
Visio 2010 または Visio 2013 でオートコネクトを有効にするには、リボンの [表示] タブの [視覚補助] グループの [オートコネクト] をオンにします。[基本フローチャート] テンプレートでは既定で [オートコネクト] がオンになっています。
-
オートコネクトが有効になっているとき、図形にマウス ポインターを合わせると図形の上下左右に青色の三角形が表示されます。
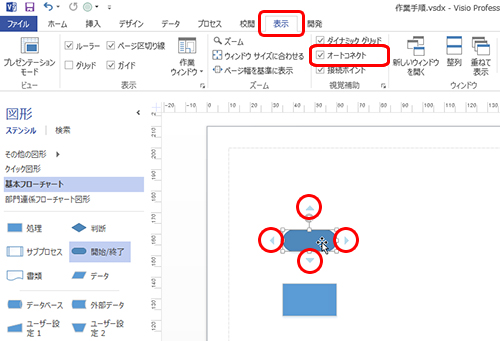
-
すぐ下にある図形にコネクタで接続したいのであれば、下の青い三角形をクリックします。
コネクタが追加され、下にある図形と接続されます。
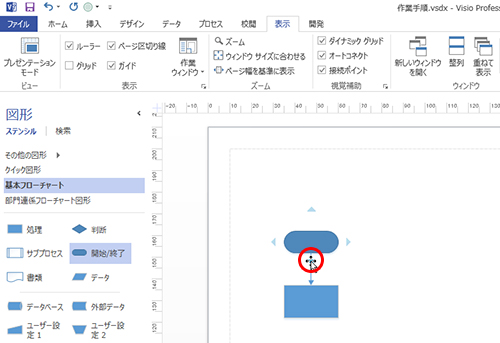
-
オートコネクトを使用せずに手動で 1 つずつ図形をつなぐ場合はコネクタ ツールを使います。
リボンの [ホーム] タブの [ツール] グループの [コネクタ] をクリックし、接続元の図形の接続ポイントにマウス ポインターを合わせ、マウス ポインターの形が変わり四角が表示されたら、接続先の図形の接続ポイントまでドラッグし、[接続ポイント へ接着] と表示されたらドロップします。
Visio 2007 の場合は、[標準] ツールバーの [コネクタ ツール] と [オブジェクトの選択] を利用してください。
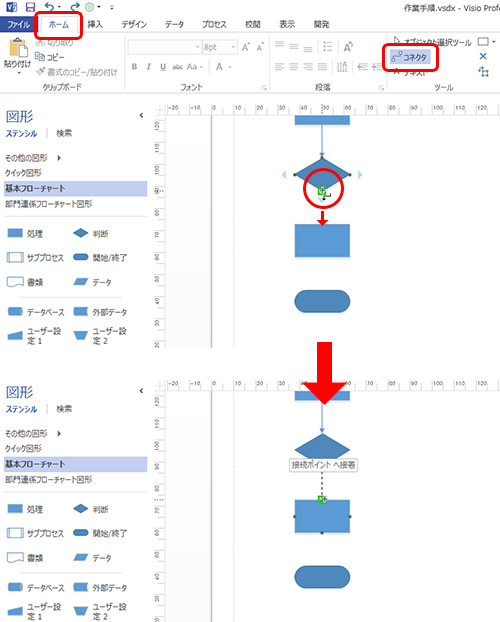
-
コネクタ ツールを使い終わったら、リボンの [ホーム] タブの [ツール] グループの [オブジェクト選択ツール] をクリックするか、[Ctrl] キー + [1] を押してコネクタ ツールをオフにしておきましょう。
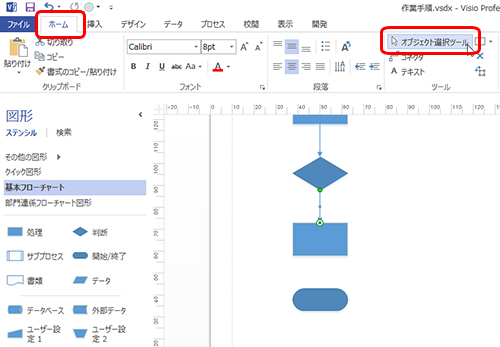
Step3. コネクタでつなぎながら図形を配置する
図形を配置すると自動的にコネクタも追加されている、という配置方法もあります。
図面ページに図形を配置しながらコネクタでつないでみましょう。
オートコネクトを使う方法とコネクタ ツールを使う方法をご紹介します。
-
Visio 2010 または Visio 2013 でオートコネクトがオンのとき、ミニ ツールバーを使ってコネクタの接続先に図形を配置することができます。
接続元の図形を選択して青い三角形にマウス ポインターを合わせると 4 つの図形がミニ ツール バーに表示されます。
ミニ ツール バーに表示されている図形にマウス ポインターを合わせると、追加後の結果がプレビューされ、図形をクリックして選択すると、接続元と接続先の図形がコネクタで接続されて表示されます。
なんでこの 4 つかというと、選択しているステンシルの区切り線よりも上にある図形のうち、上位 4 つの図形がミニ ツール バーに表示されるから、です。ミニ ツール バーに表示したい図形は、上位 4 つになるようにステンシル内での配置を工夫してください。
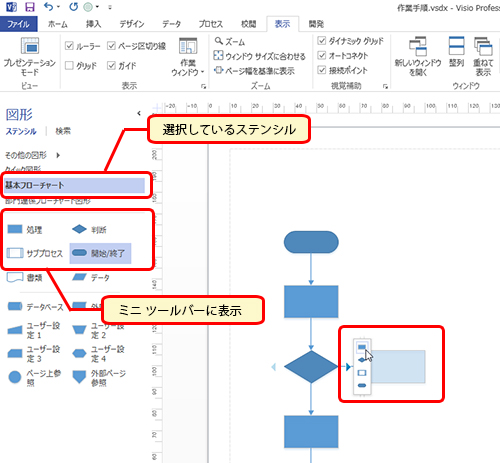
-
オートコネクトがオンのときの図形の配置方法をもう 1 つ。
ステンシルで接続先に追加するマスター シェイプを選択しておいて、接続先の方向の青い三角形をクリックすると、ステンシルで選択している図形が接続先の図形として追加されます。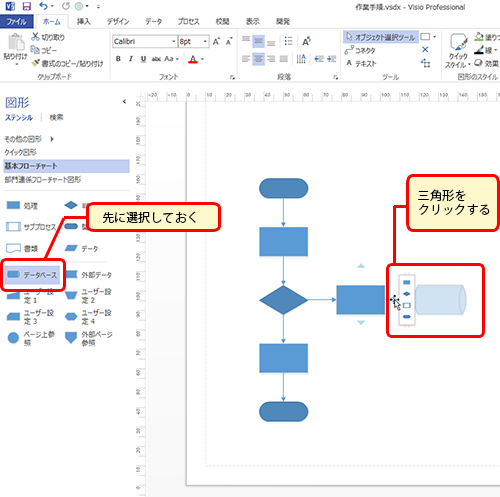
オートコネクトを使わずにコネクタ ツールを使ってコネクタで接続しながら図形を配置するには、リボンの [ホーム] タブの [ツール] グループの [コネクタ] をクリックしてオンにし、図面ページで接続元の図形を選択しておき、ステンシルから図面ページへ図形をドラッグ アンド ドロップします。
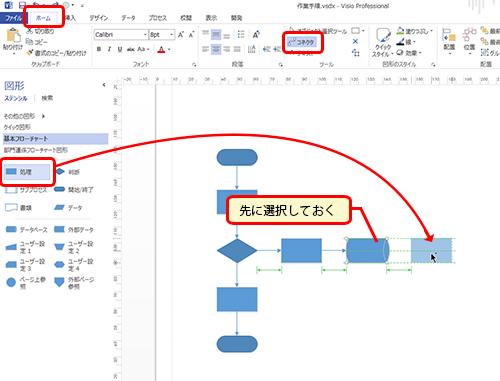
-
コネクタ ツールを使い終わったら、リボンの [ホーム] タブの [ツール] グループの [オブジェクト選択ツール] をクリックするか、[Ctrl] キー + [1] を押してコネクタ ツールをオフにしておきましょう。
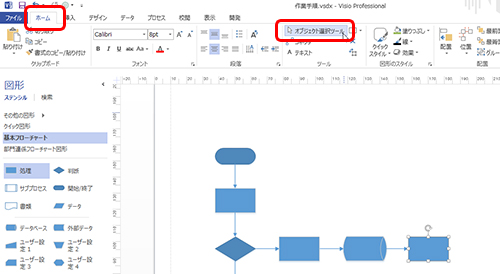
Step4. コネクタに接続されている図形を削除する
PowerPoint や Excel などでコネクタの先にある終端の図形を削除したとき、コネクタはページ上に残ります。
Visio では (正確にはオプションの [図形の削除時にコネクタを削除する] が有効なときは)、終端の図形を削除するとコネクタと図形を同時に削除できます。これが地味に便利です。
[基本フローチャート] テンプレートでは、この機能が既定で有効になっています。
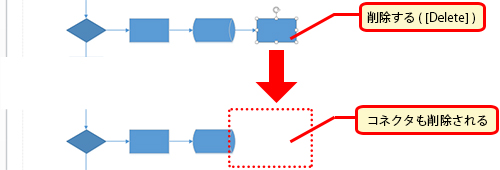
また、2 本のコネクタに接続された図形を削除すると、図形の間をつなぐ 1 本のコネクタに自動的に変換され、修復されます。
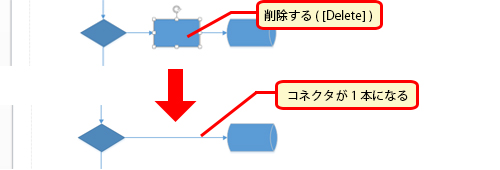
Step5. コネクタの途中に図形を追加する
Visio では (正確にはオプションの [コネクタ分割を有効にする] が有効なときは)、コネクタの途中に図形を追加したときに、コネクタが分割されて新しい図形にコネクタが接続されます。
コネクタの上に図形をドラッグし、コネクタの両端に (緑色または赤色) で表示されたときにドロップすると、コネクタが分割されて、図形が配置されます。
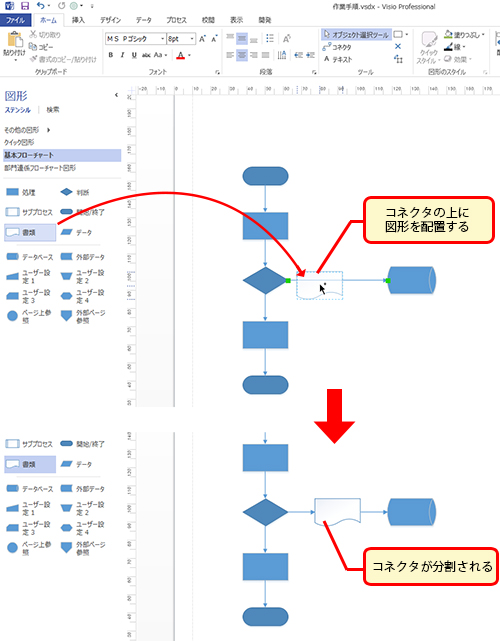
フロー図くらいどのアプリケーションでもかけるのですが、Visio だと専用の機能が充実しているので、作図の過程での小回りが利き、編集がしやすいです。
作ったフロー図を PowerPoint のスライドにコピーして貼り付けて使うこともあります。
Visio をつかったことがない、という方はフロー図あたりからはじめてみるとよいと思います。
石田 かのこ



















