ちょこテク サイトでは、今まで Visio に関しては取り上げてきませんでしたが、ネタもたくさんあるし、何よりも、PowerPoint や Excel でがんばって作っているドキュメントのうち、Visio で作ったら早いんじゃない?というドキュメントが多い気がしたので、いくつか書いてみようかと。
基本操作がわからないよー。という方や、Visio 入ってないし、、という方もいらっしゃると思いますが、どんなことができる製品なのかを知っていただくのもいいかも、ということで書いてしまいます。
今回は「部門連係フローチャート」というテンプレートを使って作るフロー図をご紹介します。
複数の部門やチーム、組織が関わり、連携して 1 つの業務を進めるときの作業の流れを表すフローチャートを作る、というイメージです。
それぞれのチームでの流れと、その他のチームとの関連を 1 つの図に表すことができるため、とてもわかりやすいのはもちろんのこと、Visio らしい、作成のしやすさがあります。
こんな感じ↓のフローチャートを作成できます。
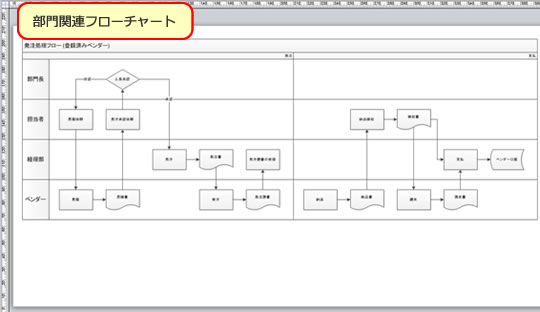

Visio には、図面やドキュメントを効率よく作成するための「テンプレート」がたくさん用意されています。
Visio のテンプレートには、作成する図面に合った既定のページ設定や、必要な図形が含まれていて、フローチャートを作りたいならフローチャートのテンプレートを、オフィスのレイアウト図を作りたいならオフィス レイアウトのテンプレートを選ぶ、というような使い方をします。
(もちろん変更や追加もできるけれど。)
テンプレートは、Visio の起動直後や新規作成時に選択画面で選べます。
今回は「部門連係フローチャート」テンプレートを使います。
1. Visio 2010 を起動して、[テンプレートの選択] 画面の [テンプレート カテゴリ] で [フローチャート] をクリックします。
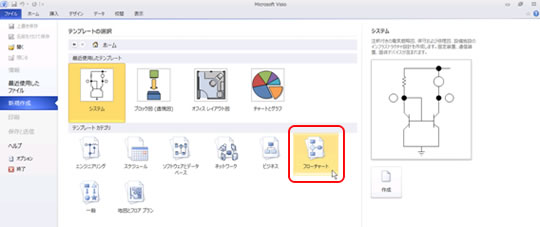
2. [部門連係フローチャート] テンプレートを選択して、[作成] をクリックします。
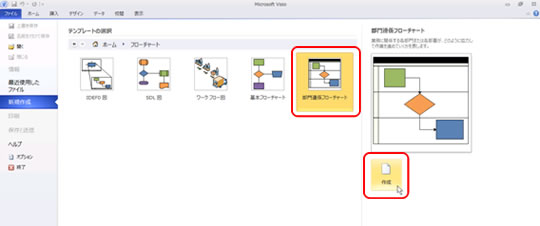
3. 初めて [部門連係フローチャート] テンプレートを開いた場合は、[部門連係フローチャート] ダイアログ ボックスが表示されます。
作成するフローチャートの方向を選択して [OK] をクリックします。
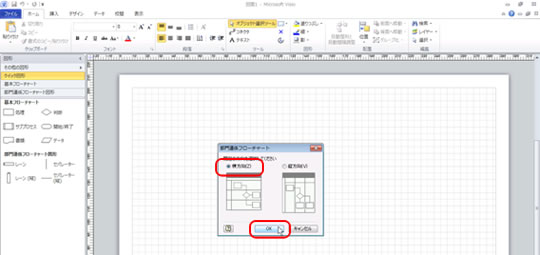
4. 図面にレーン図形が表示され、リボンには [部門連係フローチャート] タブが表示されます。
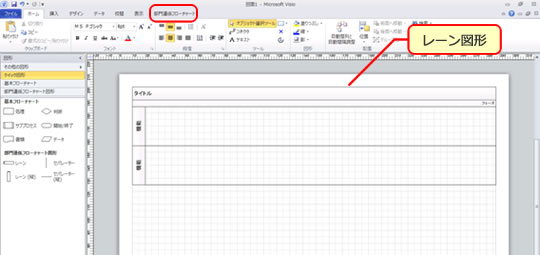

フローチャートのタイトルを入力します。また、レーン図形も追加します。
(作業に関わる部門やチームが 2 つしかないのなら、追加する必要はないですよ。)
1. フローチャート図面のタイトルを入力するには、「タイトル」と表示されている図形をクリックして選択し、タイトル文字列を入力して、図形以外の場所をクリックして確定します。
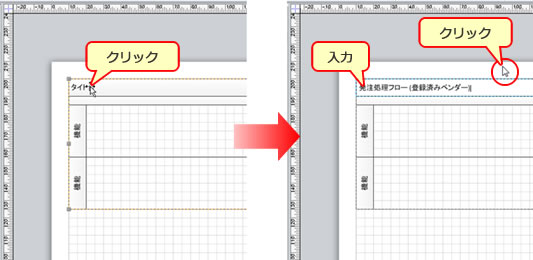
2. リボンのコマンドを使ってレーン図形を追加するには、リボンの [部門連係フローチャート] タブの [挿入] グループの [レーン] をクリックします。
既存のレーン図形を選択せずに操作した場合は、既存のレーンの一番下にレーンが追加されます。
レーン図形を選択して操作した場合は、選択しているレーンの下に追加されます。
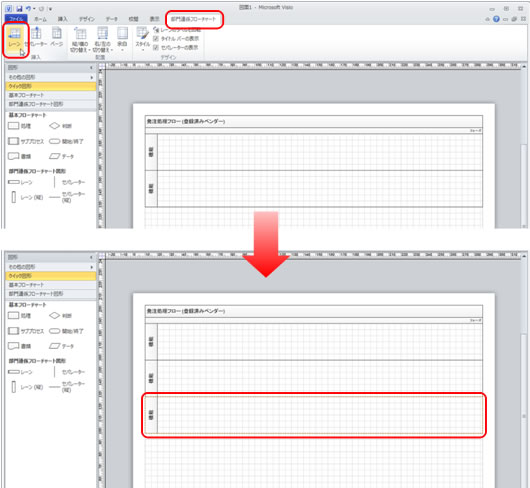
3. 図面上をクリックしてレーン図形を追加するには、レーン図形とレーン図形の境界にマウス ポインターを合わせて、青い三角のマークが表示されたらマークをクリックします。
クリックした位置にレーンが追加されます。
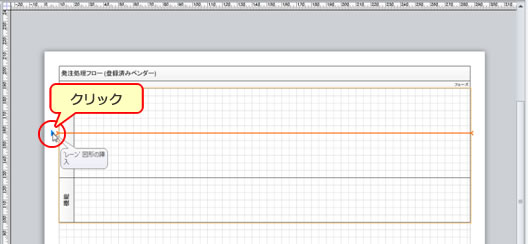
4. レーン図形に部門名などの文字列を表示するには、ラベルをクリックして選択し、文字列を入力して、図形以外の場所をクリックして確定します。
ラベルの表示が必要なすべてのレーン図形に文字列を入力します。
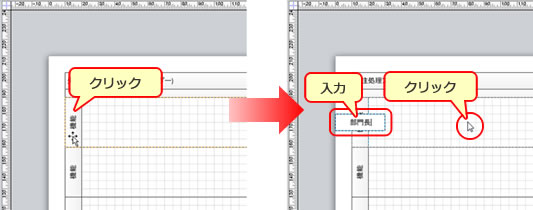
5. ラベルの向きを回転するには、リボンの [部門連係フローチャート] タブの [デザイン] グループの [レーンのラベルを回転] をクリックします。
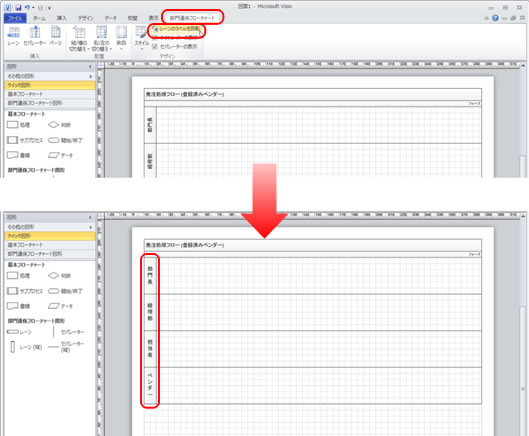
6. ラベルの幅を変更するには、任意のレーン図形のラベルをクリックして選択し、サイズ変更ハンドルにマウス ポインターを合わせてドラッグします。
レーン図形を 1 回クリックして選択して、再度、レーン図形をクリックすると、ラベルが表示されている図形だけを選択できます。
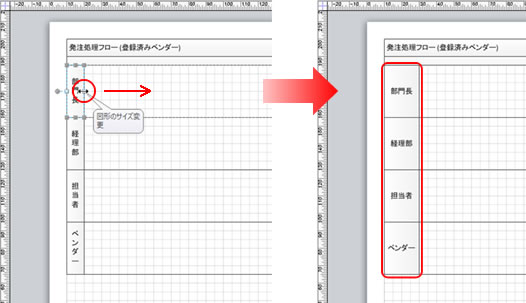

レーンに図形を配置して作業の流れを図式化します。
Visio には、オートコネクトという図形同士を接続しながら配置できる機能があり、これが有効になっていると、ミニ ツールバーを使って図形を追加しながら接続したりできます。
どんな感じか、を見ていただこうと思います。
1. レーンに図形を配置するには、ステンシル (画面左側に表示されている図形の一覧) から、図形を配置するレーンへドラッグ アンド ドロップします。
これが基本的な図形の配置の操作です。
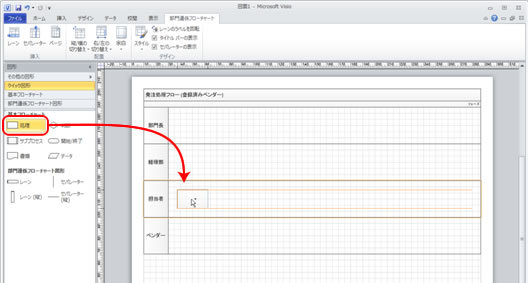
2. 配置した図形に文字を表示するには、図形を選択して文字列を入力して、図形以外の場所をクリックして確定します。
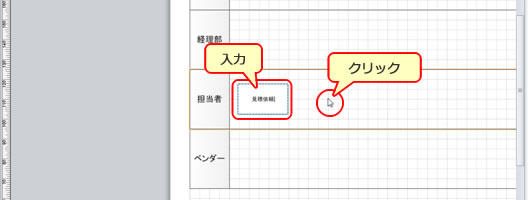
3. 2 つ目以降の図形をコネクタで接続しながら追加するには、1 つ目の図形を選択して、図形を追加する方向のオートコネクトの三角形をクリックし、ミニ ツール バーで追加する図形をクリックします。
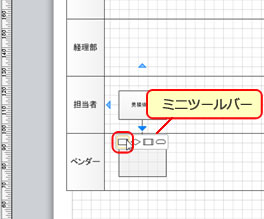
4. ステンシルで選択した図形を追加するには、1 つ目の図形を選択して、ステンシルで追加する図形を選択して、図形を追加する方向のオートコネクトの三角形をクリックします。
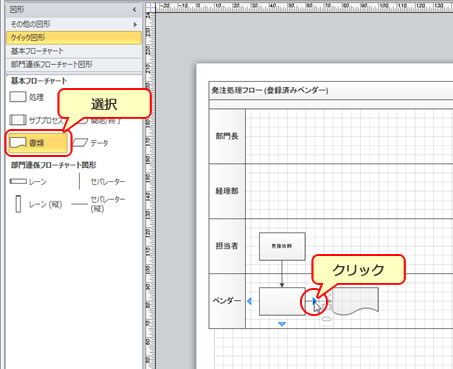
5. 配置した図形は、ドラッグ アンド ドロップして移動します。
下図では、[担当者] レーンに [判断] 図形を追加して、[部門長] レーンに移動しています。
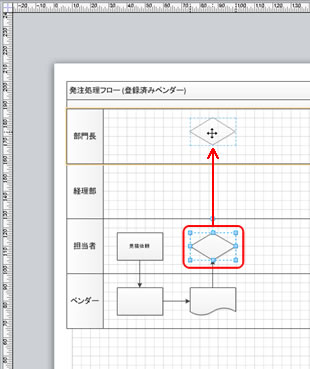
6. コネクタを分割して図形を追加するには、ステンシルで図形を選択して、コネクタ上にドラッグ アンド ドロップします。
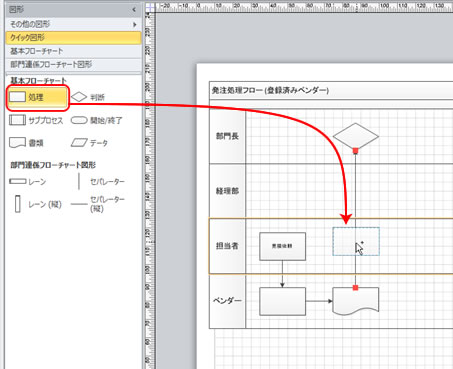
7. コネクタのオン/オフをせずに、オートコネクタ機能を使って配置済みの図形にコネクタを追加するには、接続元の図形を選択して、薄い色で表示される青い三角形をクリックし、接続したい図形の接続ポイントへドラッグ アンド ドロップします。
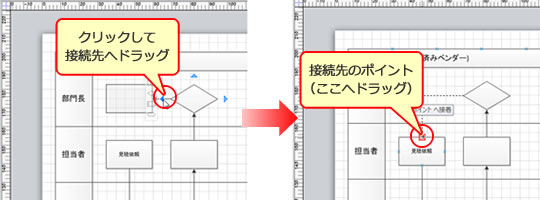
8. 必要な図形をすべて追加し、作業内容などの文字列を入力します。
図形は後から追加や削除、配置の変更ができます。この時点で必要と思われる図形を配置しておきます。
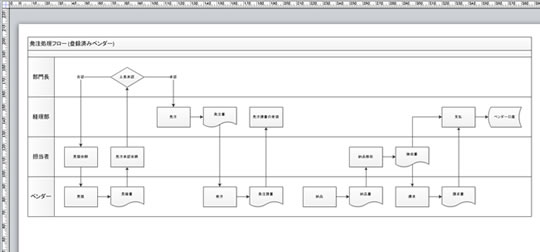

セパレーターを使用すると、業務プロセスをフェーズごとに分割して表示できます。
また、組織構造や作業の流れに応じてレーンを移動して配置を整えられます。レーン図形を移動すると、レーン上に配置した図形もまとめて移動できます。
1. [部門連係フローチャート] ステンシルで [セパレーター] を選択して、業務プロセスを分割する位置にドラッグ アンド ドロップすると、すべてのレーンが分割されます。
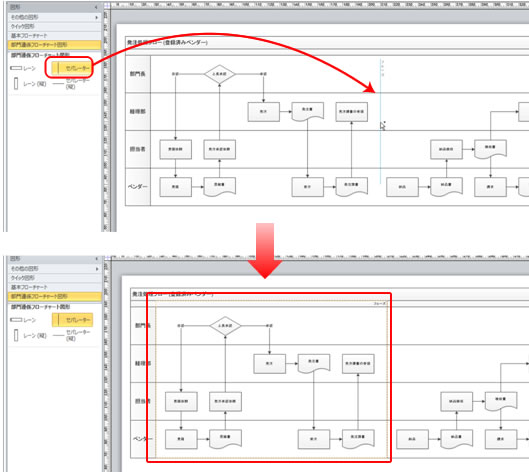
2. セパレーターのラベルを選択して、業務プロセスのフェーズ名を入力して、図形以外の場所をクリックして確定します。
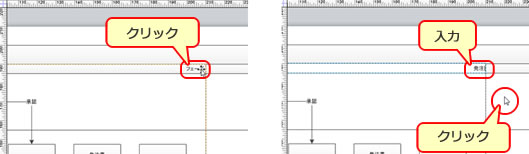
3. レーンを移動するには、レーン図形を選択し、移動先となるレーンの位置へドラッグ アンド ドロップします。
このとき、レーン内の図形もまとめて移動されます。
こんな感じでフロー図を作成できるのが Visio です。
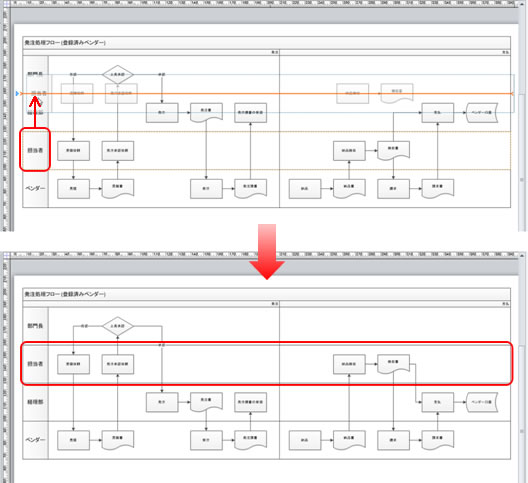
複数のチームが関わって進めていくプロジェクトや作業が多いので、私はこのテンプレートに結構助けられているのです。
もちろん PowerPoint や Excel を使って、図形 (オートシェイプ) などを駆使すれば、同じような見た目のフロー図を作成することはできます。
ポイントは、専用の図形や連動できる機能があり、それによって効率よく図面を作成することが可能だ、というところです。
書き出したらきりがないくらい、ほかの Office 製品との違いはあるのですが、まずは 1 つ目ということで簡単にご紹介しました。
Visio 2010 の基本操作を知りたい方はこちらの「入門者向け自習書」をお使いになるといいかもしれません。Visio 2013 の場合は、このあたりのサイトがおすすめです。
Visio についてはまた書きます。
石田かのこ



















