複数の範囲を元にピボットテーブルを作るってどういうことですか?とか、
複数の範囲を指定してピボットテーブルを作ってみましたが思うようにいきません。
というご質問をいただくことがあります。
Excel には複数のワークシート範囲を元にしたピボットテーブルの作成ができる機能があります。
しかしこれは、1 つの範囲やテーブルを元にしたピボットテーブルの作成とは、少し異なる機能なのです。
そのため、普段ピボットテーブルを普通に使っている方でも、「思うようにいかない」ということになるのだと思います。
いわゆる普通のピボットテーブルは、リスト形式のデータを元に集計するのですが、
複数のワークシート範囲を元にしたピボットテーブルは、元データとなる表が下図のような
マトリックス形式 (行と列に項目名があって、交差する位置に値が配置されている形式) の表の時に
使うのです。いろいろと知ったうえで、テクニックを駆使すればこれの限りではありませんが、
慣れるまではそう思っていた方がよいと思います。
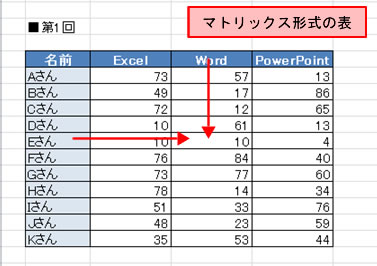
マトリックス形式の複数の表を 1 つにまとめて集計するのがこのピボットテーブルの特徴です。
普通のピボットテーブルは、自分でフィールドをどこに配置するのかを指定するのですが、
こちらのピボットテーブルは、既定では、元データの範囲の左端列がピボットテーブルの [行] フィールドとして行エリアに、先頭行が [列] フィールドとして列エリアに配置され、
表内部のクロスした結果の部分が [値] フィールドとして集計されます。
そのため、集計に必要のない列が元データの左端列にあったりすると、「思うようにならない」かもしれません。
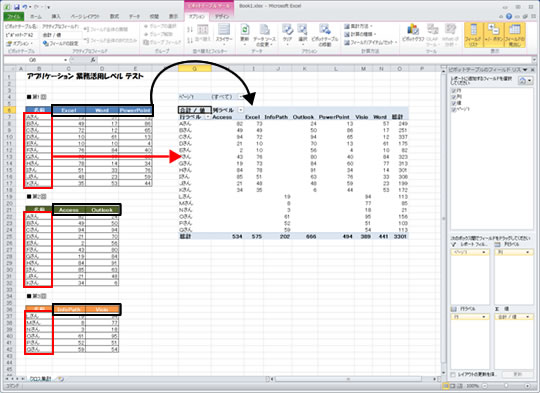
下図のように、3 つのワークシート範囲 (セル範囲) の表を元に、
ピボットテーブルを作成するときの手順を追ってみます。
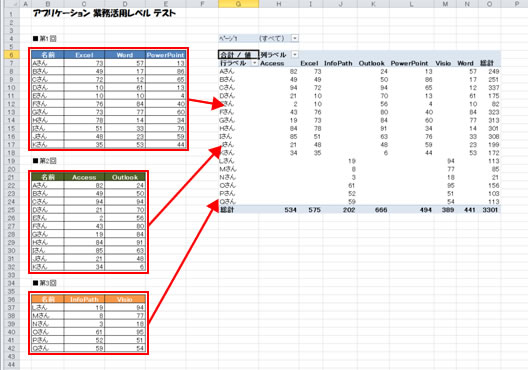

複数のセル範囲を元にしたピボットテーブルを作成するときはウィザードを利用します。
1. ピボットテーブルの作成場所など、既存のデータのないセルを選択して、
[Alt] キー + [D] キーを押します。
リボン上に [Office のアクセス キー:Alt, D,] というメッセージが表示されてから、
[P] キーを押すと [ピボットテーブル/ピボットグラフ ウィザード] が起動します。
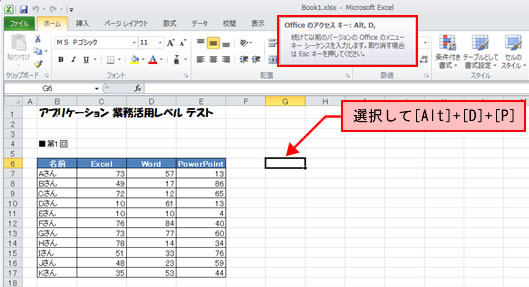

どこにあるデータをピボットテーブルで集計するのかなどをウィザードで設定します。
1. [ピボットテーブル/ピボットグラフ ウィザード -1/3] の
[複数のワークシート範囲] をオンにして、[次へ] をクリックします。
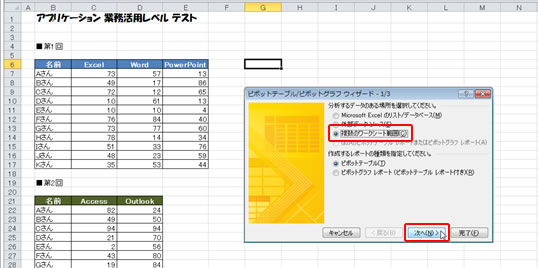
2. [ピボットテーブル/ピボットグラフ ウィザード -2/3] の
[指定] をオンにして、[次へ] をクリックします。
なんで [指定] を選ぶのかは、あとでわかります。
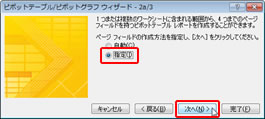
3. [範囲] の中をクリックしてカーソルをおき、1 つ目のセル範囲をドラッグして [追加] をクリックすると、[範囲一覧] に選択した範囲が追加されます。
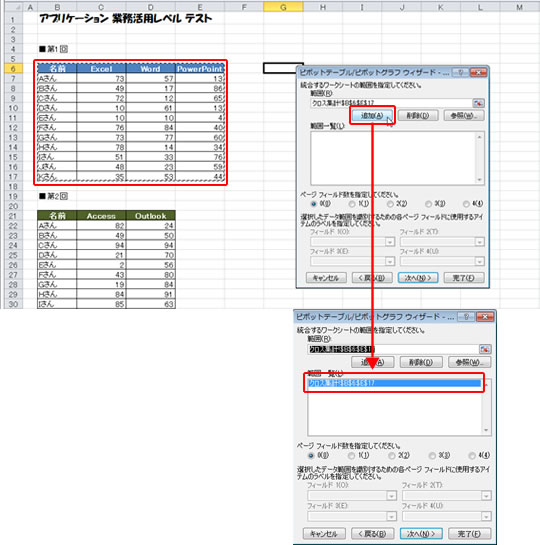
4. 1 つ目の範囲と同じように、2 つ目と 3 つ目のセル範囲を追加して [範囲一覧] に
表示されていることを確認します。
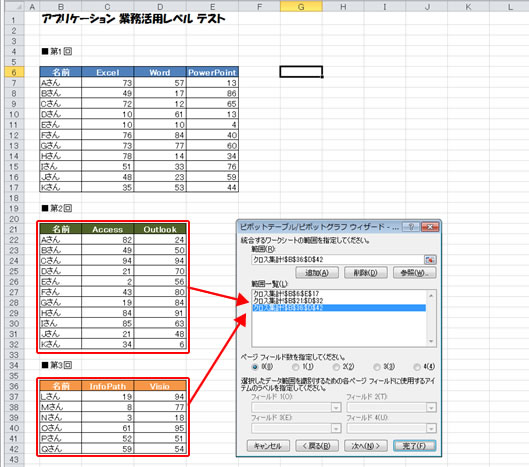

[ピボットテーブル/ピボットグラフ ウィザード -2/3] のページ フィールドの作成で[自動] を選択すると、
フィルターの選択肢として「アイテム 1」などの自動的に作成されたフィールド名が表示されるため、
どの範囲を表しているのかがわかりにくいのです。
「○○」は範囲の 1 つ目、「▲▲」は範囲の 2 つ目、ということがわかりやすいようにするには、
[指定] を選択してフィルターに表示されるフィールド名を手動で作成します。
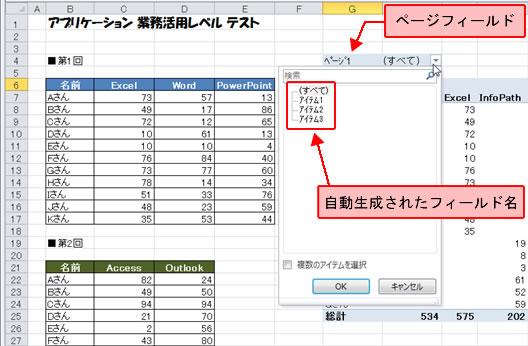
5. [ページ フィールドを選択してください。] で [1] をオンにして、
[範囲一覧] で 1 つ目の範囲を選択して、[フィールド 1] に ラベル名として "第1回" と入力します。
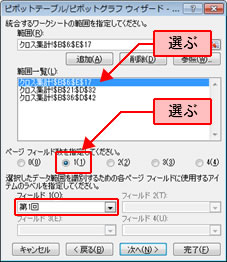
6. 保存などの操作は不要であるため、そのまま 2 つ目の範囲を選択して、[フィールド 1] に
"第2回" と入力します。
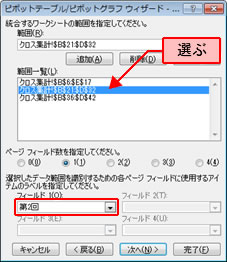
7. 3 つ目の範囲も同様に選択して [フィールド 1] に "第3回" と入力して [次へ] をクリックします。
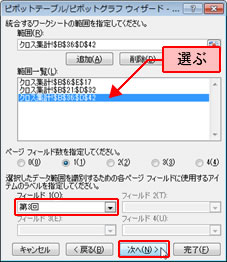

[ピボットテーブル/ピボットグラフ ウィザード -3/3] で、ピボットテーブルの作成場所を確認、指定します。
1. [ピボットテーブル/ピボットグラフ ウィザード] を起動するときに選択していたセルの位置に
ピボットテーブルを作成するのであればそのまま、新しいワークシートにピボットテーブルに
作成したいのであれば、[新規ワークシート] をオンにして [完了] をクリックします。
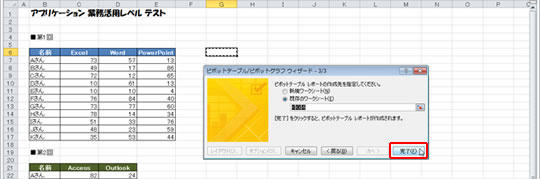
2. 複数のセル範囲を元にしたピボットテーブルが作成されます。
既定では、範囲の左端列が [行] フィールドとして行エリアに、先頭行が [列] フィールドとして
列エリアに配置され、表内部のクロスした結果の部分が [値] フィールドとして集計されます。
複数の範囲を指定したとき、[行] フィールドと [列] フィールドに重複する値があったとき、
これらは、まとめられて集計されます。たとえば下図の 第 1 回と第 2 回の行フィールドの
値は重複していますが、ピボットテーブル上に 2 つ 表示されるのではなく、
1 つずつ表示されていることがわかります。
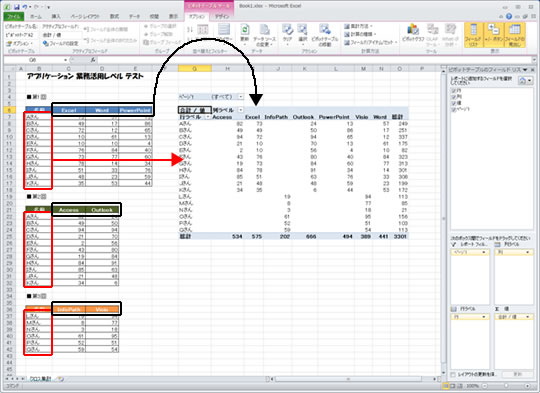
3. ページ フィールドには、ウィザードで作成したフィールド名が選択肢として表示されます。
たとえば、[第1回] を選択すると、"第1回" というフィールドを設定した 1 つ目の範囲の集計データだけが表示されます。
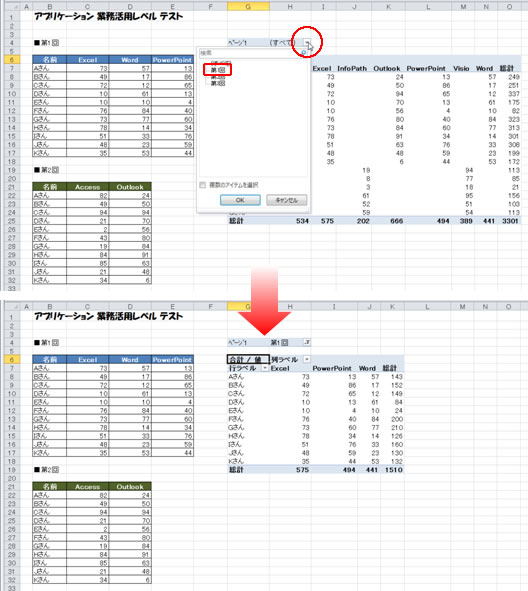
普通のピボットテーブルと少し様子が違うということが、少しは伝わったかしら。
この作り方を覚えると、集計したりレポートを作ったりする幅が広がります。
Excel 2007 以降のバージョンでは、既定のリボンにピボットテーブル ウィザードを起動するための
コマンドがありません。キーを使ってウィザードを起動するか、クイック アクセス ツールバーに
ピボットテーブル ウィザードを起動するためのコマンド ボタンを追加して使ってください。
追加するコマンド ボタンは、[Excel のオプション] の [クイック アクセス ツールバー] の
[コマンドの選択] の [リボンにないコマンド] に含まれている [ピボットテーブル/ピボットグラフウィザード] です。
石田 かのこ



















