スライド上の図形や図を、スライドの左端や上端にぴったりと合わせたいときのお話。
[配置] コマンドを選択する前に、スライドに合わせたいのか、
他のオブジェクト (図、図形、グラフなど) に合わせたいのかを選ぶ必要があります。
このとき、選択しているオブジェクトが 1 つなのか複数なのかでデフォルトで選択されている
基準が異なります。
スライド上で選択しているオブジェクトが 1 つだけのとき、自動的に [スライドに合わせて配置] にチェックがついているはず。
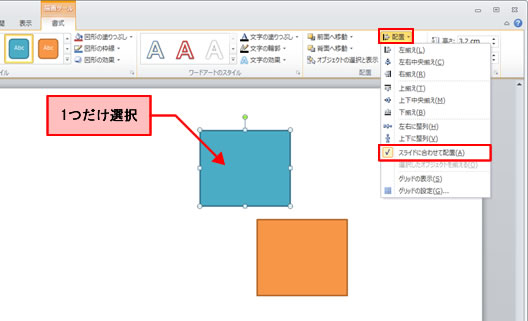
2 つ以上のオブジェクトを同時に選択しているときは [選択したオブジェクトを揃える] に
チェックがついているはずです。
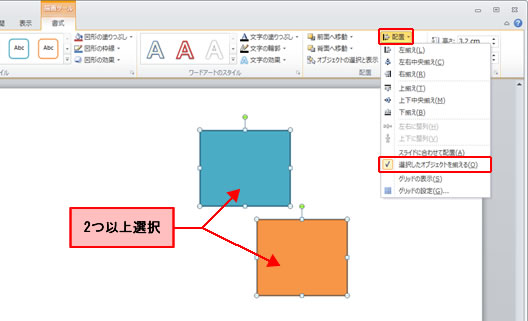
たとえば、オブジェクトを 1 つだけ選択して、リボンの [図ツール] の [書式] タブの
[配置] グループの [配置] をクリックして、[スライドに合わせて配置] にチェックがついている状態で
[上揃え] をクリックすると、選択したオブジェクトがスライドの上部にぴったりと揃って配置されます。
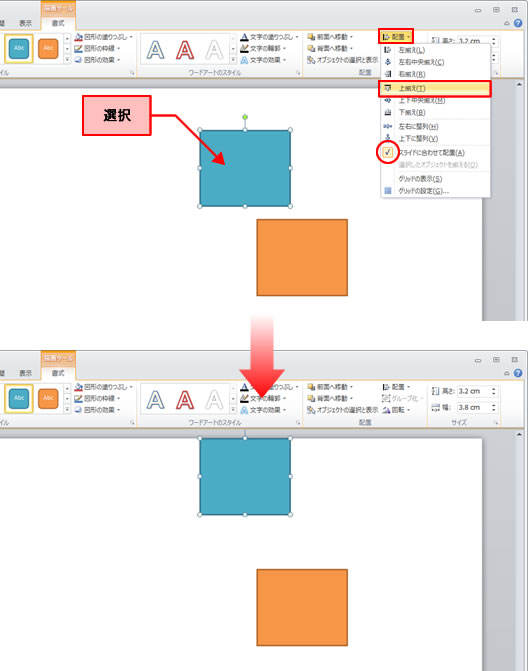
一方、オブジェクトを 2 つ選択している状態で、リボンの [図ツール] の [書式] タブの
[配置] グループの [配置] をクリックすると、
[選択したオブジェクトを揃える] がオンになっているので、
[上揃え] をクリックしたとき、2 つのオブジェクトの上部が揃って配置されます。
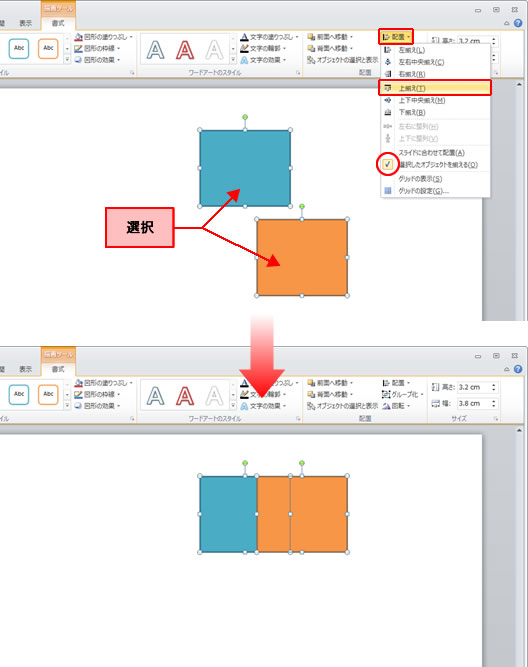
選択している 2 つ以上のオブジェクトを両方ともスライドの上部に合わせたいのなら、
自分で [スライドに合わせて配置] を選ばなければいけません。
配置の種類を選ぶのはそれからです。
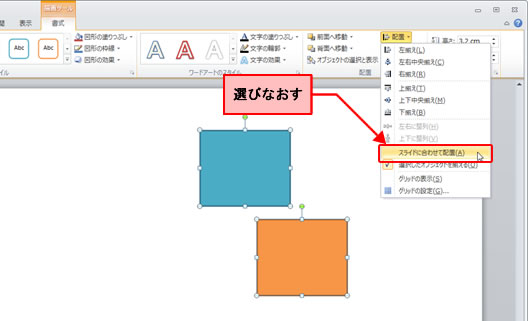
[スライドに合わせて配置] を選びなおしたあと、再度 [配置] をクリックすると、
[スライドに合わせて配置] にチェックがついた状態が維持されていますので、
[上揃え] をクリックすると、選択した 2 つのオブジェクトがスライドの上部に揃って配置されます。
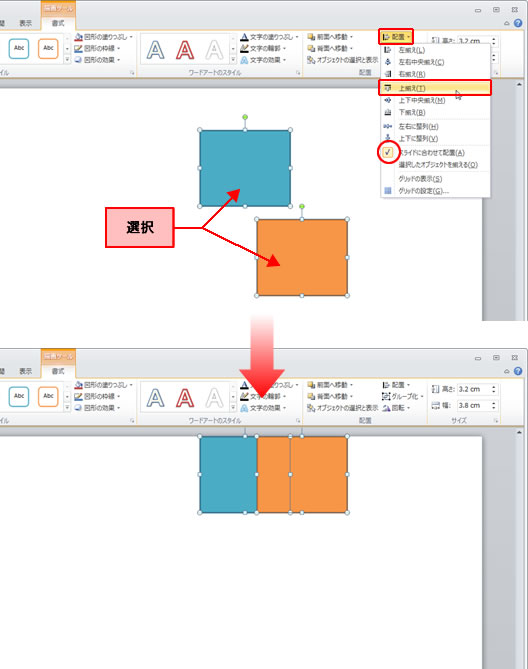
[配置] で揃えられることは知っている、というユーザーが増えてきました。
ただ、何に揃えたいのかを選んでおかなければ、結局、何度も揃えなおしたり、
揃えてから移動したりしなければならないですね。
PowerPoint 2007 をご利用の方は上記の手順と同じです。
PowerPoint 2003 をご利用の方は、[図形描画] ツールバーの [図形の調整] の [配置/整列] で
[スライドに合わせる] を有効にできます。
PowerPoint 2003 の場合は、オブジェクトを 1 つしか選択していないときでも、
自分で [スライドに合わせる] を選ばないといけません。
ちなみに、PowerPoint 2010 からスマート ガイドという機能によって、
複数の図形を配置するときにガイド線が表示されるようになりました。
以前こちらでご紹介しているのでご覧ください。
石田かのこ



















