アンケートのテーマごととか、実施回ごとなど、円グラフをたくさん作りたいことがあります。
最初からたくさん作る予定のこともあるし、あとから追加されていくこともあると思います。
毎回作ってサイズを調整したり、ラベルの設定をしなおしたりするのは手間なので、
私はたいてい、グラフをコピーして、参照するデータ範囲を修正してしまいます。
今回はその方法の 1 つをご紹介して、こんな感じ↓にしてみます。
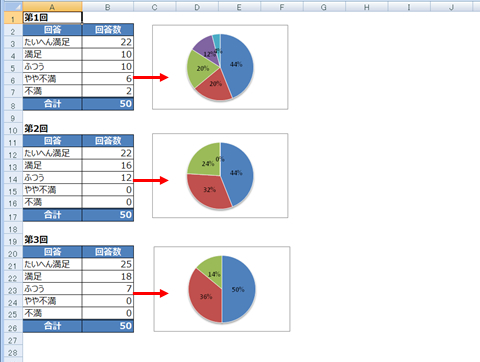
![]()
グラフを選択して、必要な数分コピーします。
1. どんな方法でコピーをしてもよいけれど、ドラッグ アンド ドロップでコピーをするのなら、
グラフを選択して、枠線上にマウス ポインタを合わせて、ドラッグを開始したあとに、
[Ctrl] キーを付け加えるように押すとよいと思います。
真下や真横にコピーをしたい場合は、合わせて [Shift] キーも押してください。
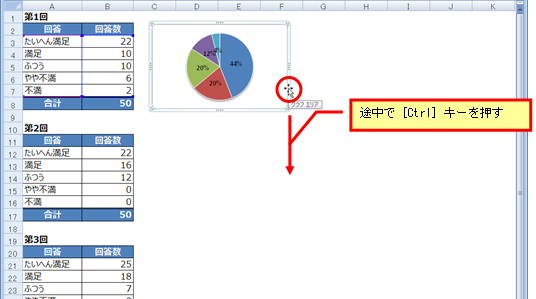
2. 同じセル範囲を参照しているグラフが複数作成されます。
グラフを選択したときに、元データとなっているセル範囲にカラー リファレンスが
表示されます。
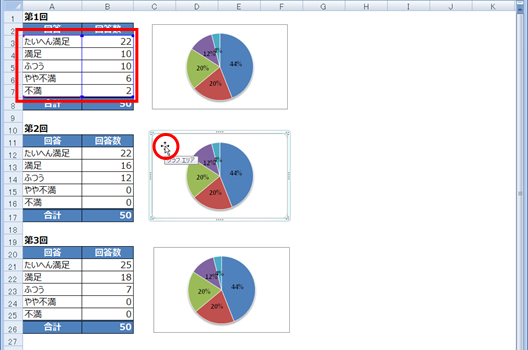
![]()
カラー リファレンスをドラッグ アンド ドロップして、元データの範囲を変更します。
1. 元データの範囲を変更したいグラフを選択し、カラー リファレンスの上にマウス ポインタを
合わせて、変更後のセル範囲に移動します。
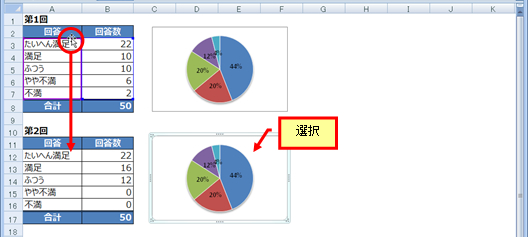
2. 元データのセル範囲が変更され、グラフが更新されます。
3つ以上、グラフがある場合は、同様の操作でその他のグラフの元データのセル範囲も
変更します。
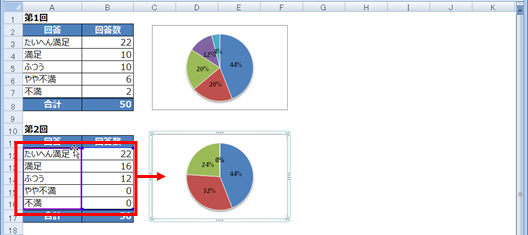
おまけ
カラー リファレンスを使うのではなく、ダイアログ ボックスを表示して、
セル範囲を指定しなおすこともできます。
元データの範囲を変更したいグラフを右クリックして、ショートカット メニューの
[データの選択] をクリックすると、[データ ソースの選択] ダイアログ ボックスが表示されます。
[グラフ データの範囲] ボックスに指定されている範囲を消して、
変更後のセル範囲をドラッグ アンド ドロップなどで選択しなおして、[OK] をクリックします。
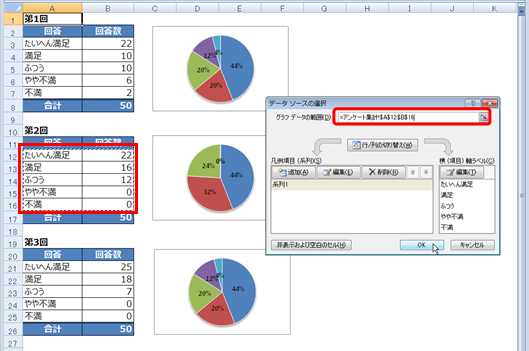
表のデータをグラフ化している、という仕組みを上手に使って、
時間をかけずに作れるとよいですね。
このあたりは、Excel 2003 でも大差はないはずです。お試しください。
石田かのこ



















