シートを印刷したときに、ページ番号を振りたいとか、シート名が自動的に印刷されるようにしたい
という場合には、ヘッダーやフッターという領域を利用します。
Excel 2003 までは、[ページ設定] ダイアログ ボックスの [ヘッダー/フッター] タブで
設定をしていましたし、Excel 2007 も Excel 2010 も同じダイアログ ボックスで設定できます。
■Excel 2003 [ページ設定] ダイアログ ボックス
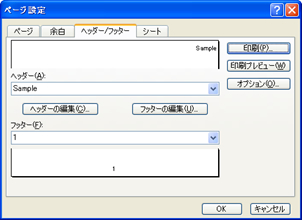
■Excel 2007/2010 [ページ設定] ダイアログ ボックス

Excel 2007 と Excel 2010 ではそれに加えて、[ページ レイアウト ビュー] という
表示モードを使ってこれらの情報を追加することもできます。
実際に印刷するワークシートの情報を見ながら、ダイアログ ボックスを表示せずに
操作できるので最近の私はもっぱらこちらでヘッダーやフッターの追加と編集をしています。
追加する情報を選択するコマンド ボタンも、大きくてわかりやすいですしね。
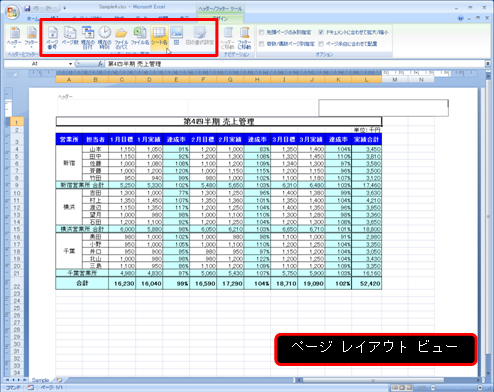
[表示] タブの [ページ レイアウト ビュー] をクリックすると、表示モードが
[ページ レイアウト ビュー] に切り替わります。
標準表示や改ページ プレビューと比べるとページの区切りや用紙の向きなどがわかりやすく、
印刷プレビューと比べると、リボンの [ページ レイアウト] タブで用紙の向きなどの設定が
できるのでページ設定がしやすいという利点があります。
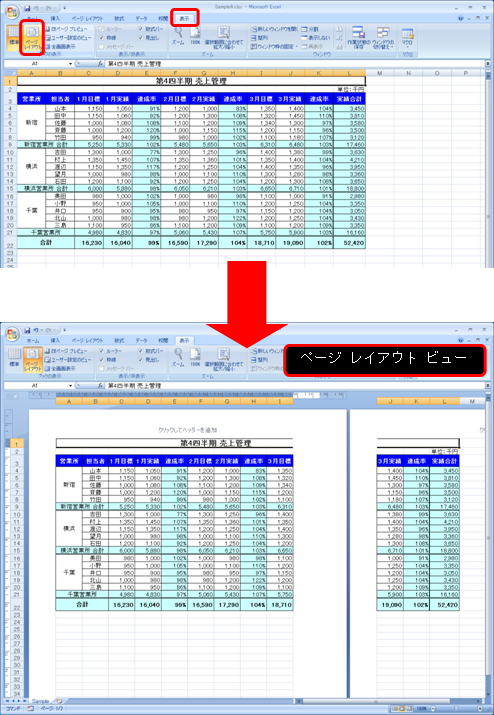
たとえば、下図の場合、用紙の向きが縦だと 3 列ほど 2 ページ目にはみ出しているので、
横に変更したほうがよさそうですので、[ページ レイアウト] タブで用紙の向きを変更しています。
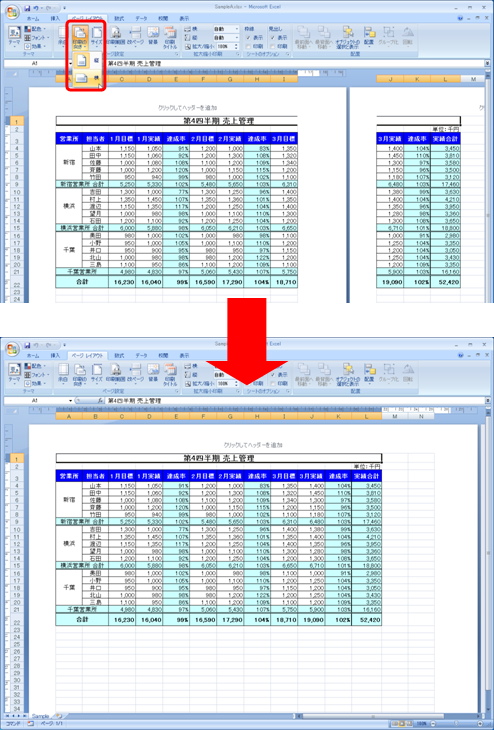
また、ワークシートの上部にヘッダー、下部にフッターの領域が表示されています。
ヘッダーとフッターは、左、中央、右の 3 つの領域に分割されており、
それぞれの領域をクリックして任意の文字列を入力したり、
リボンの [ヘッダー/フッター ツール] の [デザイン] タブに用意されているコマンド ボタンを
使ってシート名やページ番号などの情報の追加をしたりできます。
下の 3 つの手順では、ヘッダーの右端にシート名が自動的に印刷されるように設定しています。
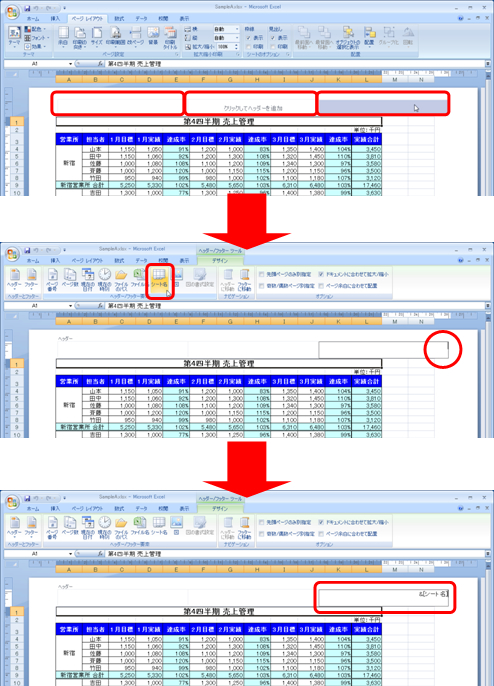
こちらは、フッターの中央にページ番号が表示されるように設定しています。
ヘッダーとフッターの編集が終わったら、任意のセルなどヘッダー/フッター領域以外の
場所をクリックしてください。
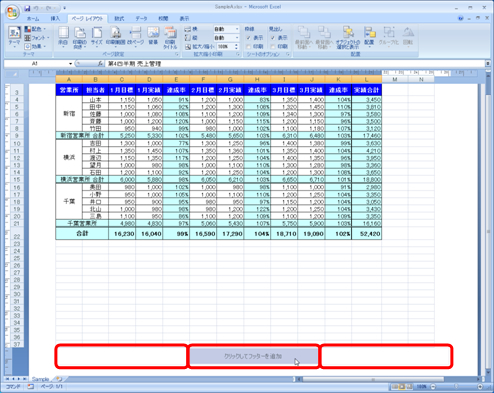
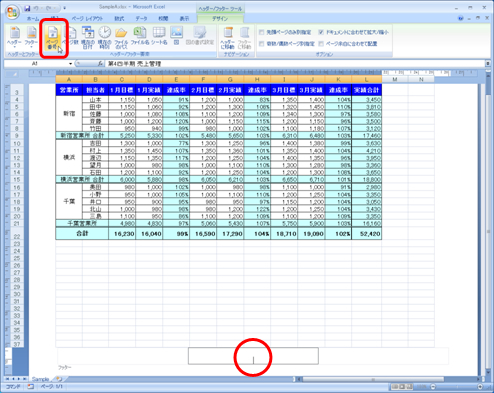
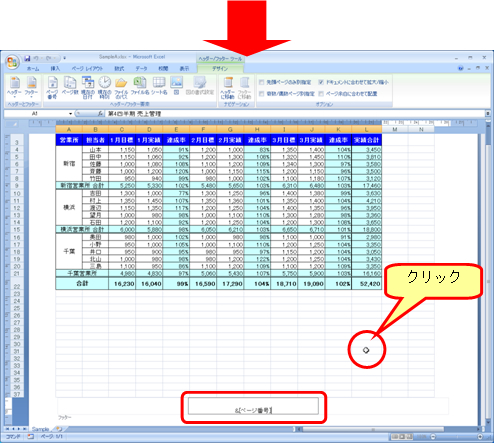
ページ全体が表示されるように表示倍率を小さくしてみましょう。
(ヘッダーとフッター領域にカーソルがあるとズーム スライダーが利用できませんので
ご注意くださいね)
ヘッダーにシート名が、フッターにページ番号が表示されていることがわかります。
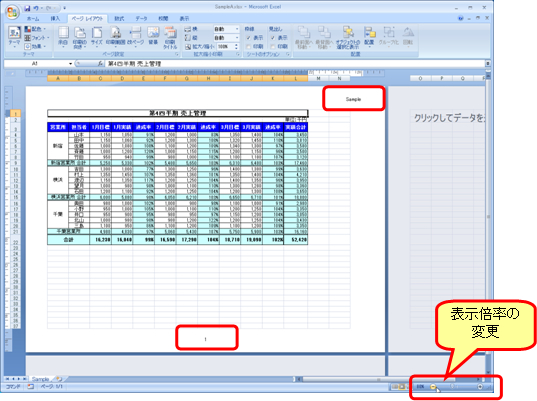
標準表示に戻すには、[表示] タブの [標準ビュー] をクリックします。
このとき、ヘッダーやフッターの領域内にカーソルがあると切り替えができません。
ヘッダーやフッターの編集が終わったら任意のセルなどをクリックする、というクセを
つけておくとよいですよ。
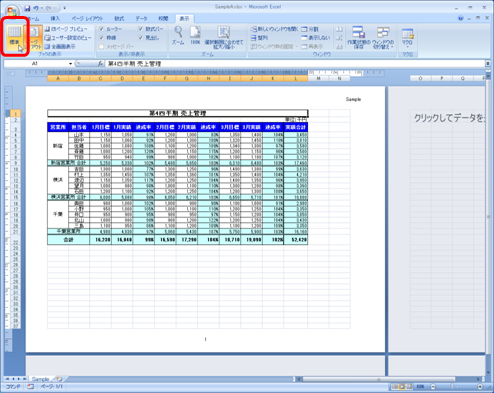
ちなみに、、、
Excel 2003 までは [ヘッダー] や [フッター] ダイアログ ボックスの
ボタンにマウス ポインタを合わせても説明が表示されなかったので、どれをクリックすると
どうなるのかがわかりにくかったのですよね。
Excel 2007 以降ではボタンにマウス ポインタを合わせると説明が表示されるようになっています。
こちらのダイアログ ボックスは、[ページ設定] ダイアログ ボックスの [ヘッダー/フッター] タブで
[ヘッダーの編集] をクリックしたときに表示されるダイアログ ボックスです。
■Excel 2003 [ヘッダー] ダイアログ ボックス
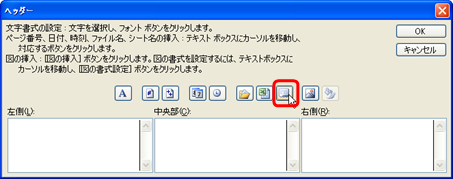
■Excel 2007 [ヘッダー] ダイアログ ボックス
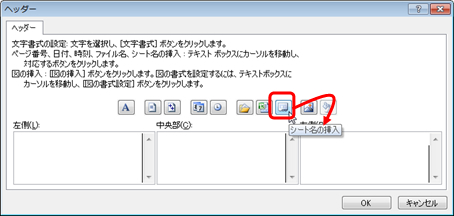
個人的には、ページ レイアウト ビューは標準表示と改ページ プレビュー、印刷プレビューの
良いところを集めたようなビューだなと思っていて、よく使っています。
Excel 2003 まではなかったビューなので、知らない方も多いと思いますが、ぜひお使いください。
印刷時に追加されればよいという情報は、ヘッダーやフッター領域に追加するとよいですよー。
石田かのこ



















