PowerPoint で資料を作成するとき、2 枚目あたりに「本日の予定」や「内容」、「Agenda」などの
スライドを作ることがあります。発表やセミナーなどの資料の場合はどんな流れで話を進めていく
予定なのかを一覧でご紹介したりするときに使いますし、企画書のような資料であれば、後ろのほうのスライドにどんな内容が含まれているのかを表す目次のような役割をするスライドです。
このスライド、どのように作っていますか?
PowerPoint 2003 には「目次スライド」という機能があり、簡単にこのようなスライドを
作成できますよ。
1. スライド一覧表示に切り替えます。
[表示] メニューの [スライド一覧] をクリックするか、または画面左下の [スライド一覧表示] を
クリックします。
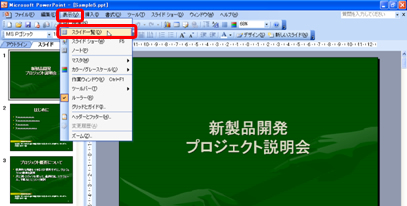

2. スライド一覧表示に切り替わります。
[スライド一覧] ツールバーが表示されていることを確認します。
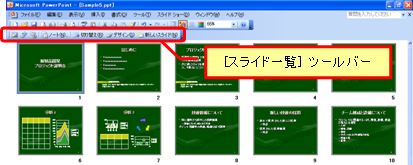
[スライド一覧] ツールバーが表示されていない場合は、ツールバーの上またはツールバーの右側の
領域を右クリックして、一覧から [スライド一覧] を選択して表示します。
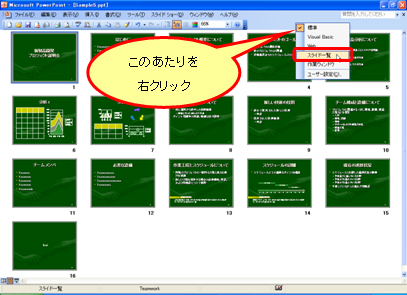
3. タイトル プレースホルダの文字列を目次として使用したいスライドを選択します。
1 枚目のスライドをクリックして選択します。
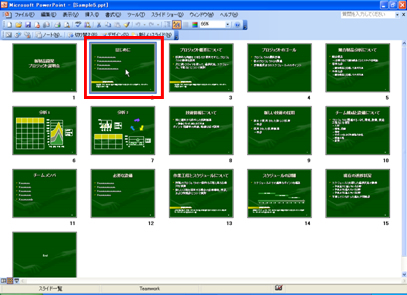
4. [Ctrl] キーを押しながら、タイトル プレースホルダの文字列を目次として使用したい
2 枚目のスライドをクリックします。
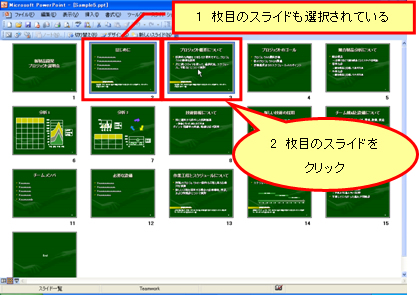
5. 2 枚目のスライドと同様に [Ctrl] キーを押したまま、目次スライドに必要なタイトルを持つ
スライドをクリックして選択します。
この段階で選択されているスライドは、下図の赤枠のスライドです。
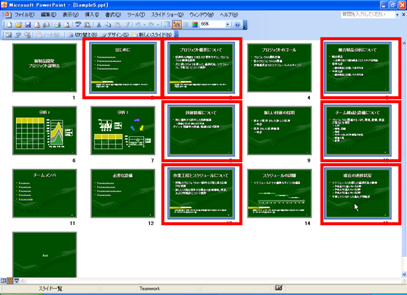
6. [スライド一覧] ツールバーの [目次スライド] をクリックします。
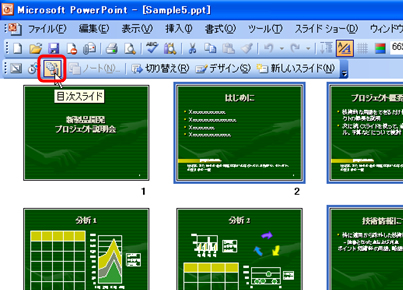
7. 最初に選択したスライドの前 (左側) に目次スライドが作成されます。
目次スライドのタイトル プレースホルダには、「目次スライドの作成」という仮のタイトルが
表示されており、テキスト プレースホルダには、上記の手順で選択したスライドの
タイトル プレースホルダの文字列が表示されています。
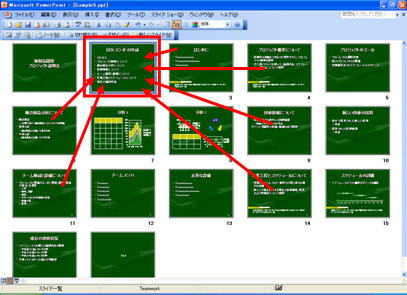
8. 標準表示に切り替えます。
目次スライドをダブル クリックします。
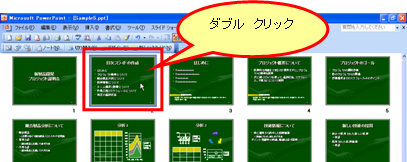
9. 標準表示に切り替わります。
タイトル プレースホルダの文字列をスライドやプレゼンテーションの内容に適した文字列に
変更します。
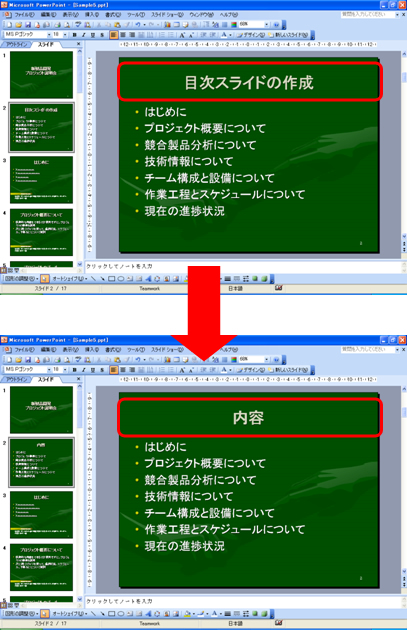
Point
目次スライド機能は、スライド一覧で選択したスライドのタイトル プレースホルダに入力されている文字列が抜き出されます。最初に選択したスライド (ここでは「はじめに」というスライド) の前に
新しいスライドが挿入され、抜き出された文字列がテキスト プレースホルダに箇条書きとして
表示されます。
注意したいのは、更新機能はないということ。あくまでも目次スライドを作成したときの文字列が
抜き出されるため、目次の元となったスライドが削除されたり、タイトルが変更されたりしても、
目次スライドの内容は更新されません。元となったスライドに変更を加えた場合は目次スライドを
作り直してください。
私はセミナー用の資料を作るときに毎回この機能を使用しています。更新機能がないので、
最後の最後に作成することをおすすめします。
PowerPoint 2007 ではこの機能がなくなってしまったんですよね。便利だったのに残念です。
石田 かのこ



















