Excel 2003 の列や行は「表示しない」という設定をすることで非表示にできます。サマリだけを
見せたい場合や詳細データがあることで表が複雑になるような場合にお使いの方も多いと思います。
計算処理用の列や行など、他のユーザーには一切見せる必要がないのであれば非表示でよいのですが、
そうではなく、必要に応じて再表示が必要な場合もあります。このとき非表示になっているデータを
見たい場合に再表示の操作が必要ですし、そもそも非表示と設定されているかどうかを見つけ出すのは
作成者でなければわかりにくいものです。
非表示になっていることがわかりやすく、再表示の操作も簡単な折りたたみの機能も
使ってみませんか?
列や行にグループ化を設定すると、下図のようにアウトラインが設定されて折りたたみや展開が
できるようになります。
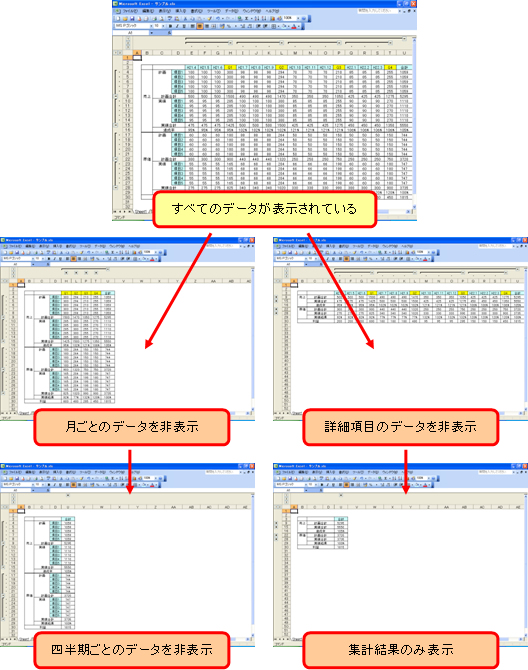
![]()
下図の表では、列に「月」、「四半期」、「合計」の 3 種類の項目名を配置しています。
行には大きく分けて「売上」と「原価」が配置されており、それぞれに詳細と詳細の合計などが
追加されています。
まずは、月ごとのデータを折りたためるようにグループ化を設定します。
折りたたんだときに B 列から D 列の項目名と黄色で塗りつぶされている四半期の列、
右端の合計の列だけが表示されるようにします。
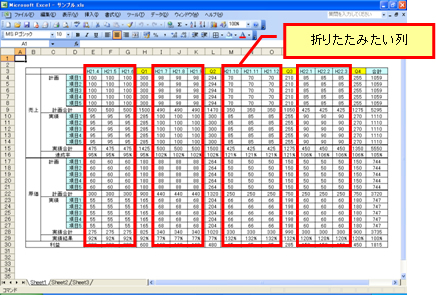
1.折りたたみたい列の列番号をドラッグして選択します。
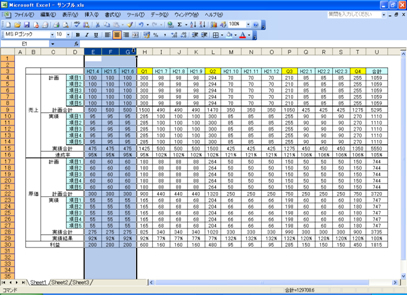
2.[データ] メニューの [グループとアウトラインの設定] - [グループ化] をクリックします。
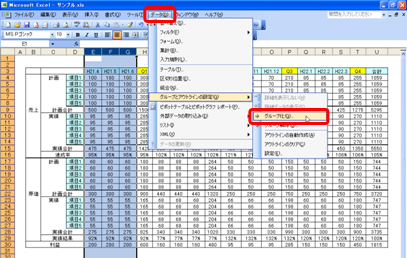
3.選択した列にアウトラインが設定され、列番号の上にアウトライン記号が表示されます。
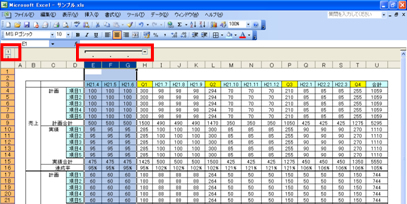
4.1 つ目の列のグループ化と同様の操作で、折りたたみたい列にアウトラインを設定します。
ここでは、「I 列から K 列」、「M 列から O 列」、「Q 列から S 列」の 3 つの列を
追加でグループ化しています。
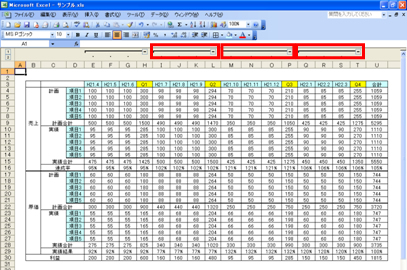
5.アウトライン記号を使ってグループ化を設定した列を折りたたみます。
列番号の左端のアウトライン記号 [1] をクリックします。
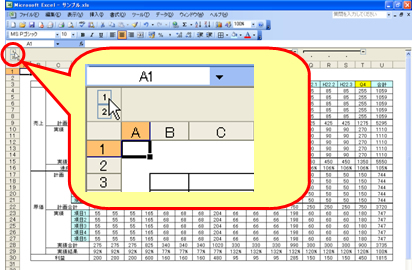
6.グループ化が設定された列 (月ごとのデータ) が折りたたまれます。
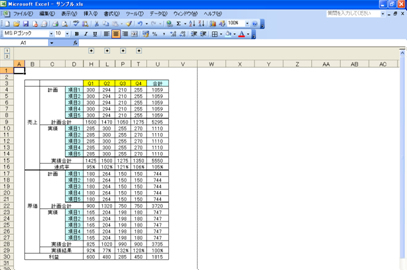
7.折りたたんだデータを展開してすべてのデータを表示します。
列番号の左端のアウトライン記号 [2] をクリックします。
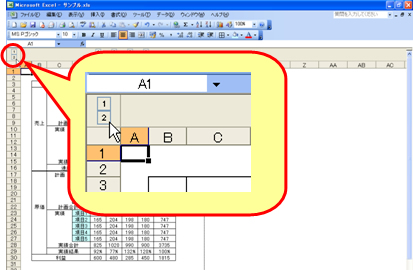
8.グループが展開され、すべてのデータが表示されます。
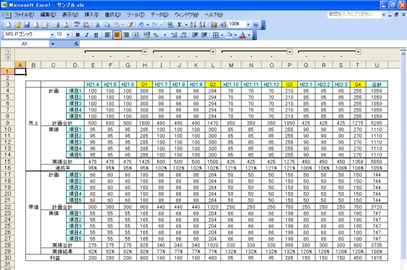
![]()
次に、月ごとのデータと四半期のデータをまとめて折りたためるようにグループ化を設定します。
1.折りたたみたい列の列番号をドラッグして選択します。
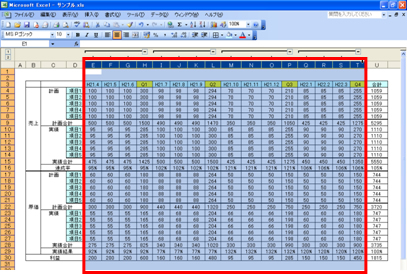
2.[データ] メニューの [グループとアウトラインの設定] - [グループ化] をクリックします。
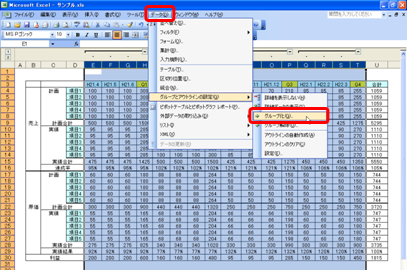
3.選択した列にアウトラインが設定され、列番号の上にアウトライン記号が表示されます。
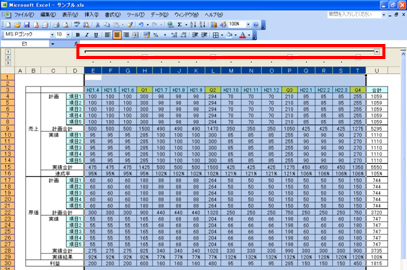
4.アウトライン記号を使ってグループ化を設定した列を折りたたみます。
列番号の左端のアウトライン記号 [1] をクリックします。
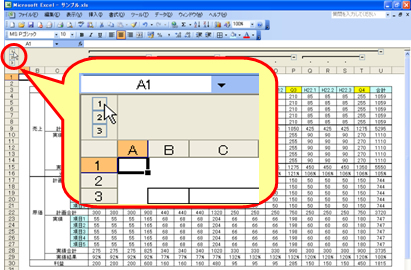
5.グループ化が設定された列 (月ごとのデータと四半期のデータ) が折りたたまれます。
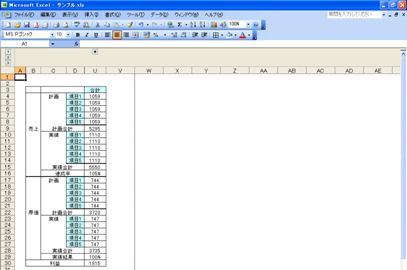
6.折りたたんだデータを展開してすべてのデータを表示します。
列番号の左端のアウトライン記号 [3] をクリックします。
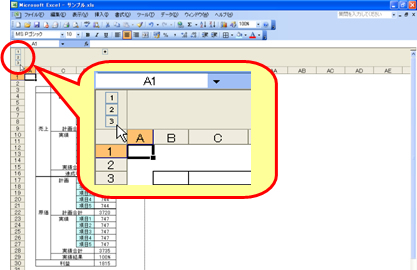
7.グループが展開され、すべてのデータが表示されます。
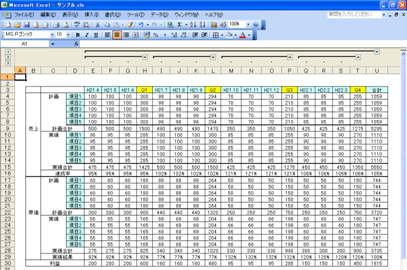
![]()
最後に行にグループ化を設定します。
ここでは、売上と原価のそれぞれに含まれている「項目1」から「項目5」までの詳細項目を
折りたためるようにグループ化を設定します。
1.折りたたみたい行の列番号をドラッグして選択します。
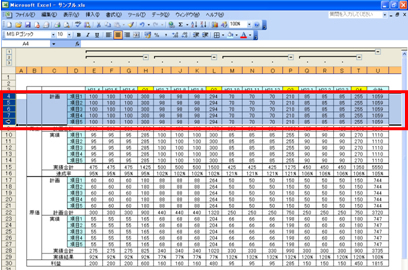
1.[データ] メニューの [グループとアウトラインの設定] - [グループ化] をクリックします。
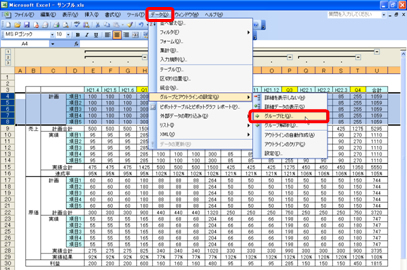
2.選択した行にアウトラインが設定され、行番号の左にアウトライン記号が表示されます。
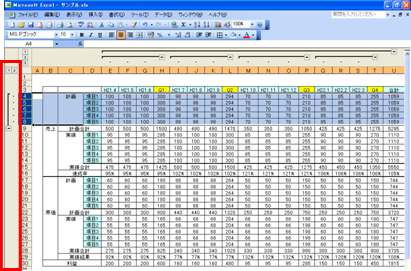
3.1 つ目の列のグループ化と同様の操作で、折りたたみたい行にアウトラインを設定します。
ここでは、「行 10 から 行 14」、「行 17 から 行21」、「行 23 から 行 27」の 3 つの列を
追加でグループ化しています。
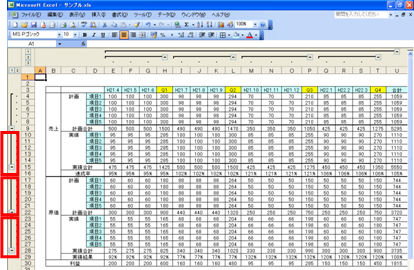
4.アウトライン記号を使ってグループ化を設定した列を折りたたみます。
行番号の左上端のアウトライン記号 [1] をクリックします。
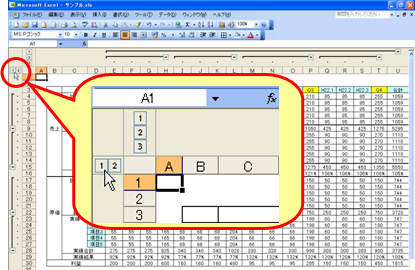
5.グループ化が設定された行 (各項目 1 から 項目5 のデータ) が折りたたまれます。
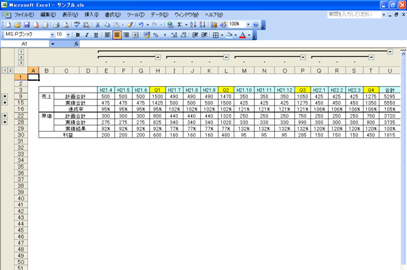
6.折りたたんだデータを展開してすべてのデータを表示します。
列番号の左端のアウトライン記号 [2] をクリックします。
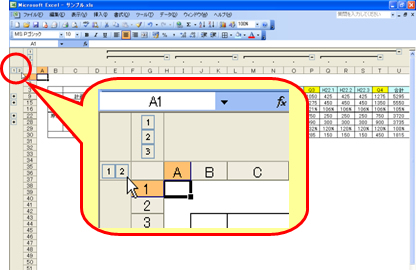
7.グループが展開され、すべてのデータが表示されます。
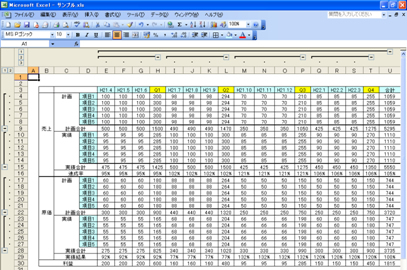

おまけ
いくつか補足を書いておきます。
アウトラインの設定後に表示される [1] [2] [3] などのレベルボタンを使わずに、
レベルバーの右側に表示される [-] (詳細非表示ボタン) や [+] (詳細表示ボタン) を利用して
一部のグループだけを折りたたんだり展開したりすることもできます。
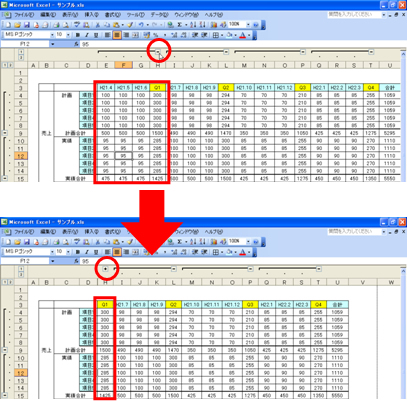
なお、今回設定したアウトラインをすべて折りたたむと、下図のように集計行と列だけを
画面上に表示できます。
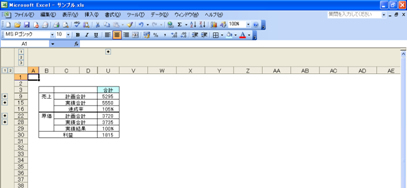
また、アウトライン記号やレベルバーは印刷時には表示されません。
印刷時には詳細なデータは表示したくない、という場合などに便利です。
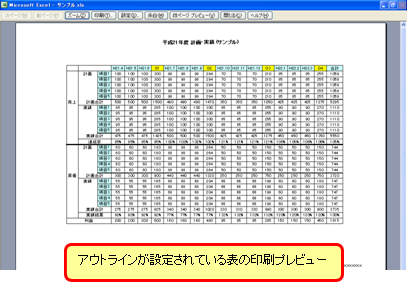
隠してしまいたければ非表示にするというのは間違っていませんが、グループ化との
使い分けができるとより良いと思います。
なお、より見やすくするのであれば、折りたたんだときに項目名が表示されるように工夫することです。
たとえば、今回の表では、行を折りたたんでも「売上」や「原価」という項目名が見えるように
折りたたんだあとに残る行に項目名を表示しています。
今回の表はあくまでサンプルですので、経理業務に携わる方から見れば項目の表記方法が
プロらしくないと思いますし、実際にみなさんがお使いの表はもう少し複雑かもしれません。
そちらはご了承ください。しかし、ベースの表をしっかり作っておけば複雑な表でも同様の結果を
得られると思います。お試しください。
石田 かのこ



















