そろそろ年賀状の準備に追われる時期ですね。
この時期に毎年ご質問のある文字列の統一についてご紹介しておきます。
入力されているデータに英数字やカタカナの半角と全角が混在していて、統一をしたいというときには、 関数が便利です。
全角の英数カナ文字を半角にする場合は ASC 関数を使います。
![]()
ここでは、住所録や商品リストなど、ワークシートに入力されているデータを整えたいという場面を
想定して操作をします。
ワークシート上の既存データを変換したい場合には、変換するための数式を作成する場所が必要です。
私は、たとえば図のように変換前のデータが入力されている列の右側に、一時的に数式を入力するための列を作ったりします。
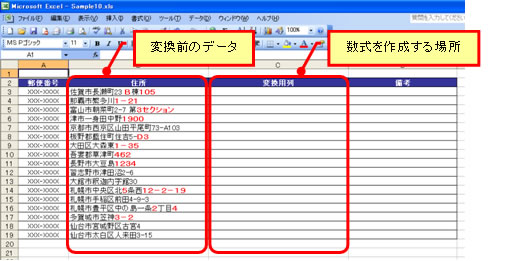
1.列を挿入する位置の列番号をクリックして列を選択し、右クリックして [挿入] をクリックします。
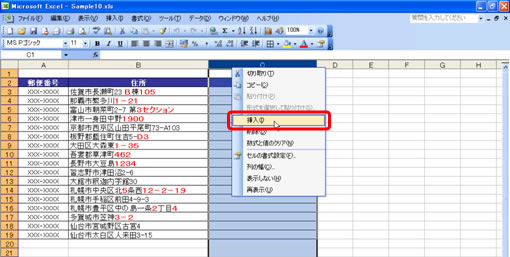
2.列が挿入されます。
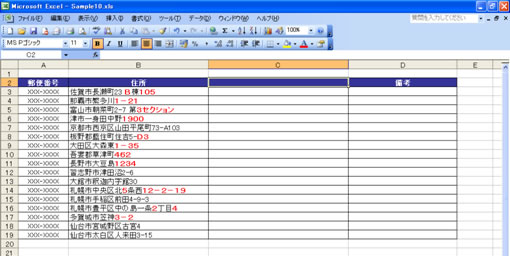
![]()
挿入した列に [住所] 列のデータの全角英数カナ文字を半角にするための数式を作成します。
操作に慣れていない方は、日本語入力をオフにしてから進めてください。
1.全角にした結果を表示するセルを選択し、「=ASC(」と入力します。
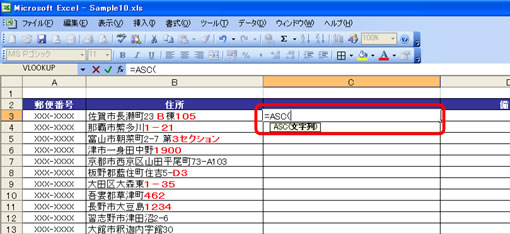
2.変換したい文字列が入力されているセルをクリックします。
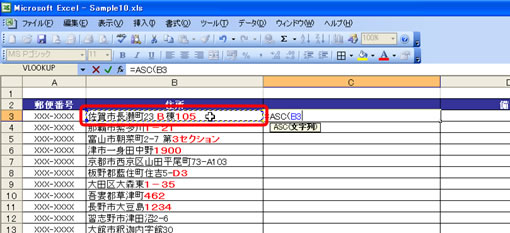
3.「)」を入力して、[Enter] キーを押します。
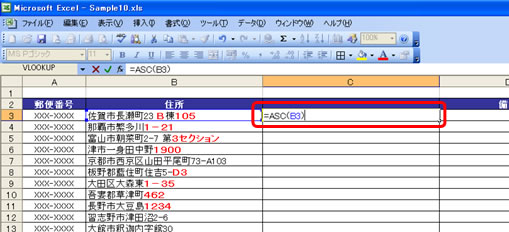
4.全角英数カナ文字が半角に変換された結果が表示されます。
※赤文字の部分が全角の文字列です。
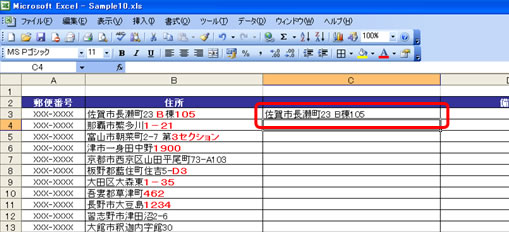
![]()
他のセルの値も同様に変換したい場合は数式をコピーします。
1.結果が表示されているセルのフィル ハンドルをドラッグし、数式をコピーします
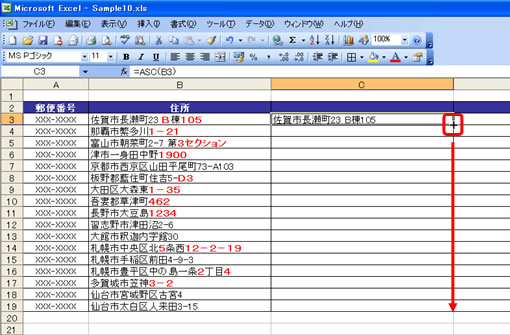
数式がコピーされ、それぞれのセルに変換結果が表示されます。
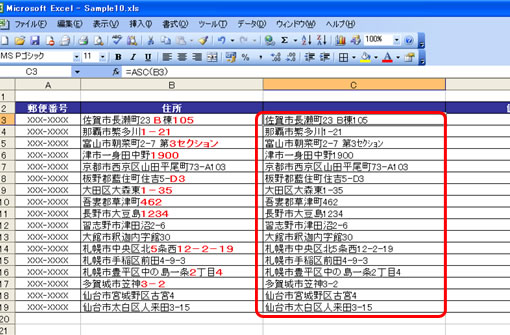
![]()
ASC 関数を使って表示されている文字列は計算結果です。
参照元のセルの値が変更されたり、削除されたりすると表示結果も変わります。
変換した結果を文字列として残したい場合は、計算結果をコピーして値 (計算結果) だけを貼り付けます。このときに、変換前のデータが入力されていた場所に貼り付けて、一時的に使用していた列を削除すれば、元の表の形式に戻せます。
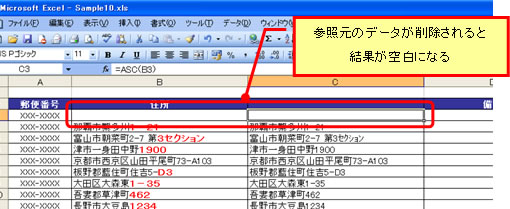
1.計算結果をコピーします。
変換結果が表示されているセル範囲を選択し、[標準] ツールバーの [コピー] をクリックします。
※選択範囲を右クリックして [コピー] でも、[Ctrl] キー + [C] でもコピーができればよいです。
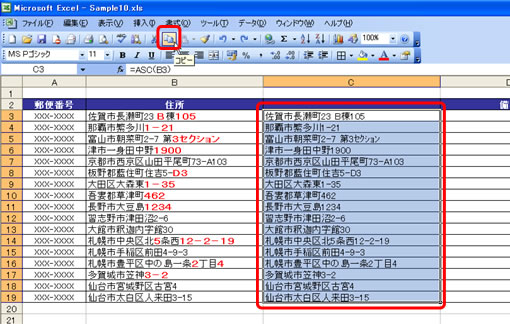
2.貼り付け先のセルをクリックします。
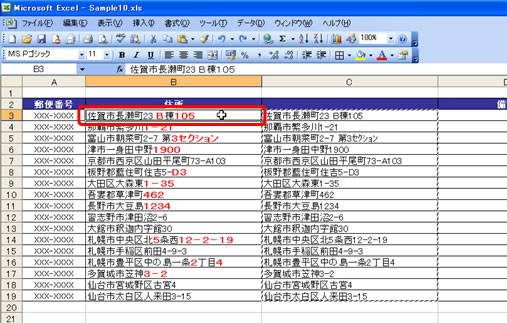
3.[標準] ツールバーの [貼り付け] の ▼ をクリックし、[値] をクリックします。
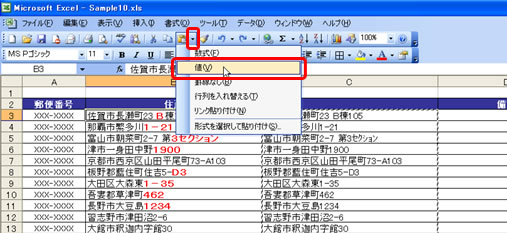
4.英数カナ文字を半角に変換した文字列が貼り付けられます。
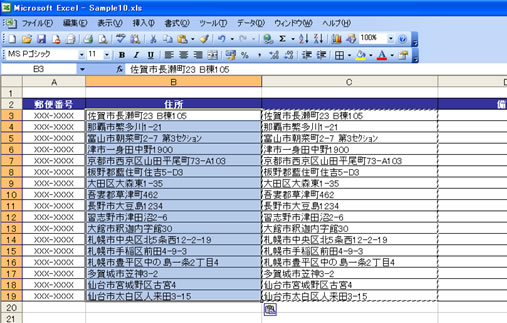
![]()
数式を作成するために一時的に用意していた列を削除します。
1.削除する列の列番号をクリックし、右クリックして [削除] をクリックします。
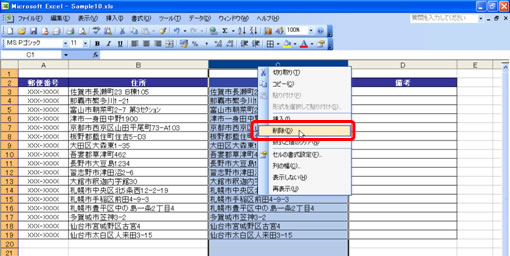
2.計算式が入力されていた列が削除されます。
表が操作を行う前の形式に戻ります。
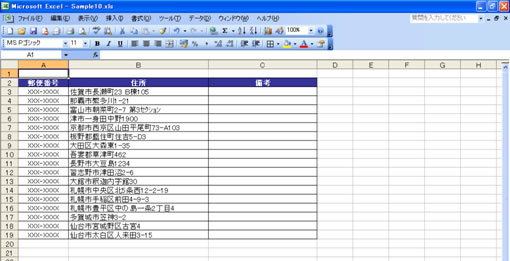
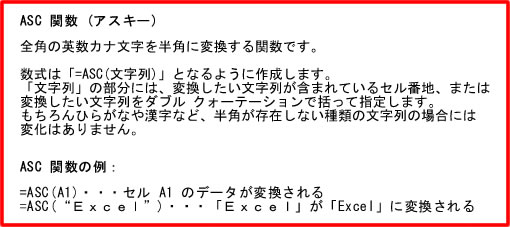
全角から半角ができるならその反対も可能?と思われるでしょう。
半角の英数カナ文字を全角に変換する場合は JIS 関数を使います。
「=JIS(文字列)」という数式を使えば結果が得られます。
と、いつでも即答できるとよいのですが、実はどちらがどちらだったかすぐに出てこないことが
あります。回答までに 2 秒くらいかかることがあります(この 2 秒は意外と長いです)。
ASCII や JIS の文字コードというものを考えれば答えは出るのですが、覚えにくいですよね。
そういう方は「ASC は全角を半角」と片方を抑えるのはいかがでしょうか。
ASC 関数で検索をすれば、必ず逆の「JIS」もヒットしてくれるので思い出すのも簡単ですよ。
石田 かのこ



















