「セル」と「セル」、「指定した文字列」と「セル」などの組み合わせが考えられ、いろいろな場面で使える機能なのでご紹介しておきます。
たとえば図のように、住所録の住所が「住所1」と「住所2」の 2 つのセルに分かれて入力されているときに、「住所1」と「住所2」をつないだ結果を 1 つのセルに表示したいとしましょう。
文字列を結合するときに利用する CONCATENATE 関数を使うのも 1 つの方法ですが、個人的には、結合したいセルなどの対象が 2 ~ 3 つ程度であれば「&」で充分だと思います。
結合した結果を値として貼り付けるかどうかもポイントかな。
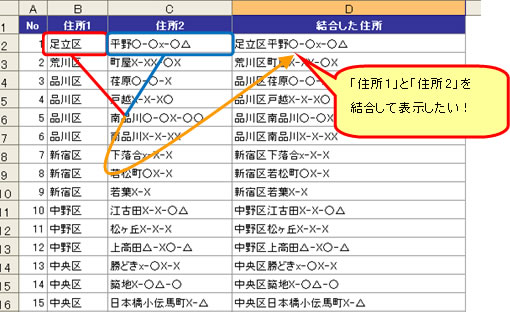
![]()
住所 1 と住所 2 のセルに入力されている文字列を結合して表示します。
操作に慣れていない方は、日本語入力をオフにして操作してください。
1.結果を表示したいセルを選択し、「=」を半角で入力します。

2.結合したい 1 つ目のセルをクリックします。

3.「&」を半角で入力します

4.結合したい 2 つ目のセルをクリックし、[Enter] キーを押します。

5.2 つのセルの文字列を結合した結果が表示されます。

6.他のセルに数式をコピーすれば、数式は 1 回作成しただけで再利用できます。

![]()
同じ住所データを含む列がいくつもあっても邪魔なので、もともと住所が入力されていた列を
削除したいことがあります。
しかし、「&」で結合した数式を使って表示している文字列はあくまでも「計算結果」です。
数式で参照しているセルが削除されてしまえば #REF エラーになります。
こういった場面はよくありますので、
結合と合わせて覚えておいていただきたいのが「値」の貼り付けです。
計算結果を値 (文字列) に置き換えてやれば、参照していたセルを削除してもエラーにはなりません。

1.結合結果が表示されているセル (またはセル範囲) を選択し、[コピー] をクリックします
(右クリックをして [コピー] でも、[Ctrl] + [C] でも、コピーが実行できればよいです)。

2.選択しているセルやセル範囲は動かさず、
[貼り付け] ボタンの ▼ をクリックして、[値] をクリックします。

3.計算結果が文字列として貼り付けられます。

私は、結合した結果を文字列データとして (見た目として) 使うだけではなく、
集計機能を利用するときや SUMIF 関数を使うときにも、セルや文字列の結合を使っています。
集計をするときには、基準となるグループ (顧客名ごと、商品名ごとなどの単位) を選択しますが、
これが 2 つ以上のセルに分かれているときに、セルを結合してグループとして利用する列を作って
使うことがあります。
また、Excel 2003 の場合は SUMIF 関数に複数の条件を指定できないので、条件としたい複数の
セルを結合して条件を作るときにも使っています。
(ちなみに、Excel 2007 には「SUMIFS」という関数が追加され、複数の条件を指定できるようになったので条件用のセルを作る機会が減りました。)
石田 かのこ



















