「勝手に 2.がつく!」と言われる、段落番号のお話 -前編- に続き、
後編では Word の既定の設定である自動的に書式設定を行う機能について書きます。
Word の既定の設定では、
下図のように「1.xxx」と入力して [Enter] キーを押すと、
次の段落に「2.」という段落番号が自動的に表示されます。
これは、オートフォーマットという設定が有効になっているために、
文字として入力した「1.」が書式に変換され、次の段落に引き継がれることによって
設定される書式の 1 つです。
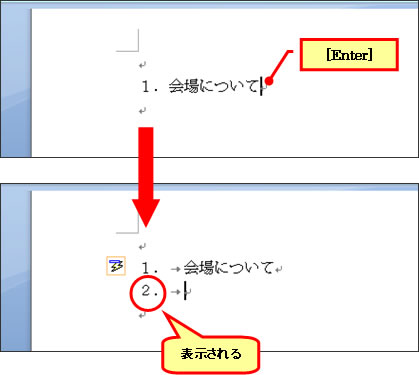
Word は Excel と比べてオートフォーマット機能の種類が多く、
「自動で~」という項目がたくさんあって、これらが既定で有効になっているため、
「Word は勝手になにかする」と思われる要因の 1 つかな、と思っています。
自動的に段落番号の書式が設定されるのは、
[入力オートフォーマット] の [入力中に自動で書式設定する項目] の
[箇条書き (段落番号)] が有効になっているからです。
この機能が動かないようにするには設定をオフにします。
もしくは、設定はオンのまま、自動的に行われた書式設定をなかったことにすればよいのです。

![]()
1.[Office ボタン] をクリックし、[Word のオプション] をクリックします。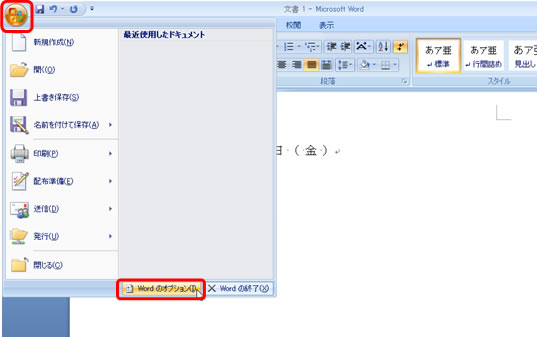
2.[Word のオプション] ダイアログ ボックスの [文章校正] の [オートコレクトのオプション] を
クリックします。

3.[オートコレクト] ダイアログ ボックスの [入力オートフォーマット] タブを選択し、
[入力中に自動的書式設定をする項目] の [箇条書き (段落番号)] のチェック ボックスを
オフにして、[OK] をクリックします。
(■ などの行頭文字も解除たければ、[箇条書き (行頭文字)] もオフにしてください)
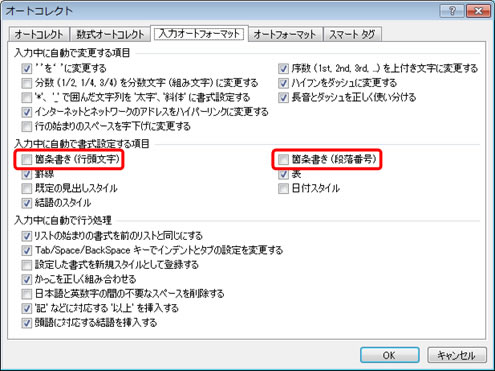
4.オートフォーマットの設定をオフにすると、
「1.xxx」と入力して [Enter] キーを押しても「1.」は書式に変更されず、
次の段落にも「2.」という段落番号は表示されません。
![]()
オートフォーマットは、ユーザーが行った操作のあとに、もう 1 つ操作を加えるという
動きをします。余計な操作が 1 回分、加わってしまったという状態になるのです。
行った操作を 1 回分元に戻すには (なかったことにするには)、
クイック アクセス ツールバーの [元に戻す] を 1 回クリックするか、
[Ctrl] キーを押しながら [Z] を押します。
そうすると、自動的に行われた書式設定はなかったことになるので「2.」は消えます。
オートフォーマットの設定を解除しなくてもすばやく段落番号の設定をなかったことにできます。

また、[オートコレクトのオプション] (雷のマークのボタン) が表示された場合は、
このボタンをクリックして [元に戻す ? 段落番号の自動設定] をクリックしてもよいです。
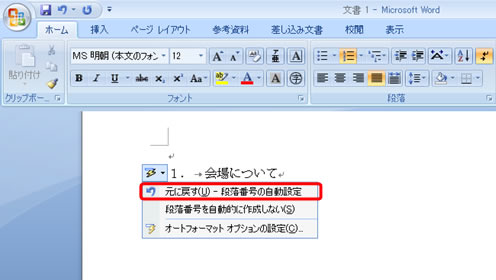
ちなみに、[段落番号を自動的に作成しない] を選ぶと、
「入力オートフォーマットの設定をオフにするには」でご紹介した
[入力中に自動的書式設定をする項目] の [箇条書き (段落番号)] のチェック ボックスが
オフになります。
「ダイアログ ボックスで設定なんてしていないけれど、
わたしの Word は勝手に 2.はつかないよ?」という方は、きっと過去に、
[段落番号を自動的に作成しない] を選んだことがあるのだと思います。
そして、[オートフォーマット オプションの設定] を選ぶと、
[オートコレクト] ダイアログ ボックスの [入力オートフォーマット] タブが表示されます。

![]()
あちこちで書いているのでご存じの方も多いと思いますが、、、
新しく段落を追加したときに書式が引き継がれて「2.」がついてしまうのだから、
段落は改めず、段落内で改行をすればよいというのも 1 つの手です。
段落 (行) の末尾で [Enter] キーではなく、
[Shift] キーを押しながら [Enter] キーを押せば、段落内で改行がされるため
新たな段落ができず、「2.」という段落番号もつくことはありません。
段落番号は 1 つの段落に 1 つですからね。
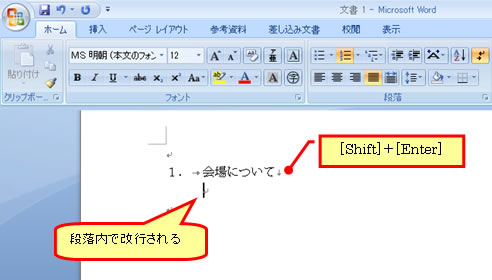
後半でご紹介した設定も合わせると、ポイントは下記です。
・「1.」は段落書式として設定すべき
→本来は文字ではなくて書式であり、必要な部分にだけ設定する
・段落書式は次の段落に引き継がれる
→不要なら書式を解除する
・既定では、オートフォーマット機能により「1.xxx」と入力すると段落書式として設定される
→オートフォーマットを無効にするか、[元に戻す] でなかったことにする
なぜそうなるのか?を知ったうえで回避方法を覚えておくと、ストレスが減り、
なおかつ思うような設定ができるようになります。
いらないからとにかく設定を無効にする!というだけでなく、
必要なときは使い、不要であれば解除するという使い分けができるのが一番よいような
気がします。
ユーザーによって使い方も作る文書も内容も違いますから、
機能や入力項目の使用頻度に合わせて、適切な設定と解除の方法を使い分けてください。
石田かのこ



















