ピボットテーブルは Excel の データベース機能の名前であり、集計や分析を行う場所です。
集計元データ (データソース) とは別の場所に、ピボットテーブルという場所を用意して集計に必要なフィールドを作成し、設定を行って集計結果を表示します。
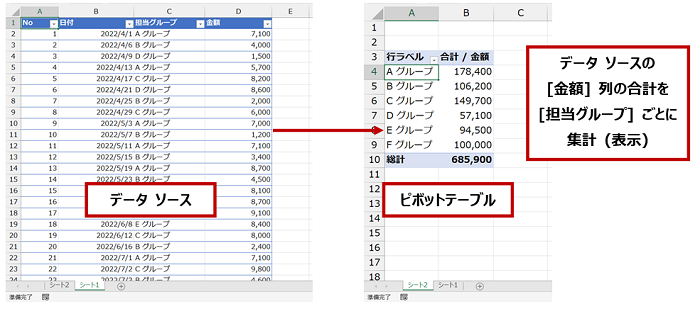
まだ何も設定を行っていなかったとしても、ピボットテーブルの枠内にアクティブ セルをおくと、[ピボットテーブルのフィールド リスト] (以降は [フィールド リスト]) が表示されます。
ピボットテーブルを選択しているのに [フィールド リスト] が表示されない、という場合は、リボンの [ピボットテーブル分析] タブの [表示] グループの [フィールド リスト] をオンにします。
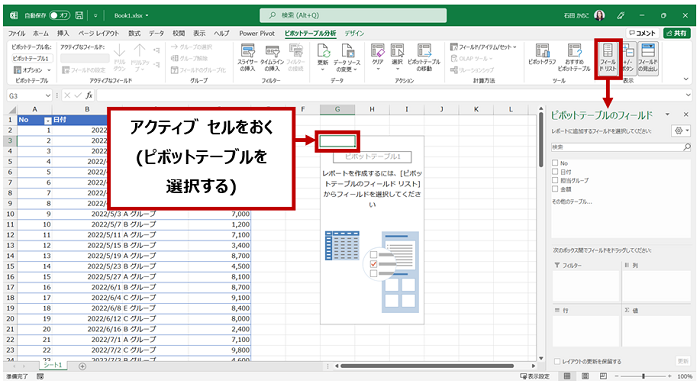
[フィールド リスト] の役割
[フィールド リスト] は、[フィールド セクション] と [エリア セクション] に分かれています。
[フィールド セクション] でデータ ソースの「どの列の値を使うか」を選択し、[エリア セクション] で選択した列のデータを「何に使うか」、「どうしたいのか」を決定します。
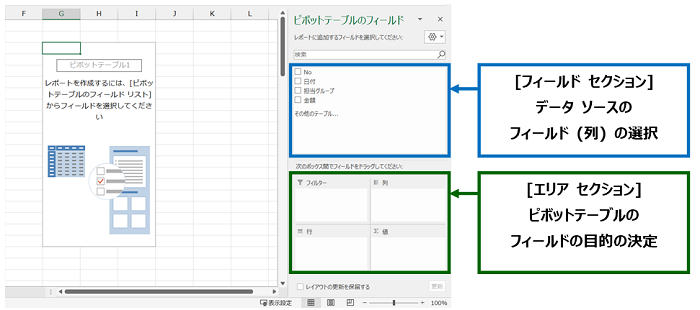
ピボットテーブルは、[フィールド リスト] を使って "ピボットテーブルのフィールド" を作成することで集計をします。
ピボットテーブルを作るということは、"ピボットテーブルのフィールド" を作成し集計に必要な設定を行うことです。(決して、いろいろドラッグしていじくってたらできた!ということではありません。)
以降は、ピボットテーブルのフィールドのことをピボットテーブル フィールドと記述します。
[値] エリアと 値フィールド
[エリア セクション] (下半分) の 4 つのエリア ([値]、[行]、[列]、[フィルター]) に、作成したピボットテーブル フィールドの名前が表示されます。ピボットテーブル フィールドの名前は、データ ソースの列名、または列名と集計方法の組み合わせによって自動的に設定されます。
[値] エリアに配置されているピボットテーブル フィールドを値フィールドといい、その他の 3 つのエリアに配置されているフィールドは単純にフィールドといいます。
たとえば下図の [合計 / 金額] というピボットテーブル フィールドは、[値] エリアに配置されている値フィールドです。
数値データのみが格納されている列をベースに [値] エリアに値フィールドを作成すると、既定でこの値フィールドに対して「合計」という集計方法が設定されるため、合計値がピボットテーブルに表示されます。(これだけでも十分にピボットテーブルです。)
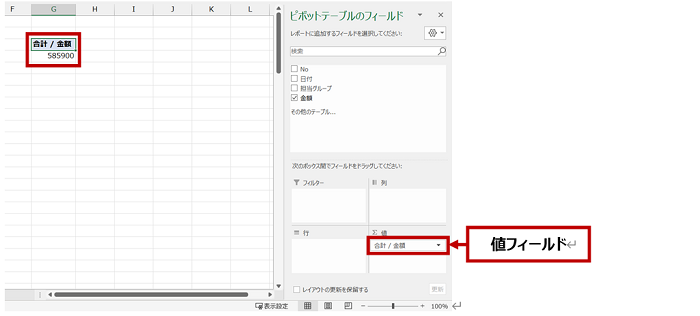
値フィールドは、[フィールド セクション] のデータ ソースとなる列名を [値] エリアにドラッグ アンド ドロップすることで作成できます。チェック ボックスのオンでもよいのですが、ここではあえて自分の意志で [値] エリアにドラッグしてフィールドを作っている、という感覚を表しておきたいと思います。
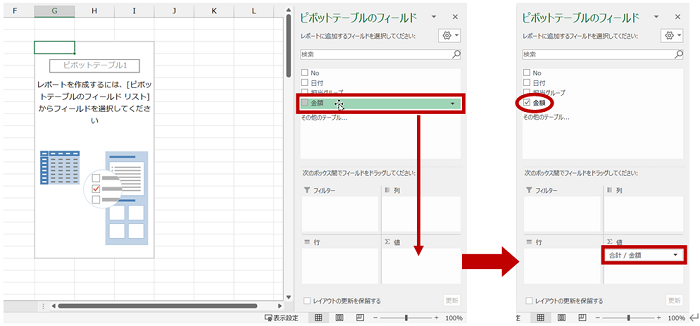
★ピボットテーブルをデータ ソースとは異なるワークシートに移動しました。これ以降はこちらのシートでご紹介します。★
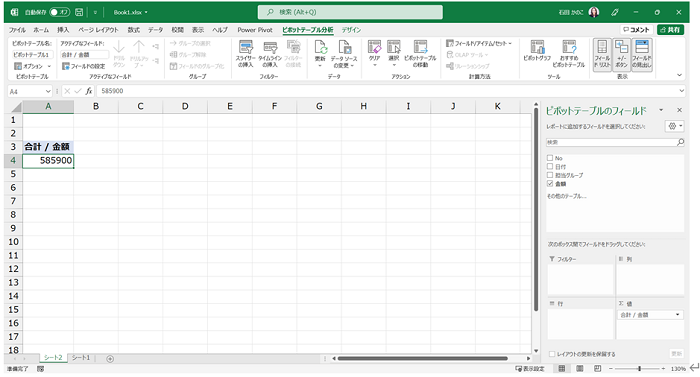
[行] エリアと [列] エリア
値フィールドの集計結果を項目で分けたいときに [行] エリアや [列] エリアに項目用のピボットテーブル フィールドを作成します。
たとえば下図では、[担当グループ] 列のデータをもとに、[行] エリアに [担当グループ] (ピボットテーブル フィールド) を作成することで、「担当グループごとの金額の合計」を算出しています。
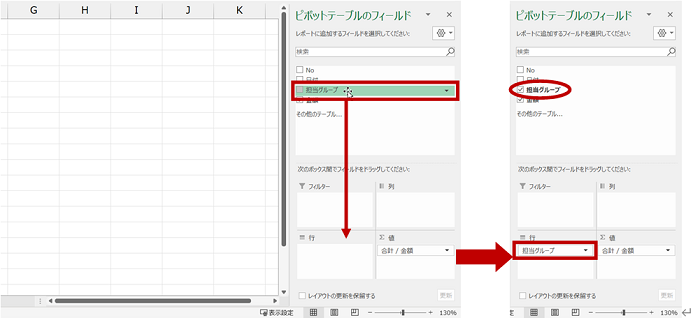
[行] エリアの [担当グループ] フィールドのなかに含まれる項目は、いわゆる行ラベルとして機能します。ピボットテーブルでは、下図の「A グループ」「B グループ」などのフィールド内の項目のことをアイテムと呼びます。
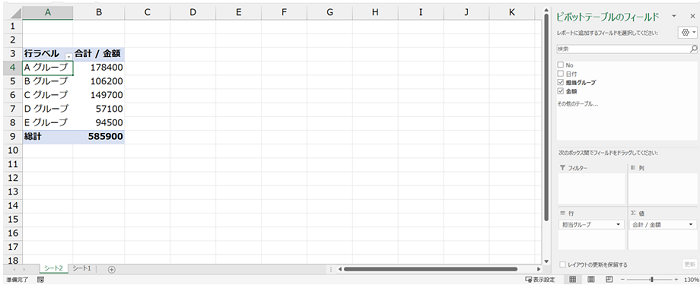
[エリア セクション] の中でピボットテーブルのフィールドを移動することで、何に使うのか を変更できます。
たとえば現在 [行] エリアにある [担当グループ] フィールドを [列] エリアにドラッグして移動すると、[担当グループ] フィールドのアイテムを列ラベルとして機能させることができます。
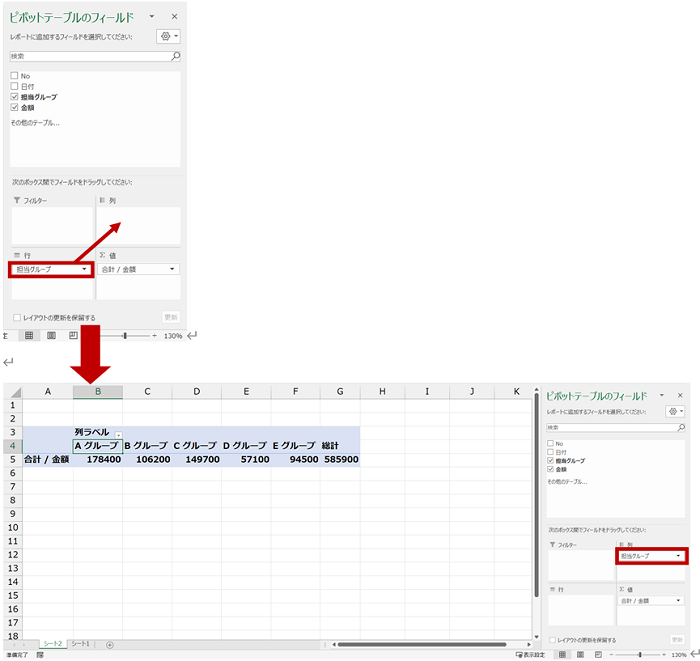
ピボットテーブル フィールドに対する設定
ピボットテーブル フィールドごとに設定を変更できます。値フィールドであれば集計方法を変更したり書式を設定したりでき、その他のフィールドにも各種の設定があります。
下図の赤枠内のいずれかのセルをアクティブにすると、[合計 / 金額] フィールド (値フィールド) を選択している状態になります。
このとき、リボンの [ピボットテーブル分析] タブの [アクティブなフィールド] グループにはフィールド名が表示されており、[フィールドの設定] をクリックすると (選択しているのが値フィールドのため) [値フィールドの設定] ダイアログ ボックスが表示されます。
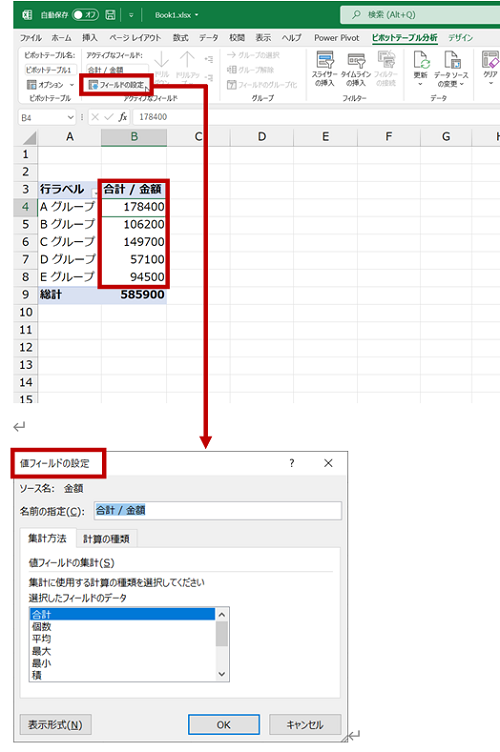
下図の赤枠内のいずれかのセルをアクティブにすると、[担当グループ] フィールドを選択している状態になります。このとき、リボンの [ピボットテーブル分析] タブの [アクティブなフィールド] グループの [フィールドの設定] をクリックすると [フィールドの設定] ダイアログ ボックスが表示されます。
値フィールドを選択しているときと、フィールドを選択しているときでは、ダイアログ ボックスのタイトルや設定できる項目に違いがあることがわかります。
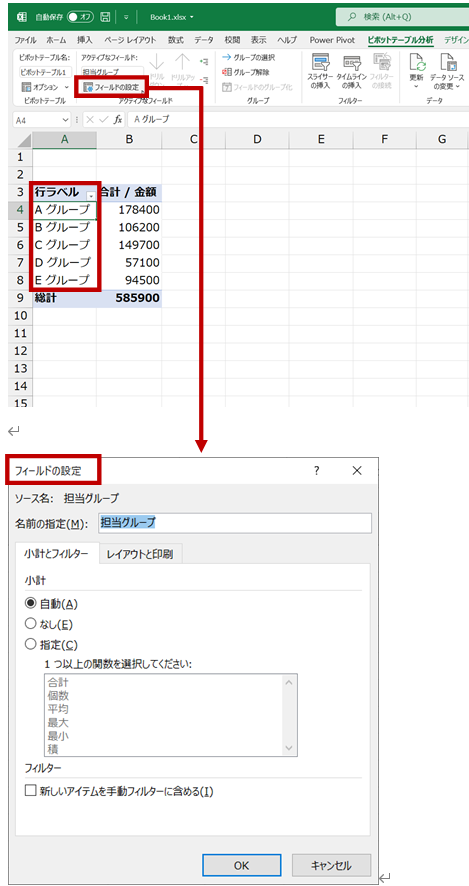
フィールドの設定を行うダイアログ ボックスは、[フィールド リスト] のフィールド ボタンの▼をクリックして、[値フィールドの設定] や [フィールドの設定] をクリックすることで表示することもできます。
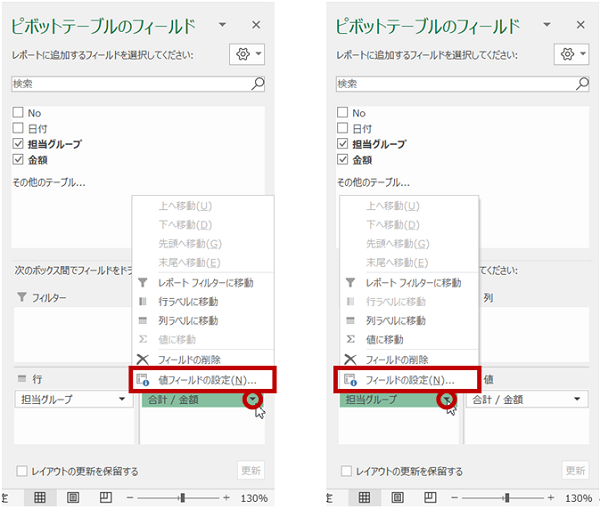
もちろんフィールドを右クリックしてショートカット メニューから表示しても OK です。
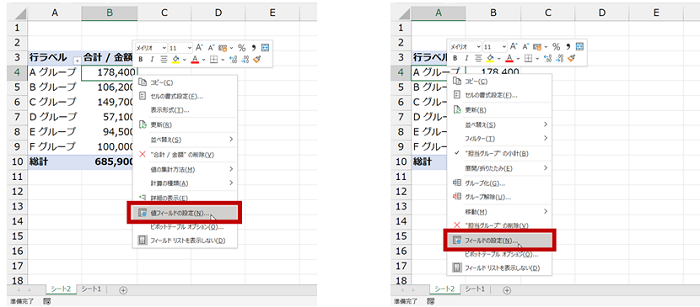
値フィールドの設定例
値フィールドの数値に 3 桁の区切りカンマの書式を設定するとき、値フィールドのすべてのセルを選択しなくても、[値フィールドの設定] ダイアログ ボックスを使って、フィールドに対する設定として書式設定を行えます。
-
設定を行うフィールド([合計 / 金額]) を選択して [値フィールドの設定] ダイアログ ボックスを表示し、[表示形式] をクリックします。
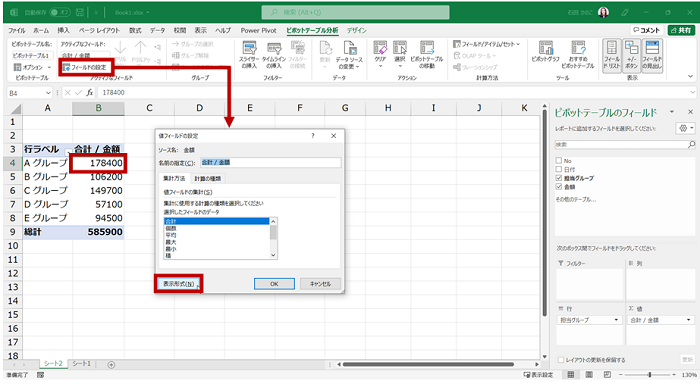
-
[セルの書式設定] ダイアログ ボックスの [分類] で [通貨] を選択し、[記号] を「なし」にして [OK] をクリックします。
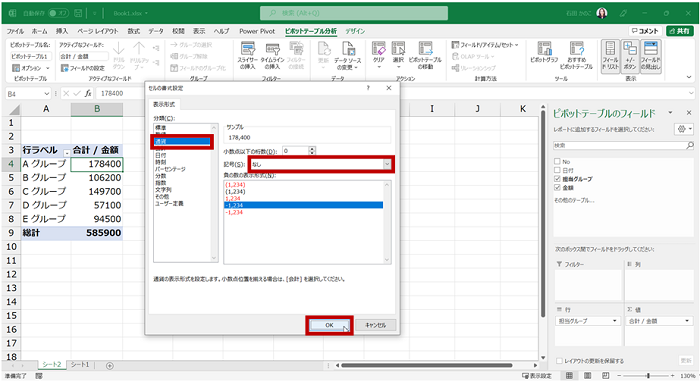
-
[値フィールドの設定] ダイアログ ボックスの [OK] をクリックしてダイアログ ボックスを閉じます。
選択していた値フィールドの表示形式が変更されます。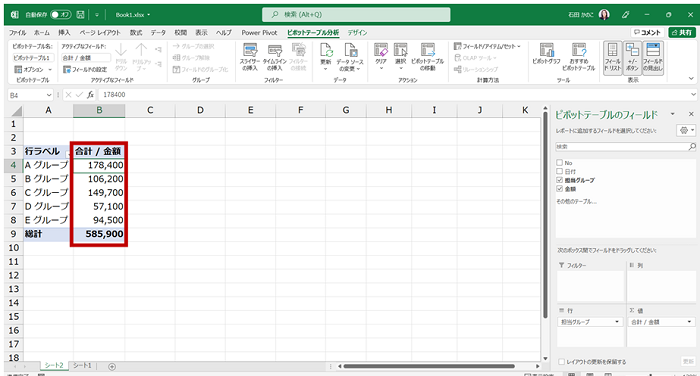
[行] エリアのフィールドの設定例
[行] エリアの [担当グループ] フィールドに対して、[新しいアイテムを手動フィルターに含める] の設定を行います。
この設定は、フィルターの実行後にデータ ソースにアイテム (データ) が増えたとき、ピボットテーブルの更新時に追加されたアイテムもフィルターの条件とするための設定です。フィルターの一覧で追加したアイテムを条件として選択する、という作業を割愛できます。
-
設定を行うフィールド ([担当グループ]) を選択して [フィールドの設定] ダイアログ ボックスを表示し、[新しいアイテムを手動フィルターに含める] をオンにして [OK] をクリックします。
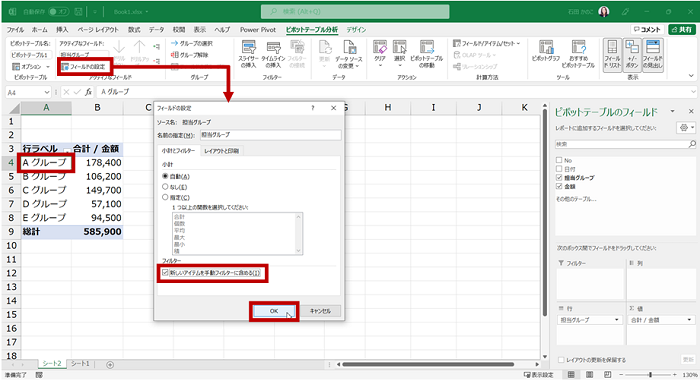
-
設定を行ったフィールドでフィルターを実行します。
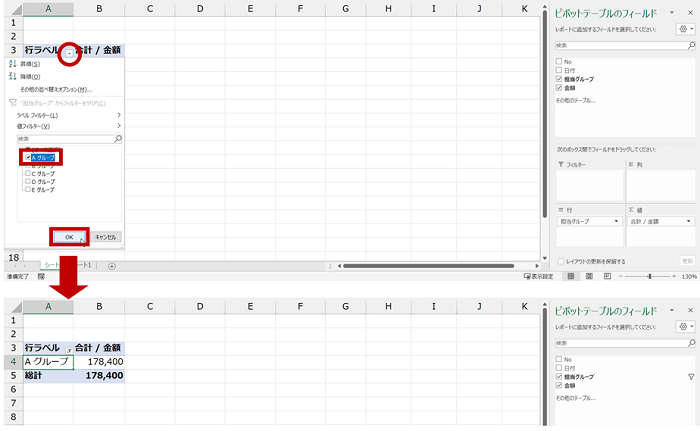
-
データ ソースに新しいアイテムを追加します。(ここでは、前の手順までは存在していなかった F グループ を追加しています。)ピボットテーブルを更新します。
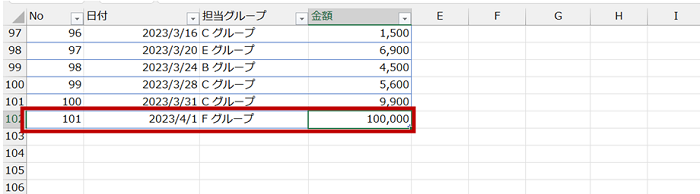
-
ピボットテーブルを更新します。
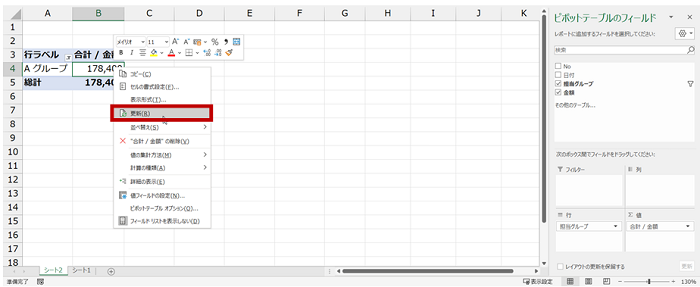
-
データ ソースに追加された新しいアイテムもフィルター条件となっているため、F グループの集計結果も表示されます。
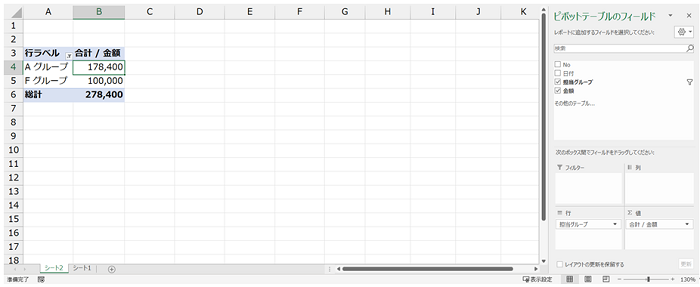
"フィールド" というと列をイメージすると思うので、ピボットテーブルのフィールド といわれるとしっくりこない方もいると思います。厳密には違うけれど、データ ソースのデータが入っているピボットテーブル用の部品のようにイメージしたらよいかもしれません。
こんなレポートを作りたいという目的があるときに、どのピボットテーブル フィールドに対してどんな設定を行うべきなのかを知ることが大切ですね。
石田 かのこ



















