セルに入力されている文字列を他の文字列に変更したいとき、入力をし直すのも 1 つの方法ですが、
複数のセルに入っている同じ文字列をまとめて変更したい場合は置換機能を使用するとよいですよ。
たとえば、ワークシートの 10 カ所に「石田」と入力されているとき、これをすべて「奥田」に変えたいとします。入力をし直していては大変ですね。
置換機能を使えば条件を指定して一気に変更 (置換) できます。
![]()
置換機能を利用して、[担当者] の列に入力されている「石田 かのこ」という文字列を「奥田 理恵」に変更します。
1.置換したい文字列が入力されているセル範囲を選択し、
[編集] メニューの [置換] をクリックします。
[Ctrl] キーを押しながら [H] を押してもよいです。
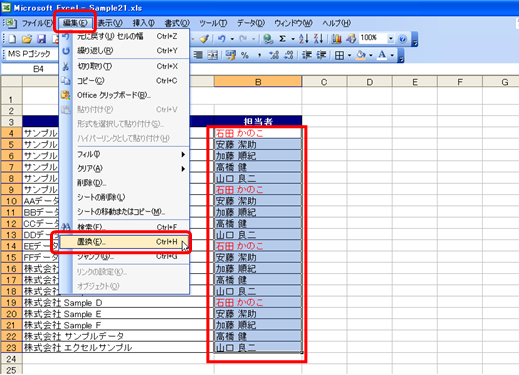
2.[検索と置換] ダイアログ ボックスの [置換] タブに条件を指定します。
[検索する文字列] ボックスに元の文字列 (置換する前の文字列) を入力し、
[置換後の文字列] ボックスに置換した後の文字列を入力して、[すべて置換] をクリックします。
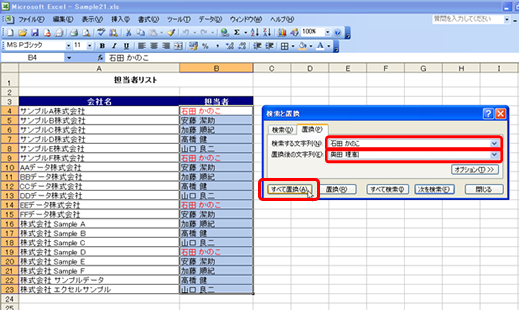
3.置換が実行され、何件の置換が完了したのかがメッセージで表示されます。
[OK] をクリックします。
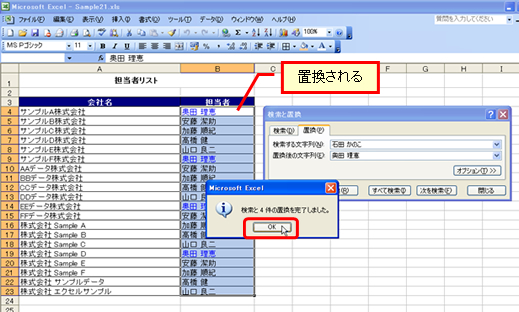
4.[検索と置換] ダイアログ ボックスの [閉じる] をクリックします。
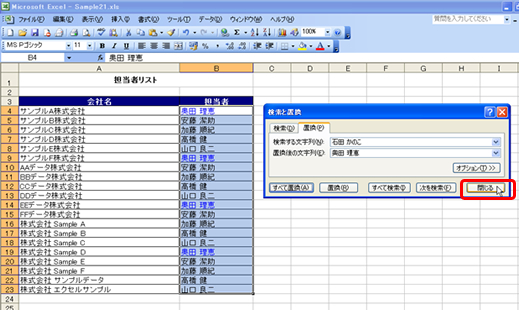
5.選択したセル範囲の「石田 かのこ」がすべて「奥田 理恵」に変更されました。
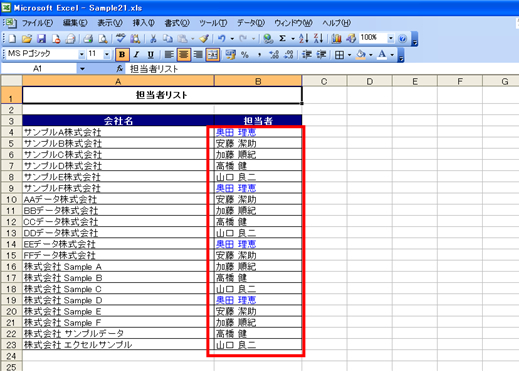
たくさんのデータがある場合、一括で処理ができるのでとても便利ですね。
ちなみに [置換後の文字列] に何も指定をしなければ空白に置き換えられます。特定の文字を一括して削除したいというような場合に便利です。
そして、今回のデータは、見やすいように条件付き書式を組み合わせています。
[担当者] 列に「石田 かのこ」だったら「赤」、「奥田 理恵」だったら「青」という条件付き書式を設定しているのです。
条件付き書式はまた別の機会にご紹介します。
石田 かのこ



















