Excel では、日付をシリアル値という数値で管理します。
人間は下図のような 8 桁の数字を見たときに、これは日付を表しているなと理解できますが、Excel にとっては単なる 8 文字、または 8 桁の数値です。
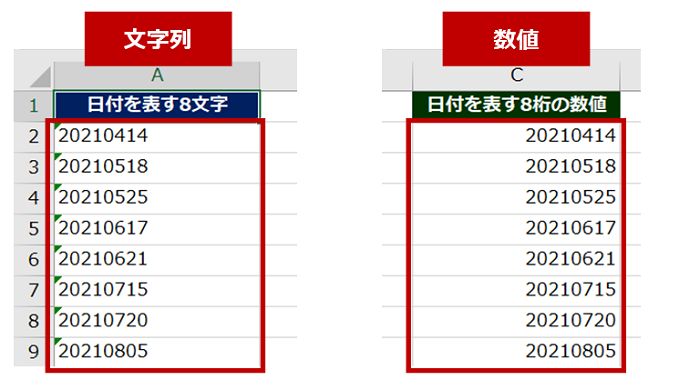
今回は [区切り位置指定ウィザード] を使って 8 文字 (または 8 桁の数値) を Excel が日付だと認識できる形式に変換する方法について紹介します。
[区切り位置指定ウィザード] は、1 つのセルに格納されている「東京都,港区,虎ノ門,xxx」のようなカンマ (など) で区切られたデータを「東京都」「港区」「虎ノ門」「xxx」のように複数のセルに分けるときに使用します。
処理を行う過程でデータの形式を選べるため、今回は区切り位置うんぬんは指定しないけれどデータ形式を選べるところを上手に使おう、ということです。
たとえば、入手したデータの日付を表すデータが 8 桁の数字として格納されているとき、日付を伴う計算などを行うときに、まず着手しなければならない作業です。
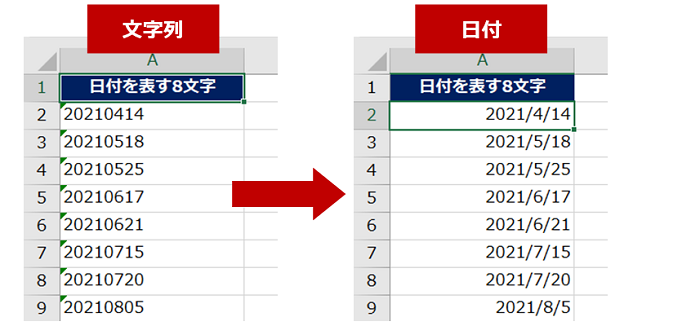
区切り位置ウィザードで処理する
- 日付に変換したい文字列 (または数値) が格納されているセル範囲を選択し、リボンの [データ] タブの [データ ツール] グループの [区切り位置] をクリックします。
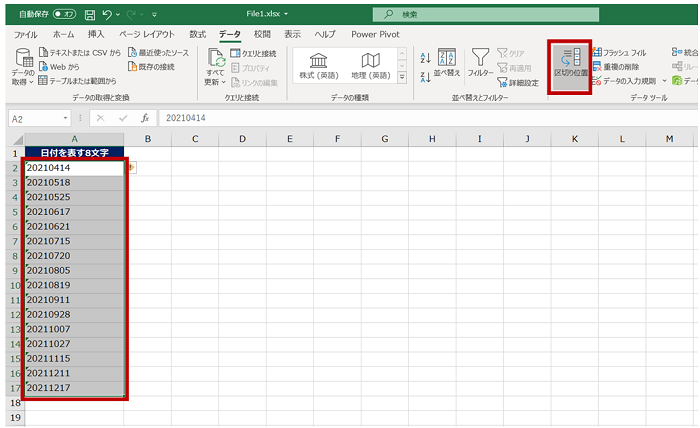
- [区切り位置指定ウィザード] が起動します。
冒頭で書いたように、今回のメイン作業は区切り位置による分割ではなくてデータ形式の指定なので、1/3 と 2/3 は特に何も指定 (変更) せずに [次へ] で進めてください。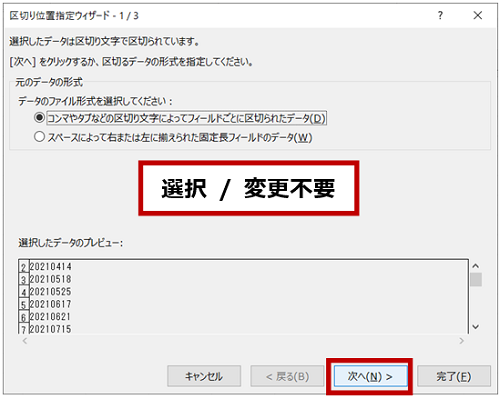

- 大事なのはここ。
[列のデータ形式] で [日付] をオンにし、右側のボックスは「YMD」のままとします。
[表示先] には、自動的に選択しているセル範囲の左上 (1 列しか選択していないから一番上) のセル番地が表示されています。現在のデータを置き換えてよいのならこのまま、お隣の列に表示したいのなら「$B$1」のように表示する位置の先頭を指定します。
[完了] をクリックします。
- 8 桁の数字が日付 (シリアル値 + 表示形式) に変換された結果が表示されます。
もちろん「2021/04/14」などのほかの表示形式への変更が可能です。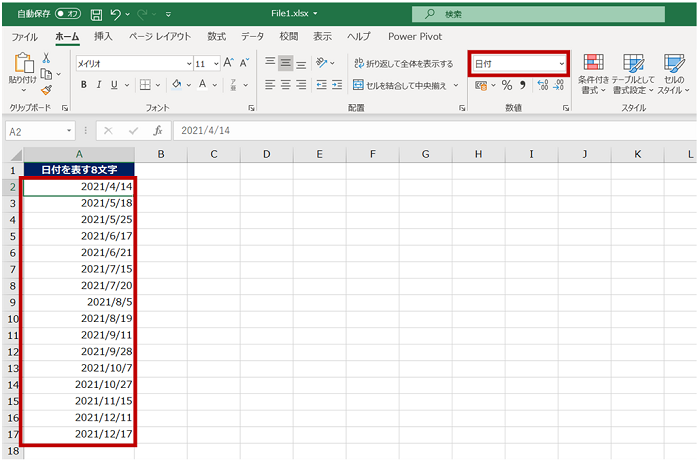
おまけ
下図のように 1 つのセルに「文字列 , 8桁の日付を表す数字」が格納されており、これを区切り位置ウィザードを使って 2 つのセルに分割して表示したいとします。
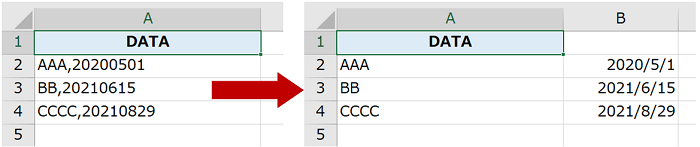
[コンマやタブなどの区切り文字によってフィールドごとに区切られたデータ] を選択して [次へ] をクリックし、
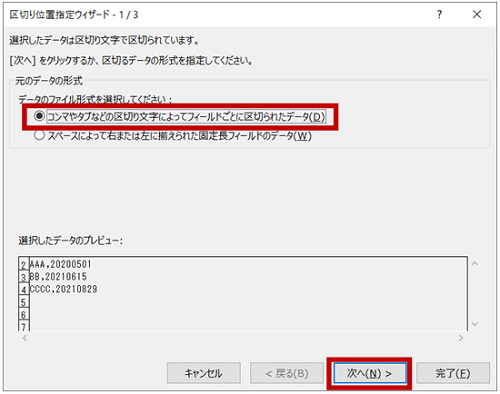
[区切り文字] で [コンマ] チェック ボックスをオンにして [次へ] をクリックすると、

先ほどご紹介した [列のデータ形式] が表示されます。
このとき、下図の赤枠の位置をクリックして、分割後の 2 列目を選択します。
列ごとにデータ形式を指定できることを覚えておくとよいでしょう。
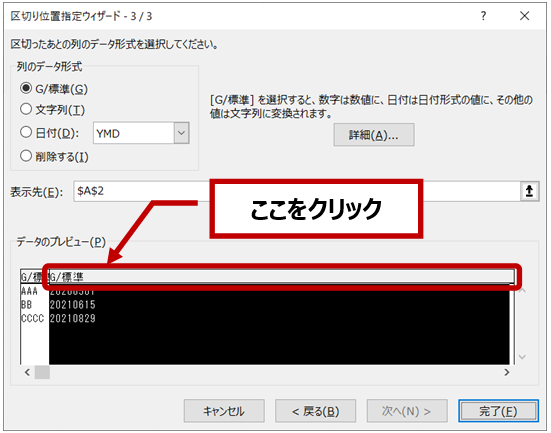
下図では、左から 2 つ目の列の選択をしてから [列のデータ形式] で [日付] をオンにしています。1 列目は [G/標準]、2 列目は [日付] が指定されています。
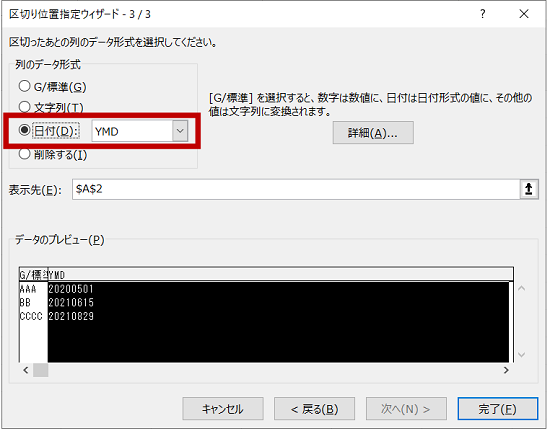
できあがり。
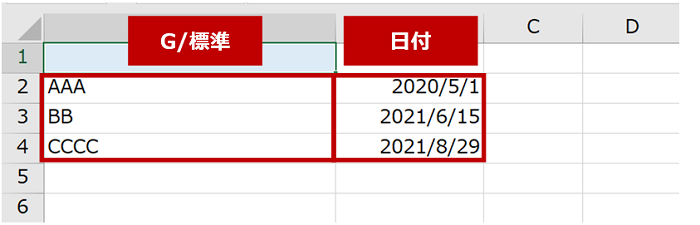
本来は、おまけでご紹介したように、区切り位置によって分割したデータに対して列ごとにデータの形式を選択できる仕組みであり、冒頭でお話した内容はこれを活かして日付データに変換している、ということですね。
石田 かのこ



















