下方向にセルをコピーするときに、フィル ハンドルにマウス ポインターを合わせてドラッグする、という操作をする方はたくさんいらっしゃると思います。今回は、ドラッグ操作をしない下方向へのセルのコピーと、それに関連するお話を書きます。
ちなみにフィル ハンドルはアクティブ セルの右下の小さな四角形のこと。
マウス ポインターを合わせるとこんな感じになる場所です↓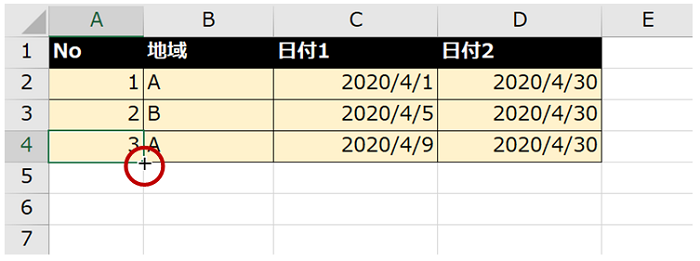
 そして念のため "セルのコピー" ってなんだ?の確認。
そして念のため "セルのコピー" ってなんだ?の確認。
セルをコピーすると、セルに格納されている値はもちろんのこと、罫線や塗りつぶし、フォントに対する書式などもコピーされ、貼り付け先に貼り付けられます。あまり好きじゃないけど、ざっくりとした表現をすると「書式もついてくる」という感じでしょうか。
今回はセルをコピーしているんだ、ということがわかりやすいように罫線や塗りつぶしの色を設定しているセルを使ってご紹介します。
そして、表のそれぞれのセルには異なる種類の値を格納してあります。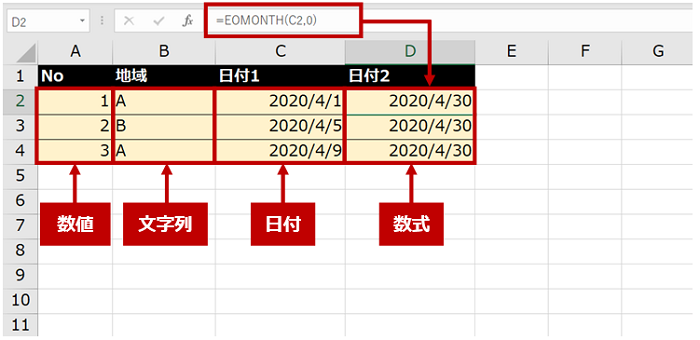

ショートカット キーを使ったセルのコピー
[Ctrl] キー + [D] キー を押すと、アクティブ セルに 1 つ上のセルがコピーされます。
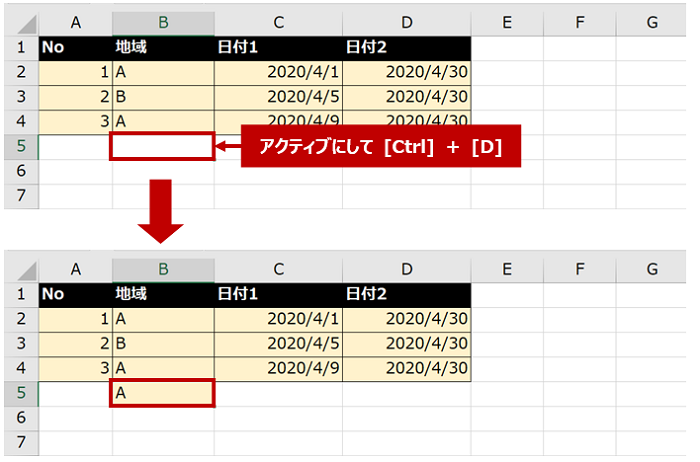
もちろん、セル範囲を選択して [Ctrl] キー + [D] キー を押すことで、複数のセルをまとめてコピーできるので、「表の行のコピー」みたいなことができます。ちなみにこれ、1 つ飛ばしなど、連続しないセルだとうまくいかないので、連続するセル (セル範囲) でやってください。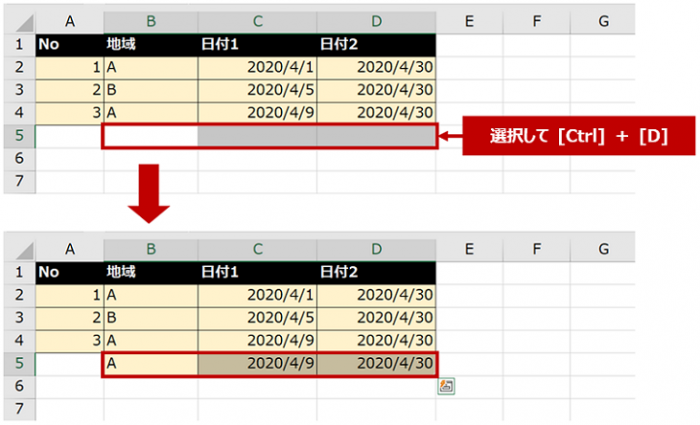
なお、複数行にわたってセルをコピーしたい場合は、コピー元となるセルとコピー先のセル範囲を選択して [Ctrl] キー + [D] キー を押します。コピー元も範囲に含めることがポイントです。
また、私は、セル範囲の選択を [Shift] + [→] / [↓] などを使ってキー操作でやることも多いです。
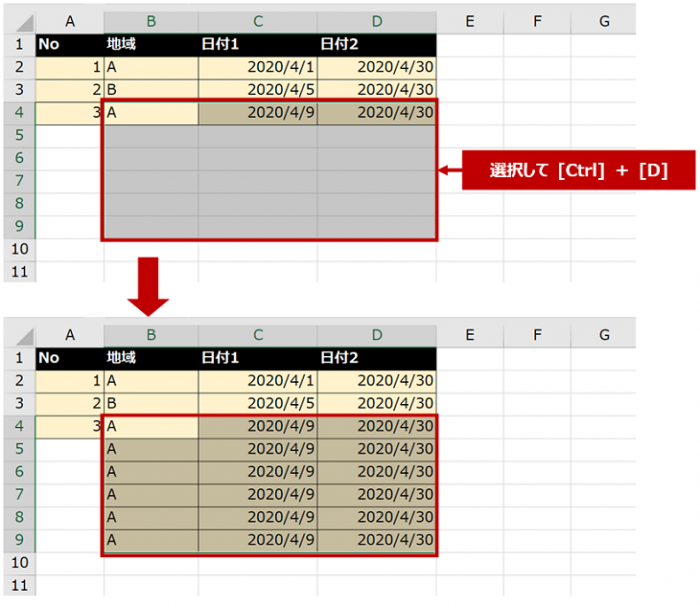
おまけ 1 :フィル ハンドルの右ドラッグ
図の [No] 列は「3」がたくさんコピーされてもね、、、という感じなのでフィル ハンドルを使って連続データを入れるほうがよいかな、というときには、右ドラッグもどうぞ。
フィル ハンドルにマウス ポインターを合わせて、マウスの右ボタンを押したまま下方向へドラッグし、「ここまで」という位置のセルでマウスから指を離すと、何をしたいのかを選ばせてくれるので [連続データ] をクリックします。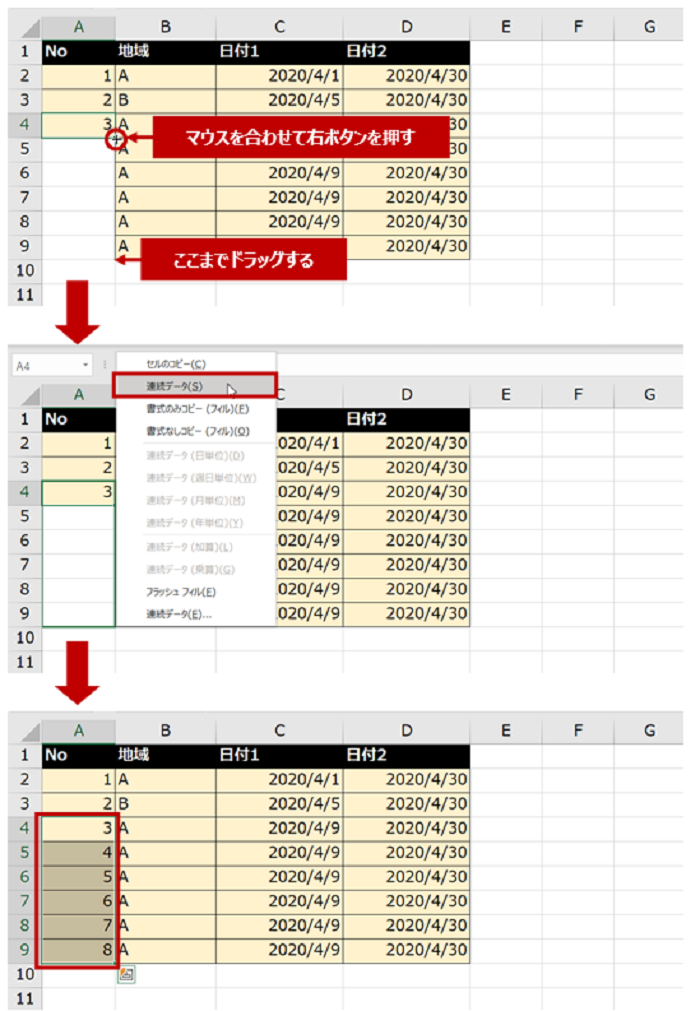
おまけ 2 :[Alt] + [↓] でリストから選ぶ
[Alt] キー + [↓] キー を押すと、同じ列に格納されている文字列のリストが表示され、選択して入力 (格納) できます。
「A」なんて入力したほうがはやいって言われそうだけど。。。
「株式会社なんちゃらかんちゃら」のような長い文字列であり、揺れを発生させないように入力したいときに役立てられる操作方法の 1 つです。
なお、数値や日付はリストに表示されません。文字列を入力するときの支援機能の 1 つと考えたらよいでしょう。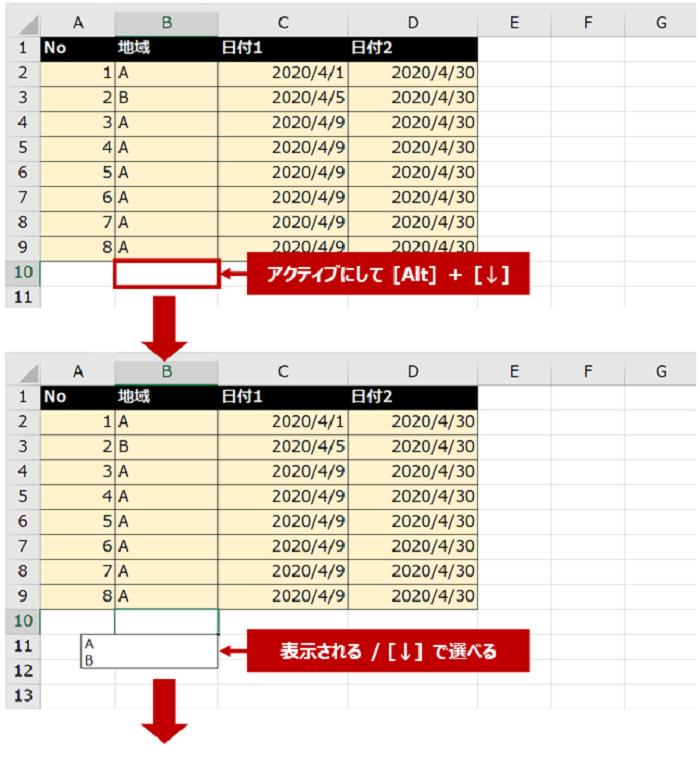
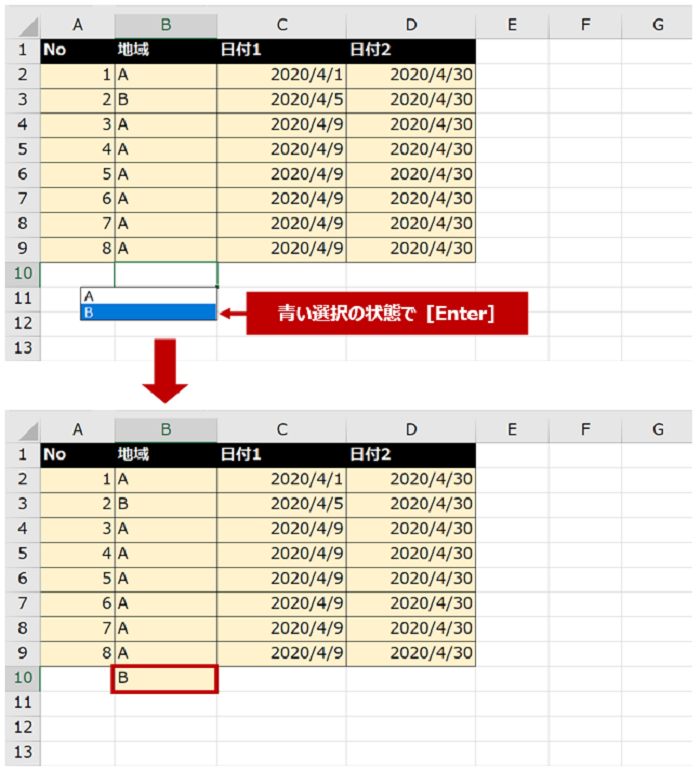
いつも書いているような気がするけれど、作業は流れが大切です。
どれか 1 つだけショートカット キーを知っていればよいということではなく、どのような結果を求めているのかを考えて、前後の作業も含めて検討し、「この後どうしたいか」によって適切な方法を選ぶべきでしょう。
たとえば、今回の例で [No] 列も含めてコピーしてもうれしくない。
値の種類なども考慮したうえで、適切でなおかつ少しでも効率の良い操作方法をチョイスできることが大切なのかな、と思います。
石田 かのこ




















